Clover Connect
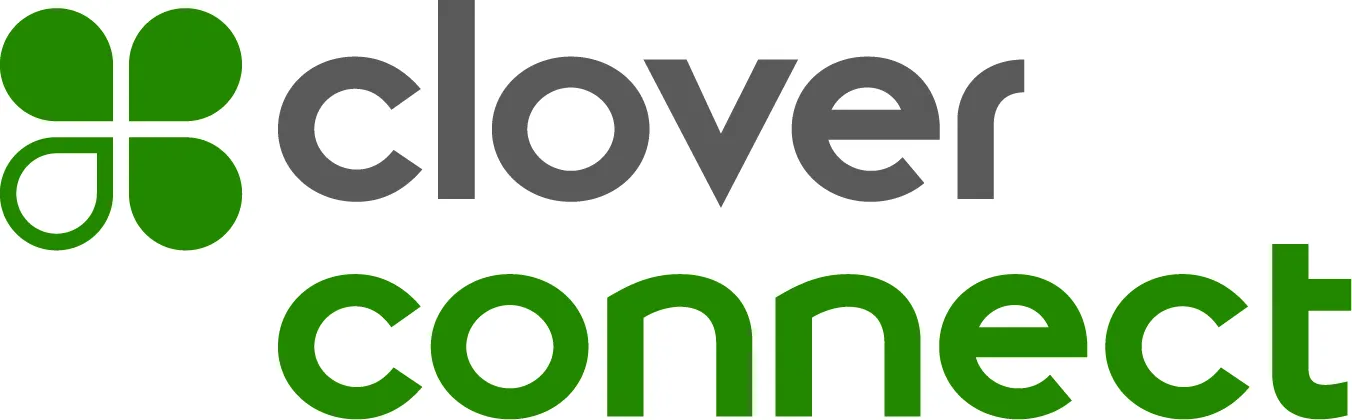
Overview
Clover Connect, according to their website, is an "all-in-one" POS system. They are built for ISVs (integration-ready solutions) and they offer revenue generating opportunities aimed at helping you grow. ChargeOver supports connecting to Clover Connect to accept credit cards and ACH payments.
How to connect
Steps to connect Clover Connect and ChargeOver together are below!
In Clover Connect
To connect your Clover Connect account to ChargeOver, you’ll need to obtain your Merchant Account ID (MID) and App Secret Key.
- Log into your Merchant Interface
- Go to your Settings and then Account and Setup
- Then go to the About Your Business menu and select Merchants
- This is where you will find your MID
- You will find your Secret Key under the ECommerce section
Now, it's time to go back to ChargeOver and get the two connected.
In ChargeOver
- Go to your Settings and select
Payment Processing - Select
Add or Configure a Payment Method or Merchant Account 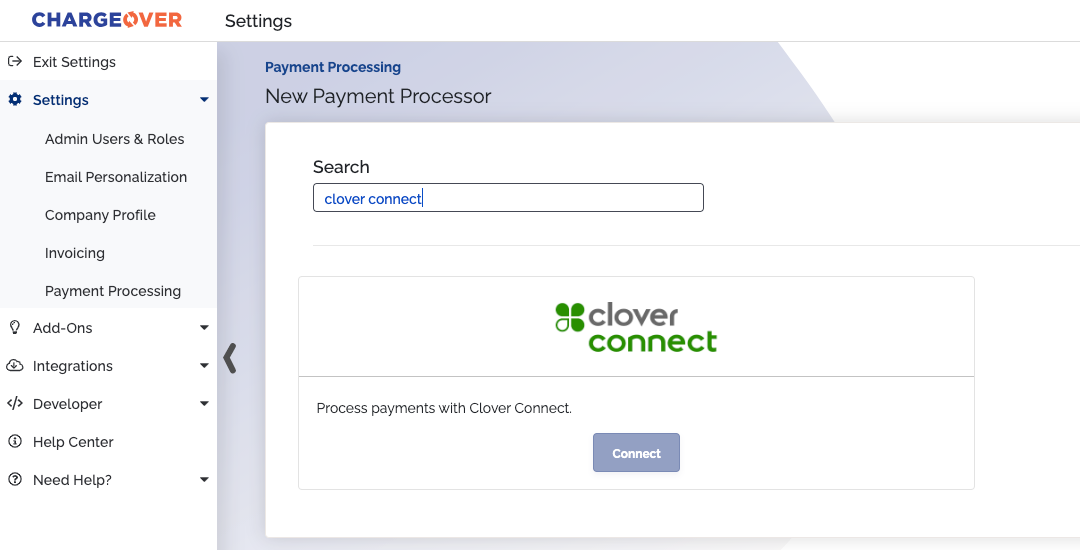
- Choose Clover Connect from the list of gateways
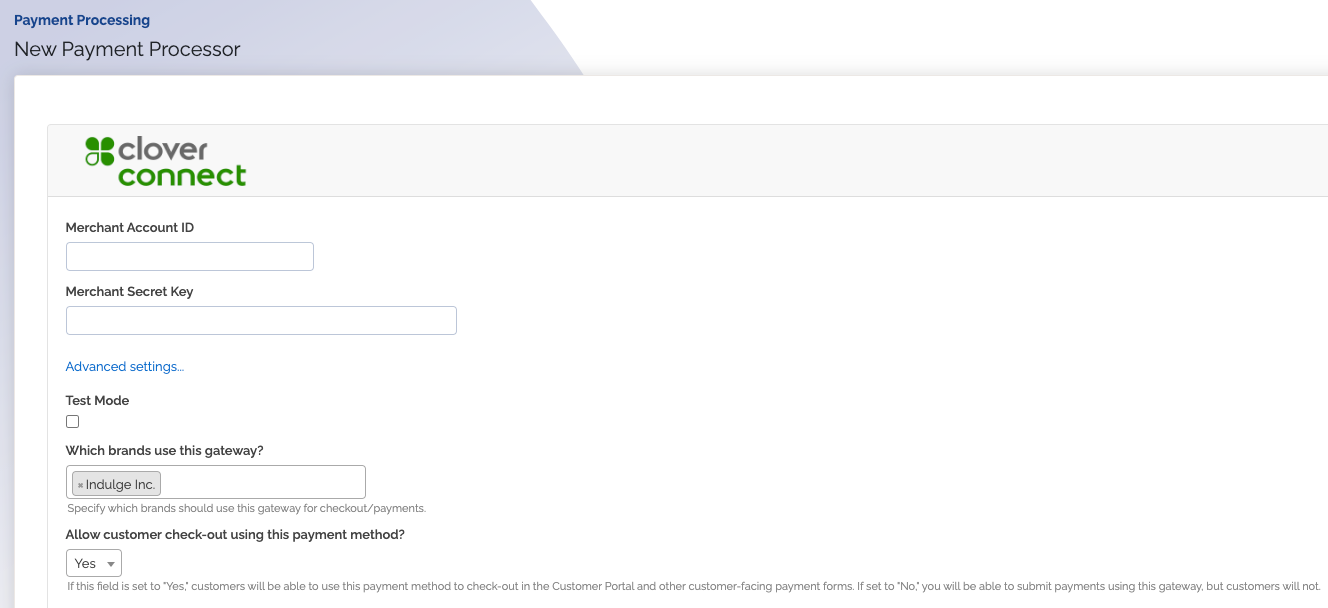
- Enter in your Merchant Account ID and App Secret Key
- Once you're done entering the credentials, make sure to select which payment methods you would like to process through Clover Connect
- Click
Save when finished
Common questions
Does the integration between Clover Connect and ChargeOver support…
| Feature | Supported? ✅ |
|---|---|
| Dynamic Statement Descriptors | ✖️ |
| Tokenized Payments | ✅ |
| Credit Card Payments | ✅ |
| ACH (USA Only) Payments | ✅ |
| EFT (CAD Only) Payments | ✖️ |
| ACH (AUS Only) Payments | ✖️ |
| Credit Card Refunds | ✅ |
| ACH Refunds | ✅ |
Can Clover Connect send multiple ACH or EFT payments into a single settlement batch?
✅ Yes, Clover does this automatically!
Can Clover Connect report ACH payment status' to ChargeOver?
✖️ No.
Does Clover Connect support same-day refunds for credit cards and ACH?
✅ Yes!
Supported currencies
ChargeOver accepts these currencies with Clover Connect.
CAD and USD.
Supported merchant countries
These are based on where your business is located.
Canada, the United Kingdom and the United States.
Common decline messages
If you are unsure what a Clover Connect decline message means or what to do next, the most common error messages you might encounter are explained below.
| Error message | What Clover Connect is trying to tell you | Next steps |
|---|---|---|
| ERR_DECLINE | Clover Connect told ChargeOver the payment was declined. | You or the customer should contact Clover Connect to discuss the reason for the decline. |
| ERR_CREDENTIALS | Clover Connect told ChargeOver that your authentication credentials for Forte are incorrect. | You should contact Clover Connect and fix the credentials you use to connect to them. |
| ERR_EXPIRED | Clover Connect told ChargeOver the credit card has expired. | You should contact the customer and ask them to provide a new payment method. |
| ERR_CVV | Clover Connect told ChargeOver the credit card was declined due to an incorrect CVV/CVC security code. | Your customer should provide a correct CVV/CVC security code, or provide a new payment method. |
Clover Connect support
If you need to contact Clover Connect’s support team, you can use the information below.
Email Address - UKCloversupport@firstdata.com
Phone Number - 0345-605-0615