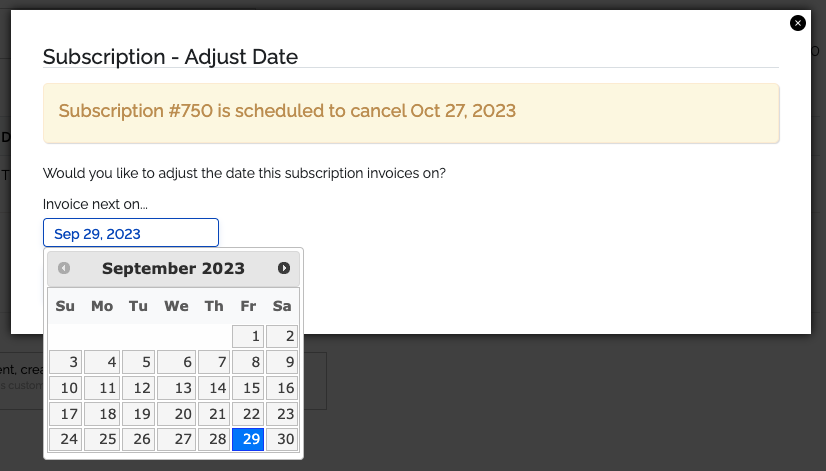Managing Subscriptions
Add a new subscription
Creating a subscription will let you charge a customer on a recurring basis (e.g. monthly, weekly, yearly, etc.). Subscriptions automatically create invoices and charge your customers over and over again on a recurring basis.
Steps
If you haven't already, create a customer
From the left side navigation menu, choose
Subscriptions
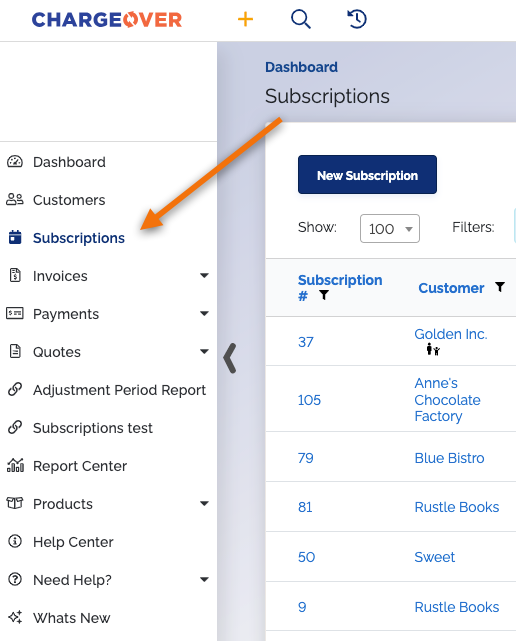
- Click the
New Subscription button
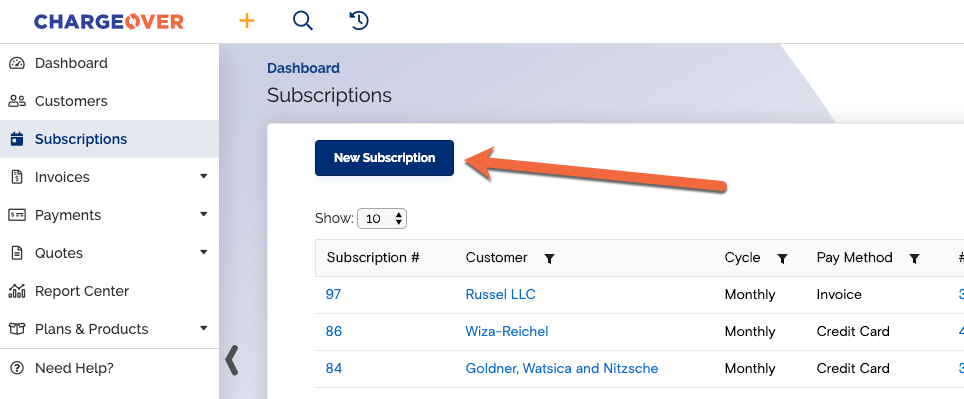
- From the pop-up, select the customer you wish to create the subscription for
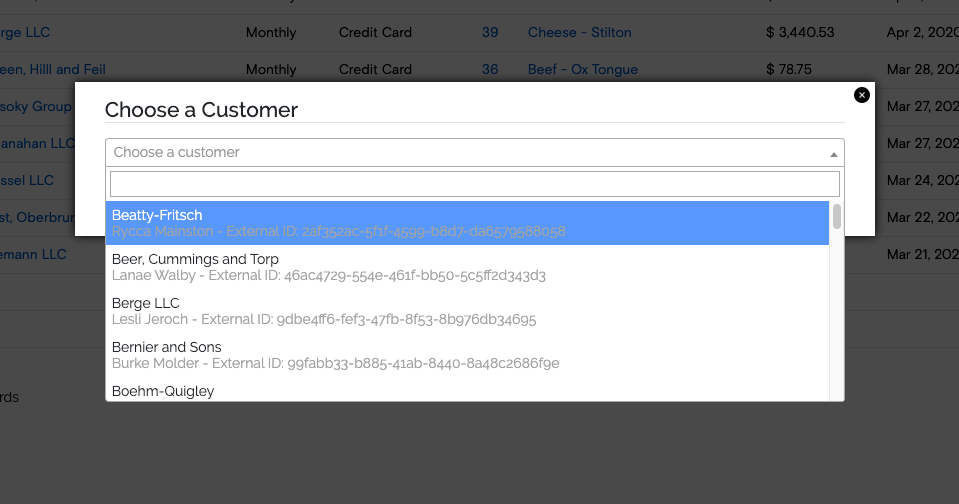
- Choose a plan or product to subscribe the customer to
- If you want to subscribe them to multiple plans, you can use the
Add Another Plan or Product button to add another subscription line. You can also specify quantities and change the description
If you have credit card or ACH details for the customer, you can choose credit card or ACH as a pay method and provide those
Specify how often the subscription should invoice or charge your customer (e.g. monthly, weekly, yearly, etc.)
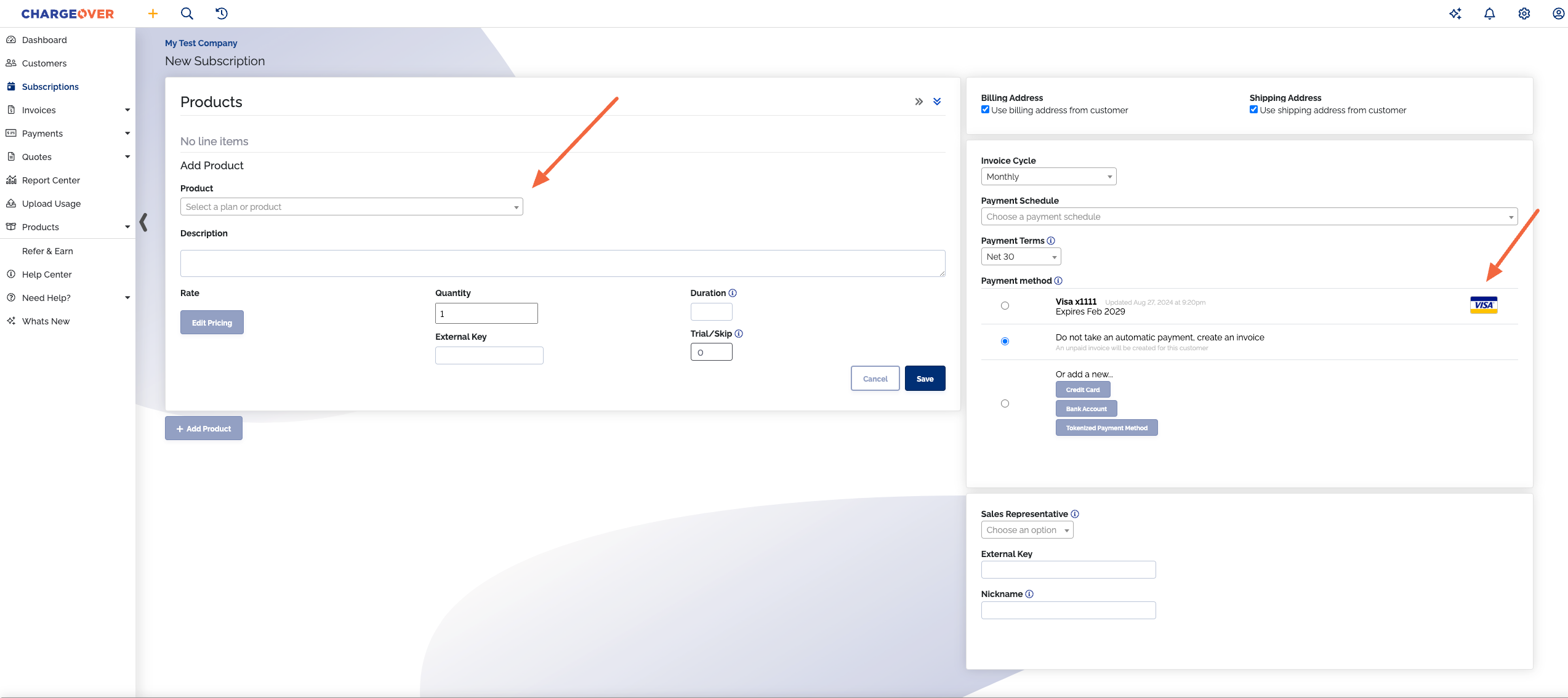
Do you need to offer custom pricing? Click the pencil icon next to the products rate to edit it.
Click the
Continue...= button to continue- On the next page, you'll be asked when to start the subscription -- immediately or at some point in the future
You'll be given the option to generate an invoice now or delay invoice the invoice until a later date
- If you decide to invoice and you entered payment information, you'll also be able to take a payment immediately. This will action
will be triggered once you click
Invoice & Pay Now
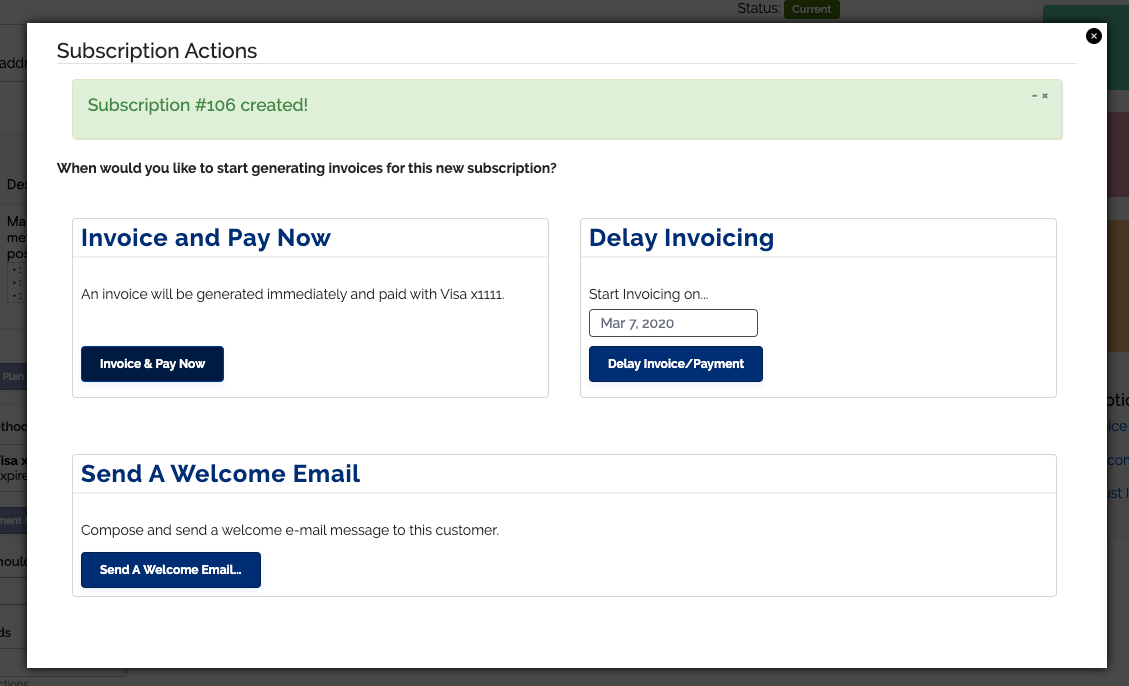
Keep in mind
- As the default behavior, ChargeOver will automatically create invoices. Then, if a payment method is on file, a payment will automatically generate for those invoices
- Once a customer is charged and the charge is successful, the customer will automatically receive a payment receipt email. If the payment is declined, the customer will receive a payment failed notification email, along with a link they can use to pay online with a different payment method or with the same payment method again
- If no payment method is present for a customer, they will be sent an invoice and a link they can use to pay online and update their payment method information, if they want
Subscription status'
There are four different status' a subscription can have in ChargeOver. Current, overdue, suspended and cancelled. You can find a list of these status' under the status column filter in your subscriptions tab.
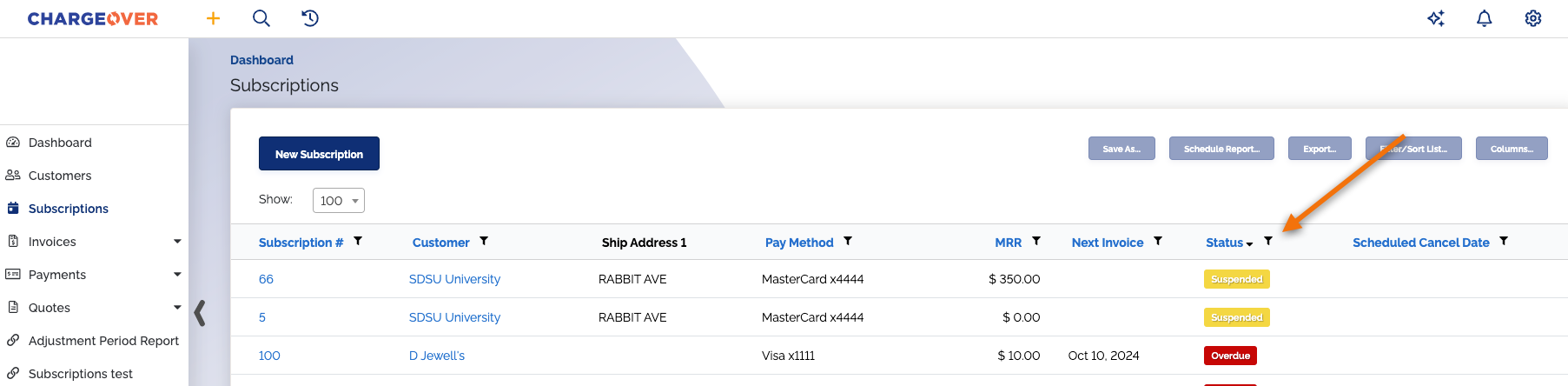
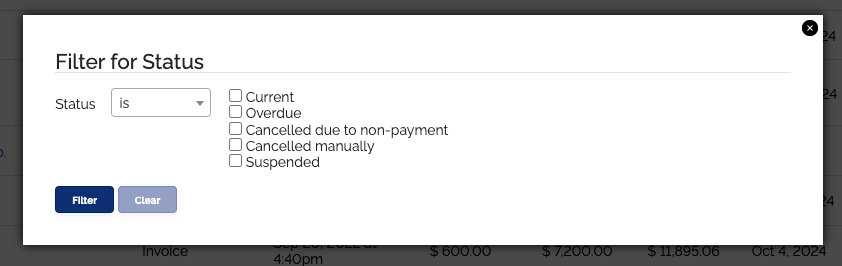
Each filter has a different meaning. Current means that the subscription is paid and active. Overdue means the subscription still has an amount due. Suspended means the subscription is paused for now. And cancelled means the subscription has been terminated.
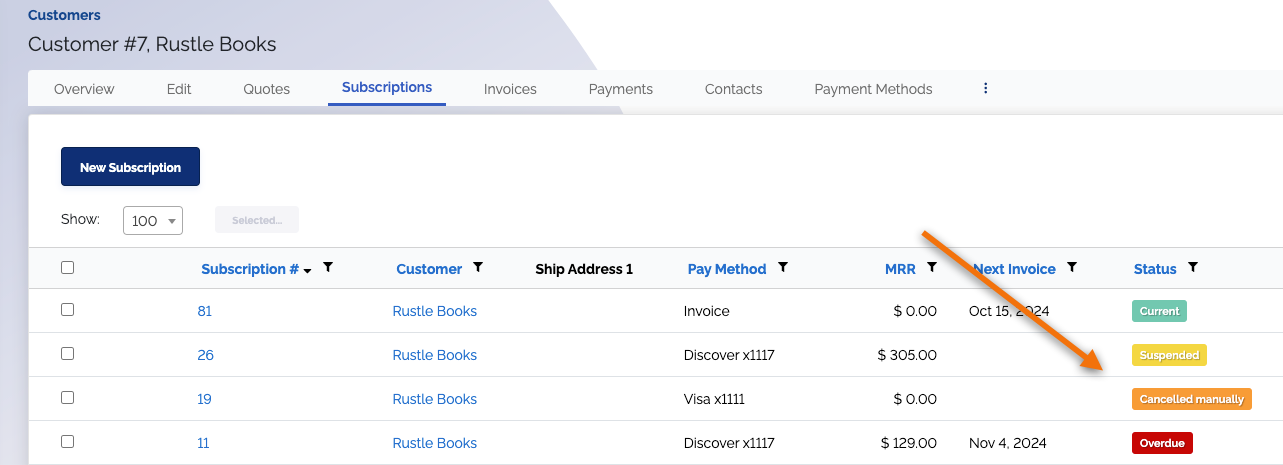
Change a subscription
You can upgrade or downgrade any subscription at any time.
Changing existing products or pricing
Find the subscription you want to change
When viewing the subscription details, click the
Edit button next to the subscription line you want to change
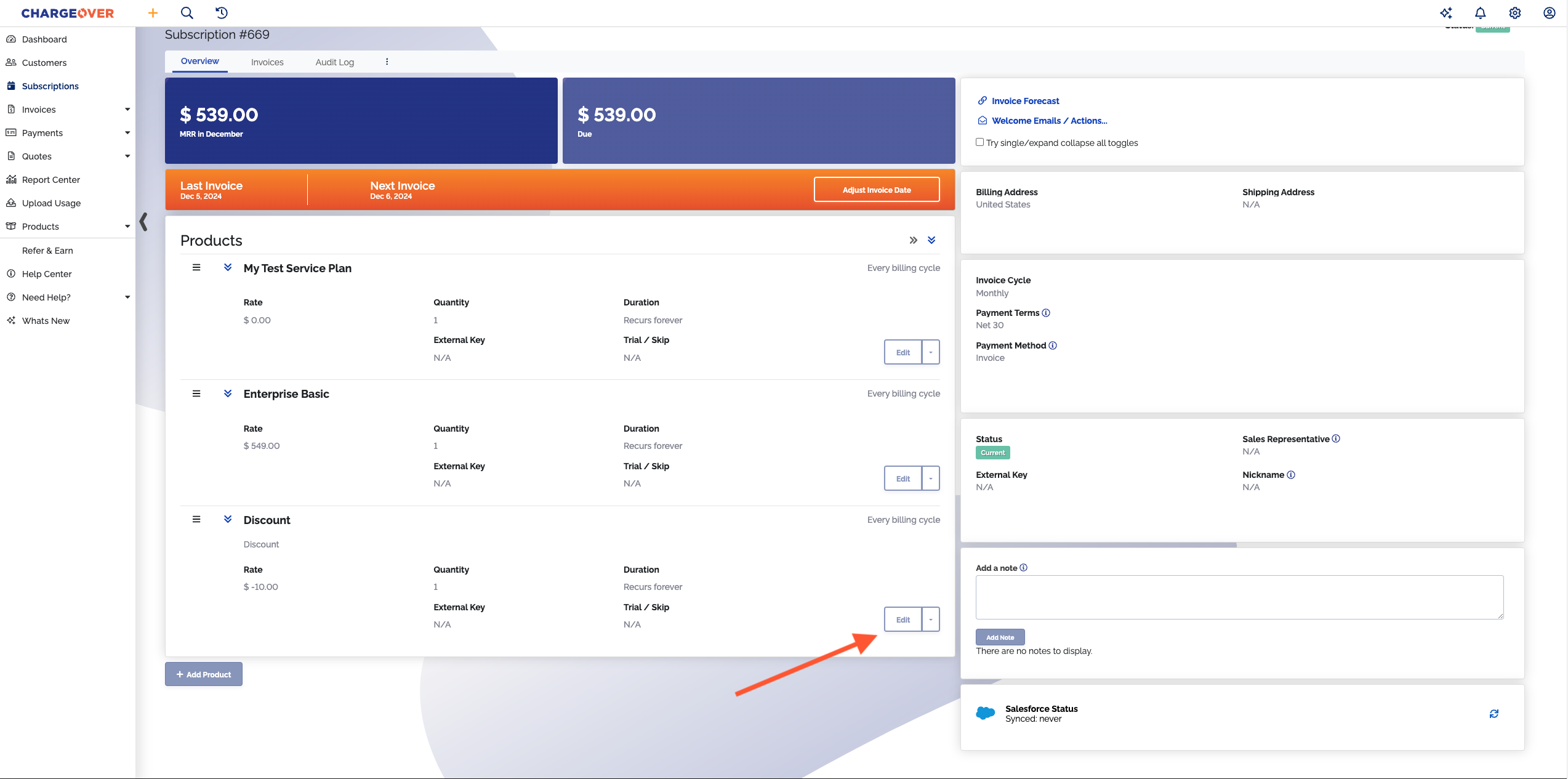
- To change the product, choose the new plan from the drop-down menu
- To cancel or remove this subscription line, choose 'cancel this line' from the drop-down menu
- If you're changing pricing, you can choose the option 'leave this plan unchanged' and use the
Edit Pricing button to change the price
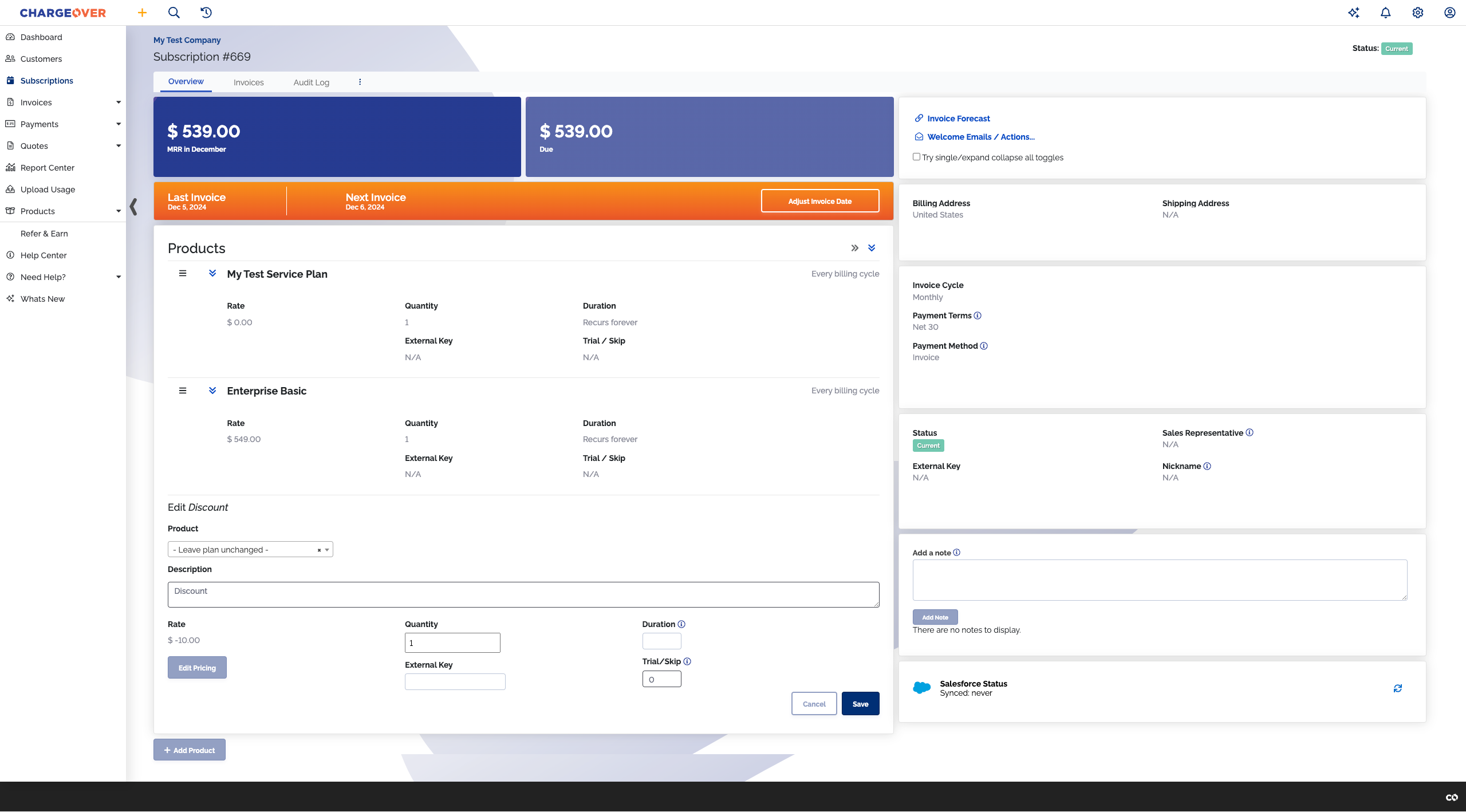
- Make sure you click the
Save button to save your changes
Scheduling future price changes
If the subscription should change prices in the future, you can automatically schedule those price changes.
Some examples:
- free trials - the subscription changes from $0.00 to $100.00 after 14 days
- yearly renewal increases - the subscription goes up in cost by 3% after the first year
- introductory periods - the subscription costs $10 for the first 3 months, then $50 thereafter
Use ChargeOver's scheduled price update functionality to schedule these price changes.
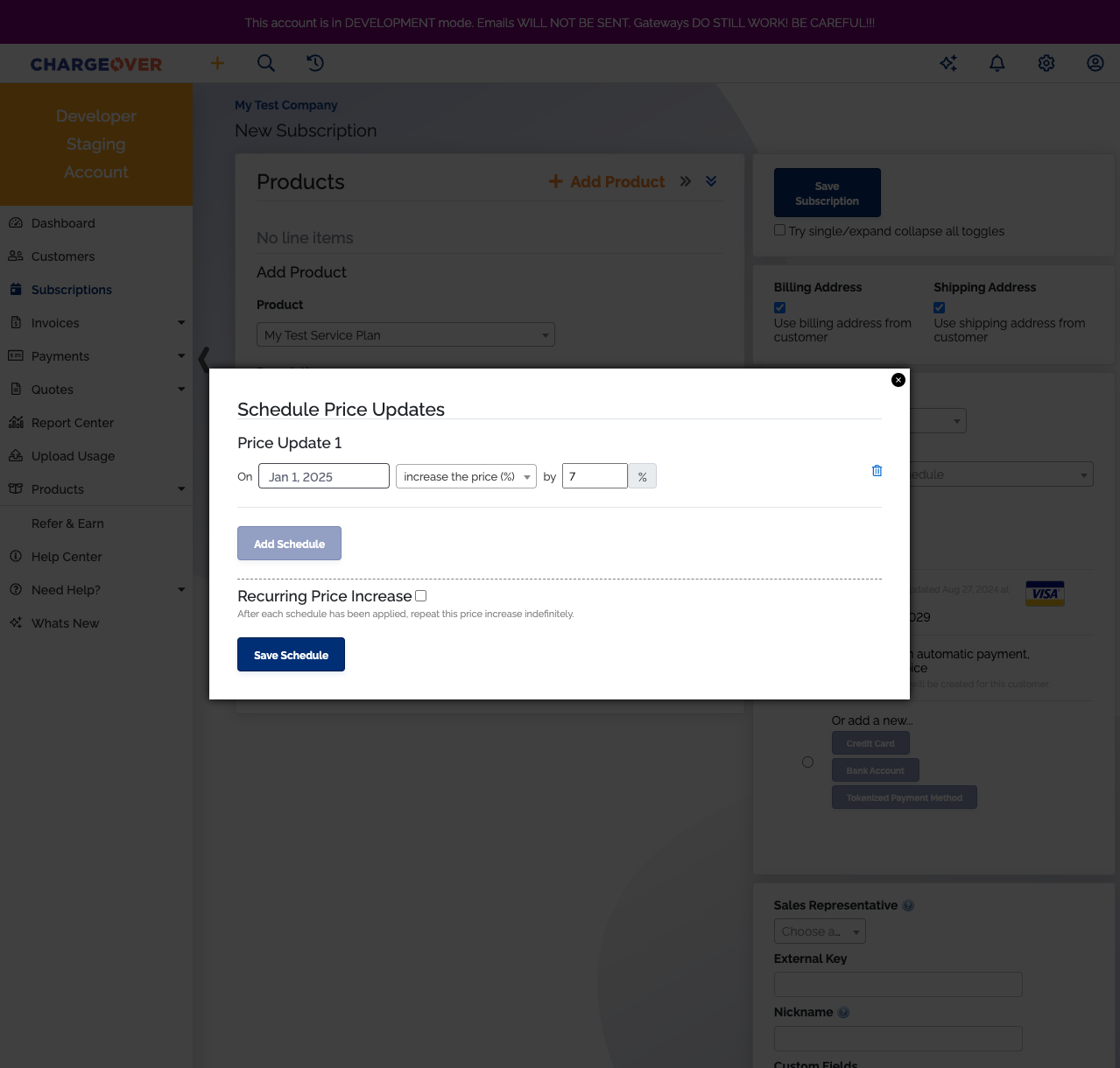
Viewing future invoices and payments
If you want to know what the exact amount a customer will be charged for and when, take a look at the invoice forecast for that subscription.
Steps
Go to the subscription
Click the
Invoice Forecast link
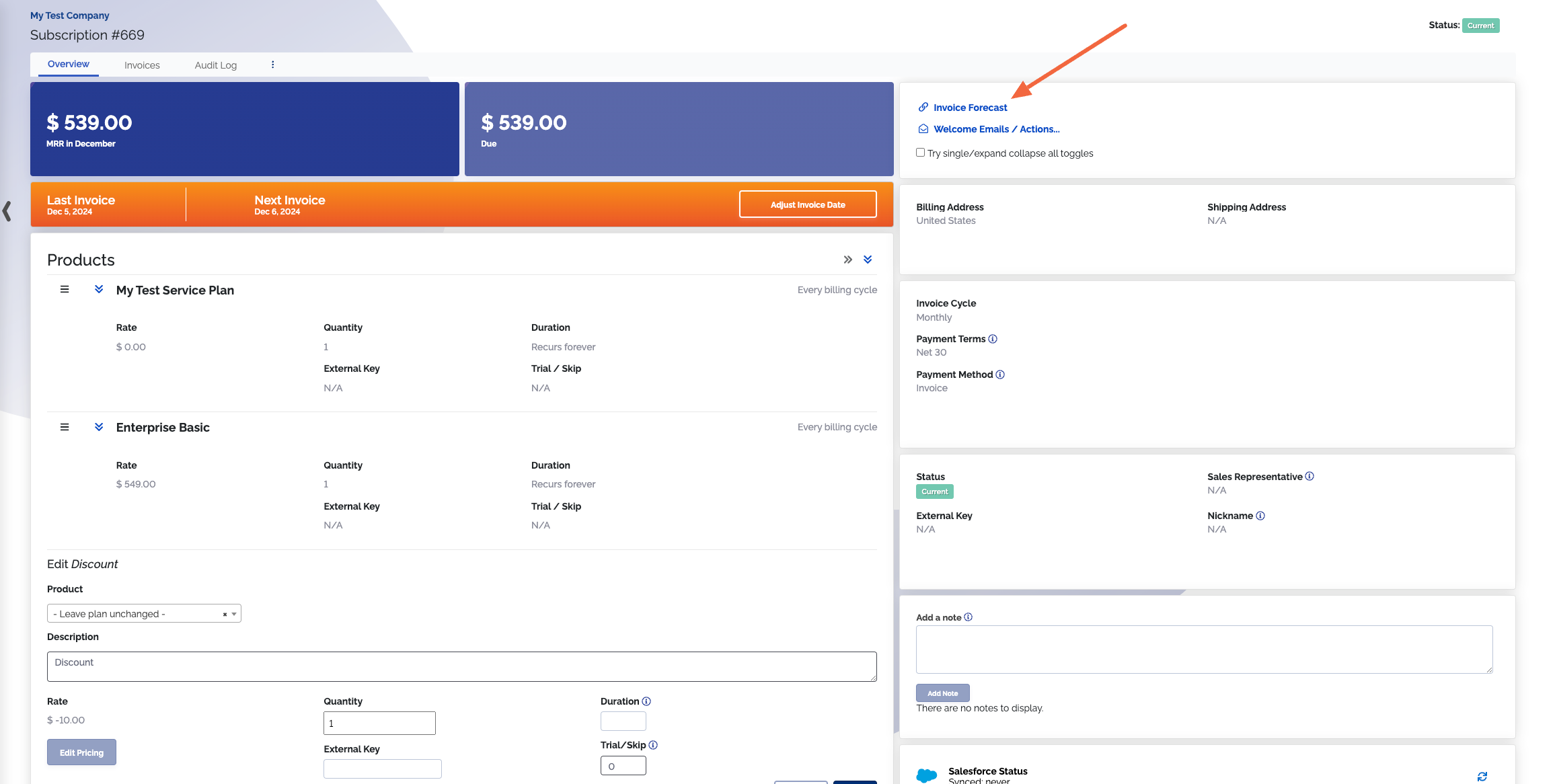
- This will trigger a pop-up window with the future dates and amounts that customers will be invoiced in the future
- You can expand each date and see exactly what amount will be billed on that date, which is very helpful if you have trial or expiring line items
- If you wish to generate an invoice early, you can press the
Invoice Now button- The new invoice will be dated with the current date
- The next invoice for the subscription will be generated on the next payment cycle
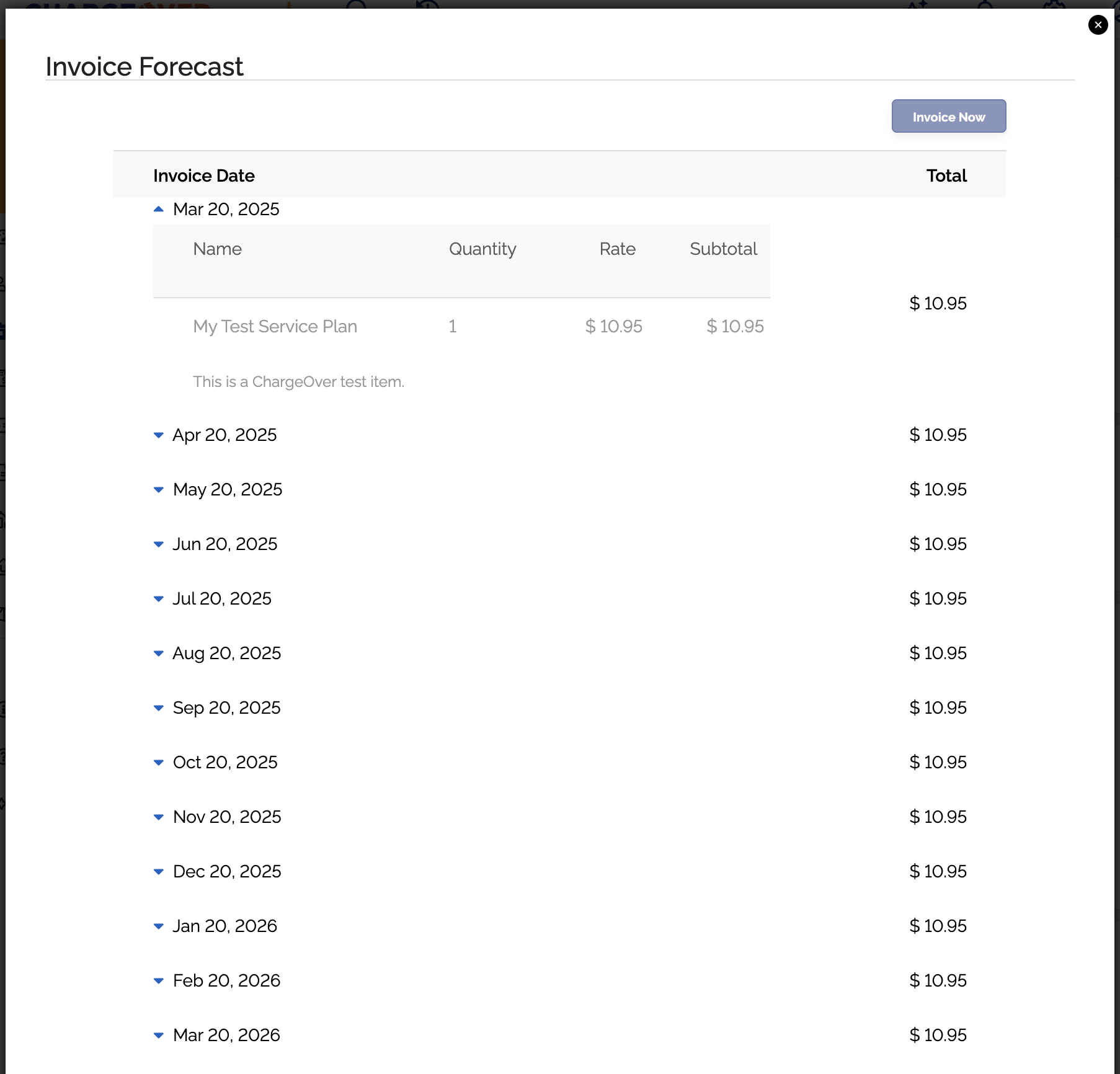
Keep in mind
- If a subscription is scheduled to cancel on a future date, the invoice forecast only shows invoices projected to generate before and on the scheduled cancellation date. You can learn more about scheduling a future subscription cancellation
Adjust when a subscription creates an invoice or charges a payment
ChargeOver allows you to adjust the generation date of the next invoice from a subscription.
This is helpful if your customer requests a new invoice date or if you are trying to align your billing dates with other subscriptions.
You can make these adjustments at any time during the lifespan of the subscription and you can adjust it as many times as you need.
Steps
- Find the subscription in ChargeOver
- You can use the search bar at the top by entering the subscription number or customer name
- You can find your list of subscriptions on the left menu under
Subscriptions
- Once you're on the subscription overview page, choose
Adjust Invoice Date

- You will be prompted for the new next invoice date. Pick the date and click
Adjust Invoicing Date
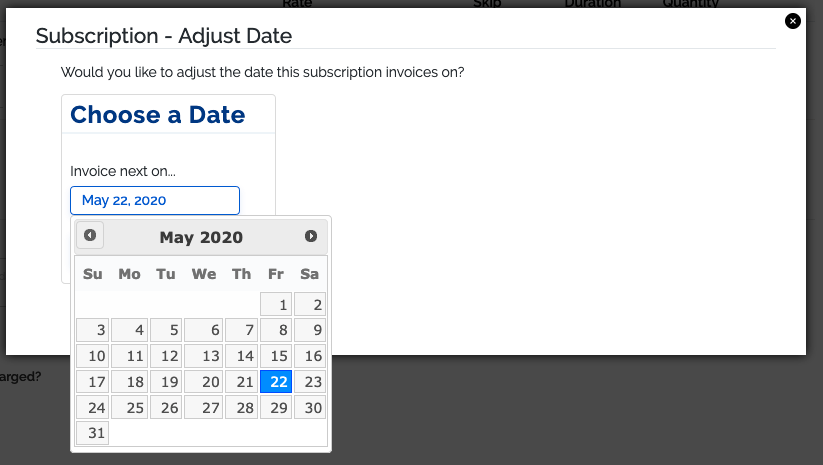
- If the subscription is scheduled to cancel on a future date, there will be a warning message containing the cancellation date. You are still able to pick a new date for the next invoice.