Contacts
Overview
Contacts are necessary to begin to bill your clients within ChargeOver. Every contact will need an email, in order for emails to send out to your customers. Read on to learn more about how conacts work in ChargeOver.
Add a new contact
Your business is growing! Follow the steps below to add a new contact to your ChargeOver account.
- Find the customer in ChargeOver that you want to add the contact for, and click to get to the customer details
- Choose the
Contacts tab for the customer - Click the blue
New Contact button
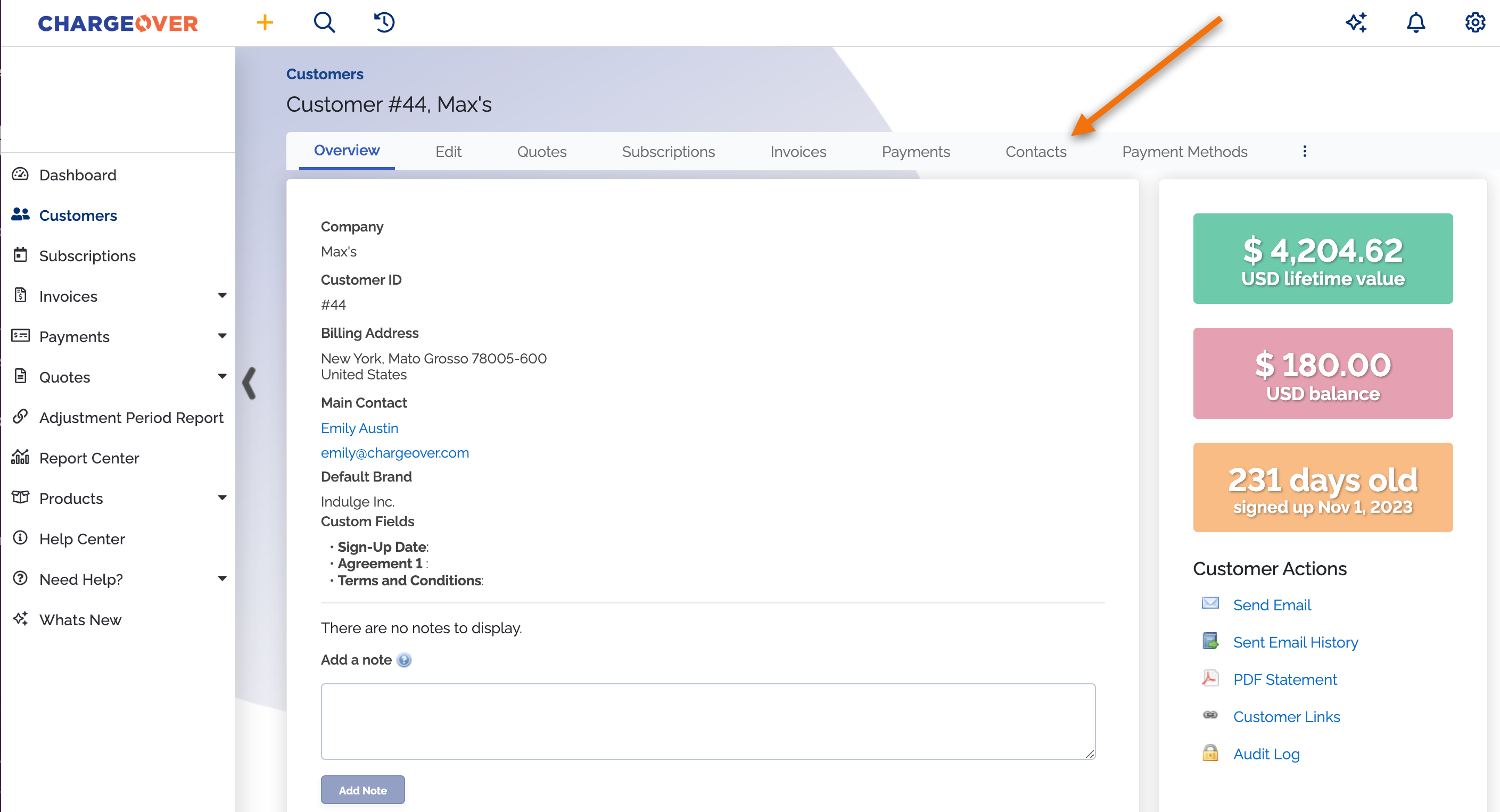
- This will allow you to fill in the details and create the new contact
Save Changes when everything is filled in
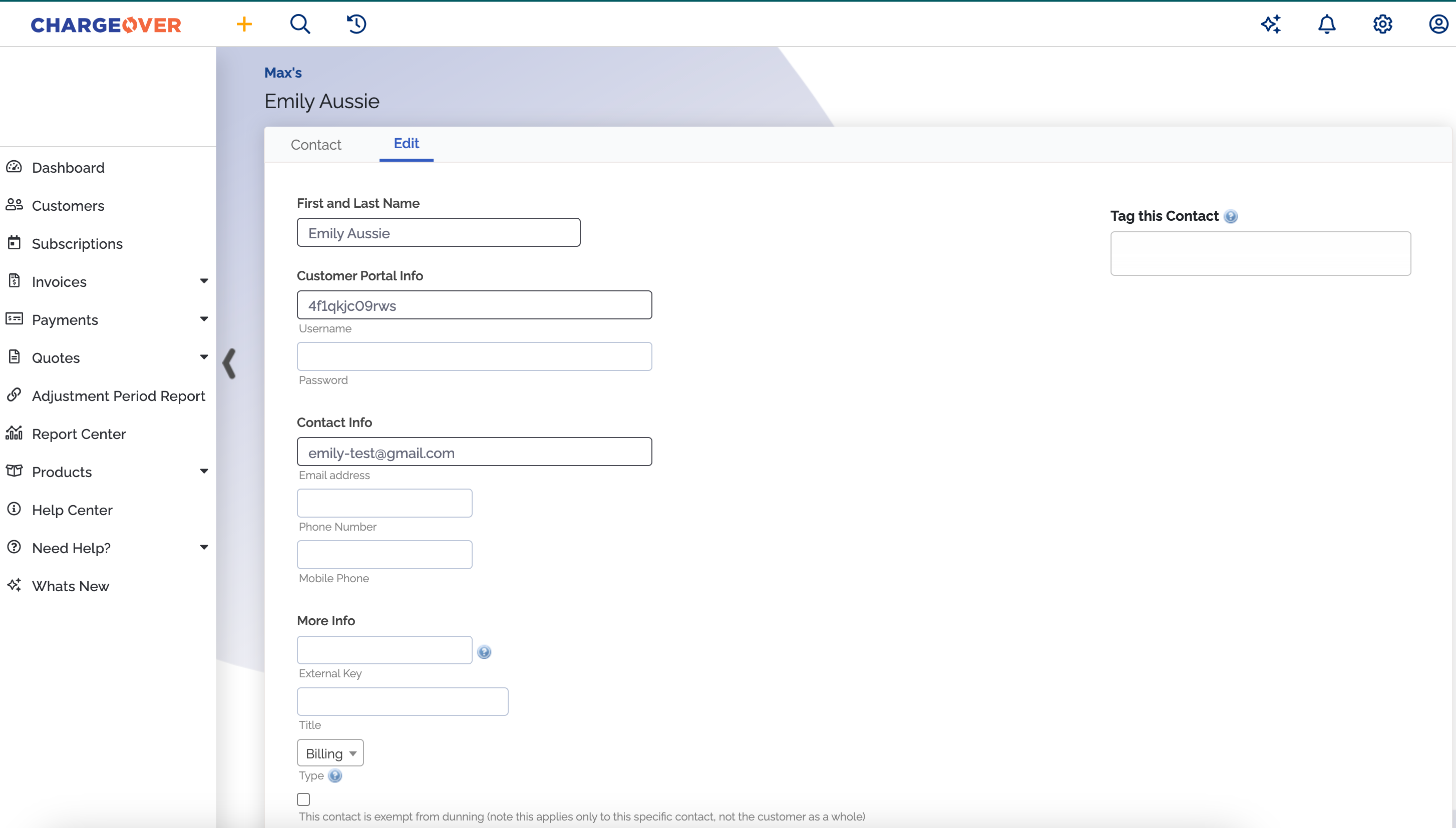
Set a primary contact
Select the checkbox under Primary Contact that says 'Make this contact the primary contact for this customer.'
Whoever you set as the Primary Contact for a customer will be the person who receives emails for invoices and notifications.
This also goes for any Contact that has their Type set to 'Billing.'
Editing contacts
Each customer in ChargeOver can have one or more Contacts. The Contact holds the person's name, email address, phone number, and more.
Steps
- Find the customer associated with the contact you're wanting to update
- Click the
Contacts tab - You will see a list of all existing contacts. Click
View or edit this contact to make any changes
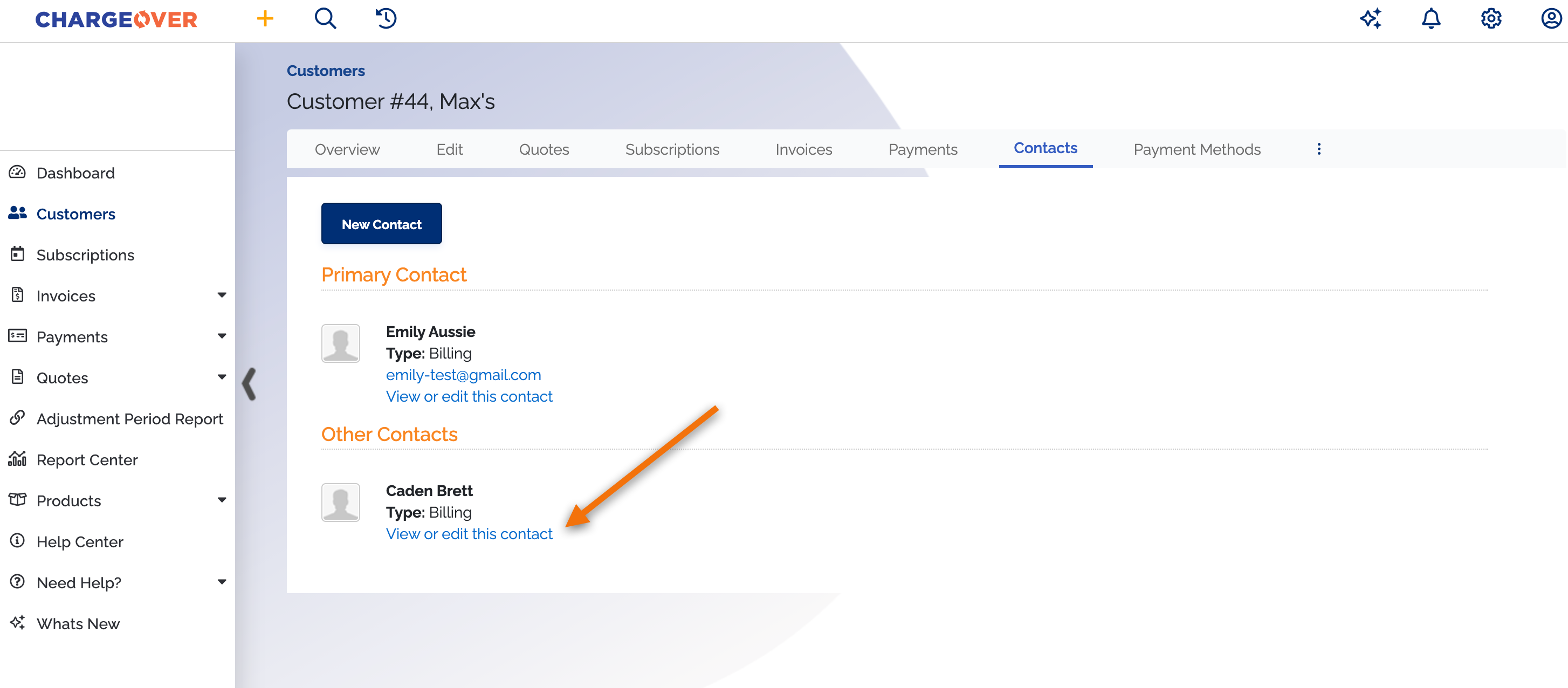
- Click the
Edit tab to change the contact's details - Remember to click
Save after the changes have been made
Multiple billing contacts
You can have multiple contacts set to receive invoices or payment receipts. ChargeOver will send invoices and emailed receipts to all contacts that have their 'Contact Type' set to Billing.
Set contact as billable
- Click on
Customers in the left menu - From the list of customers, choose your customer and click on
Contacts . Then clickNew Contact
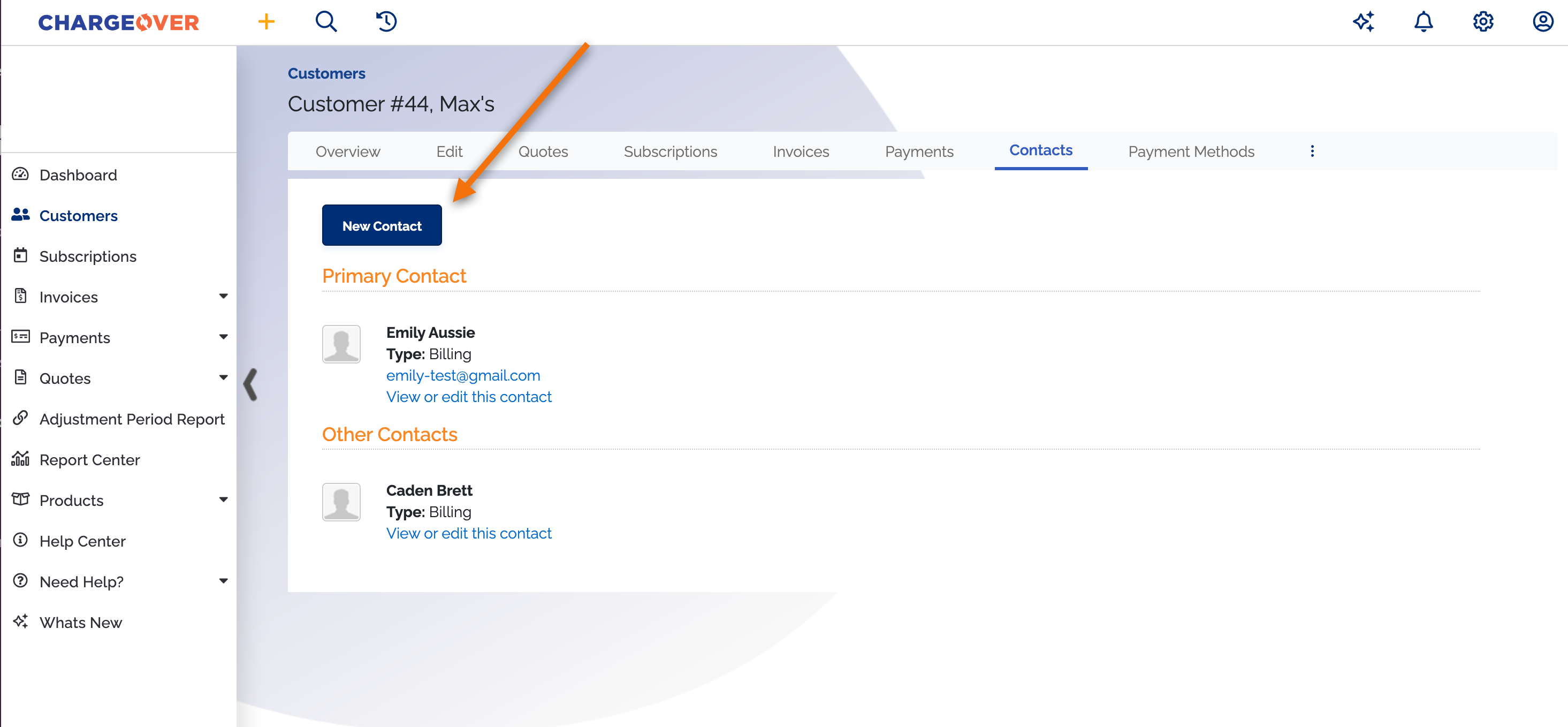
- Enter the contacts email
- Set Billing for the Contact Type
Contacts who have a Contact Type of Billing will automatically receive invoices or receipts.
Remember to enter in an email for the new customer. Otherwise they will not receive notices about their invoices and other emails about their account.
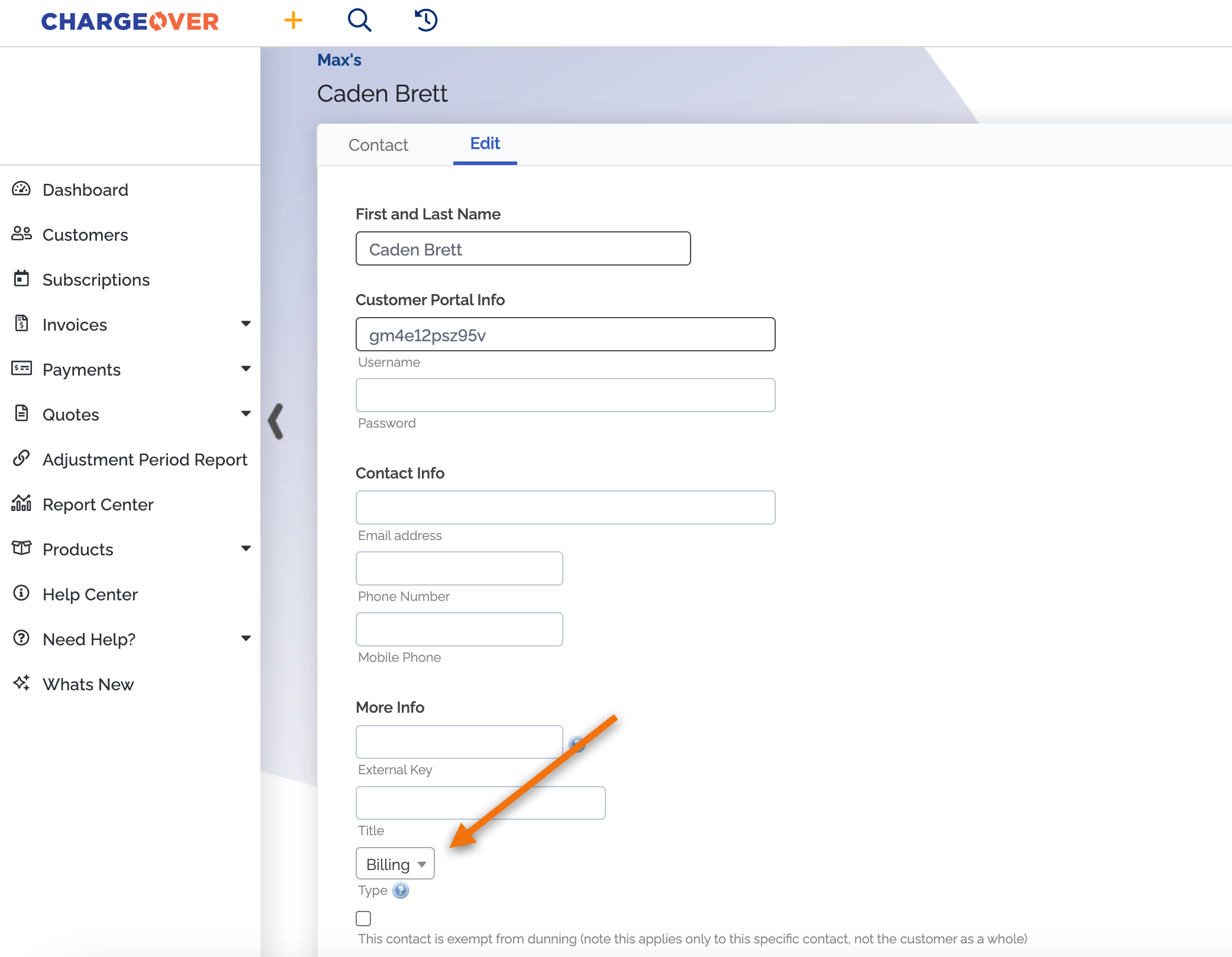
Emails not sending to contacts
Wondering why there are no emails getting sent to your customers contacts email addresses?
A lot of times you can make a simple mistake when making a contact and place the email in the wrong slot.
Make sure that the email address for any contact is added into the email slot and not the phone number slot.
Correct email slot
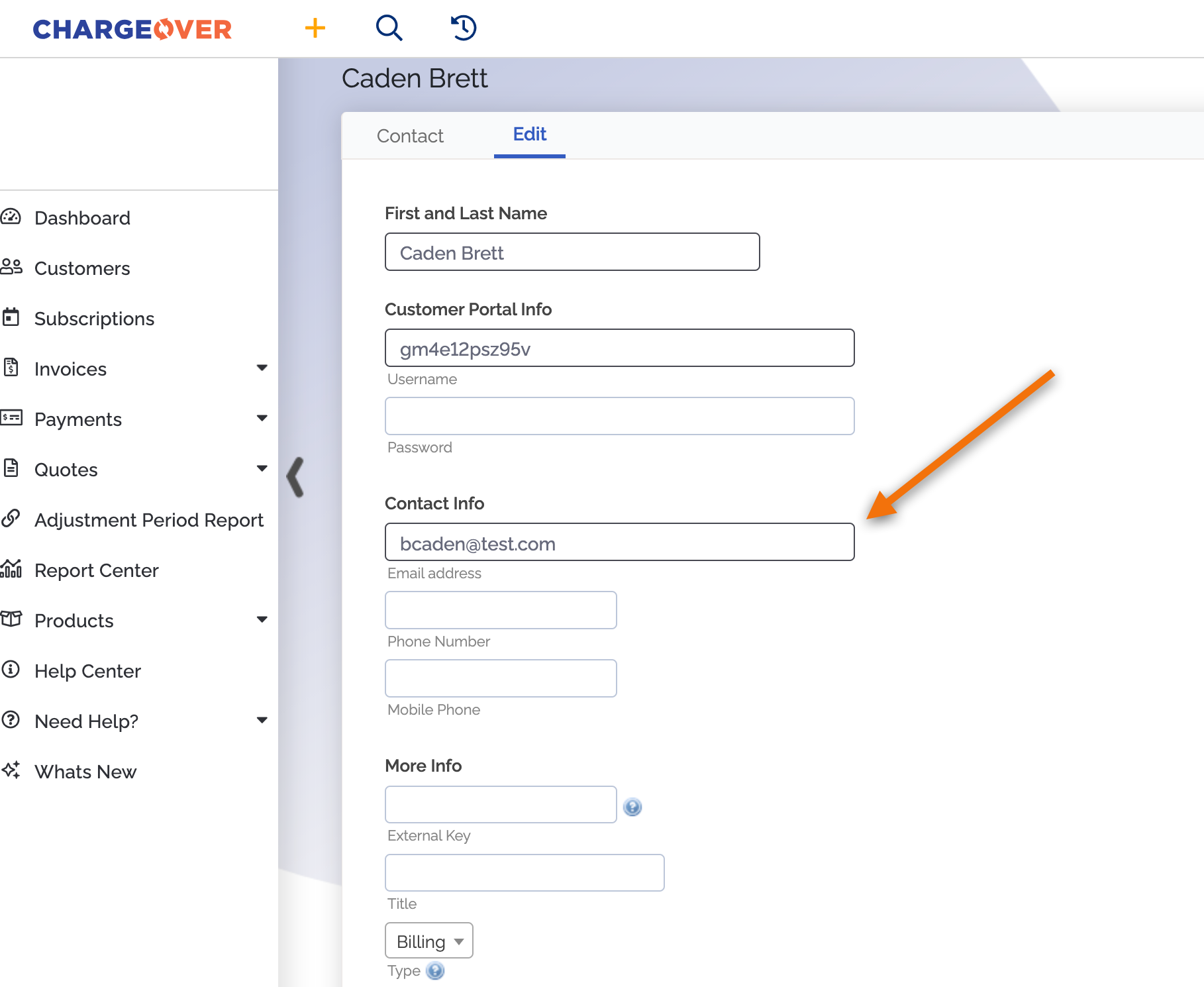
Incorrect email slot
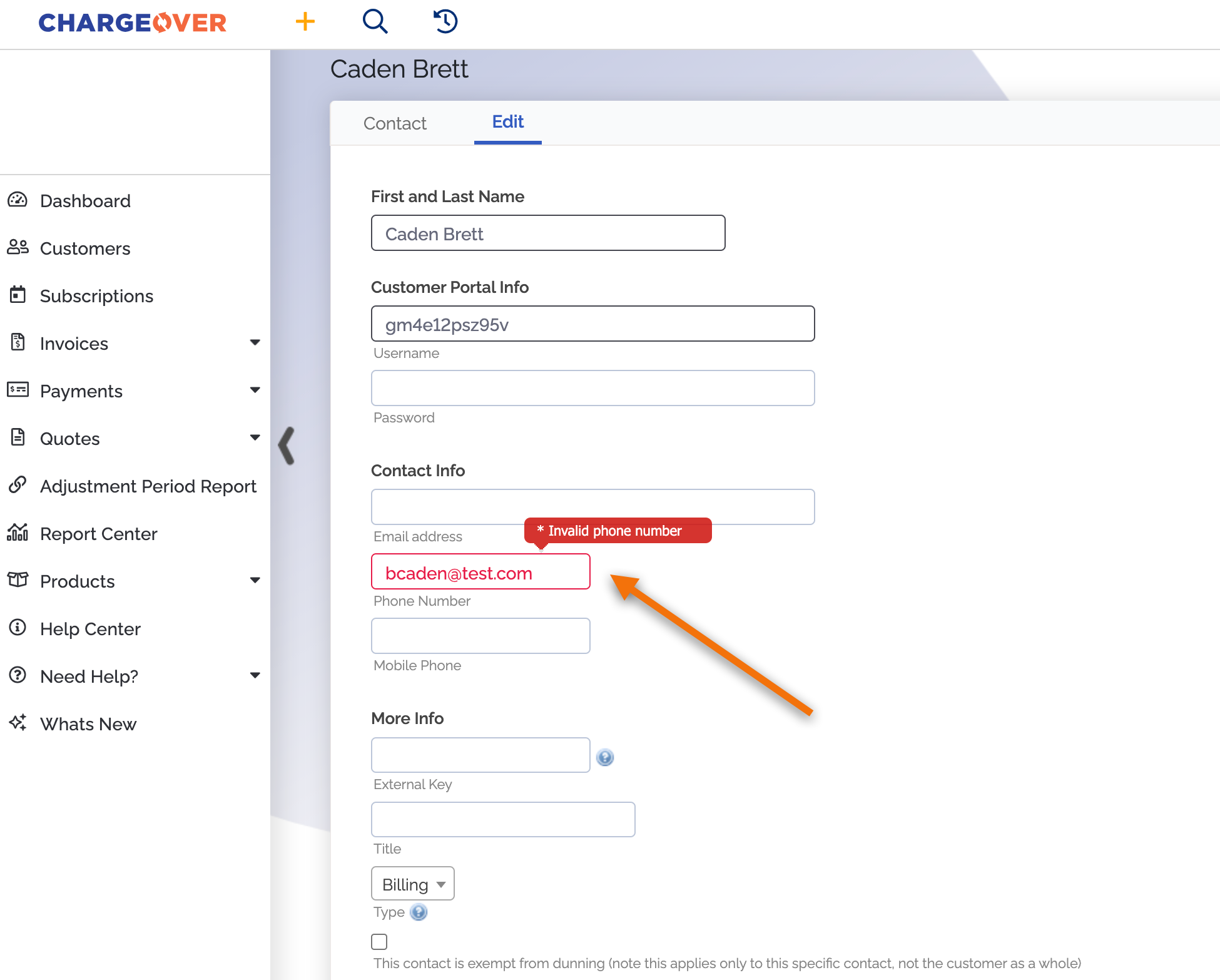
If you are still having issues with emails being sent, we strongly recommend setting up DKIM and SPF.
Delete a contact
You can only delete a contact in ChargeOver if they are not set as the primary contact for a customer. If the contact you wish to delete is the primary contact, you must first set one of the other contacts as the primary contact for the customer.
Steps
- Find the customer in ChargeOver that the contact is listed under, and click the
Contacts tab and then theEdit to get to the customer details. - Choose the
Contacts tab for the customer
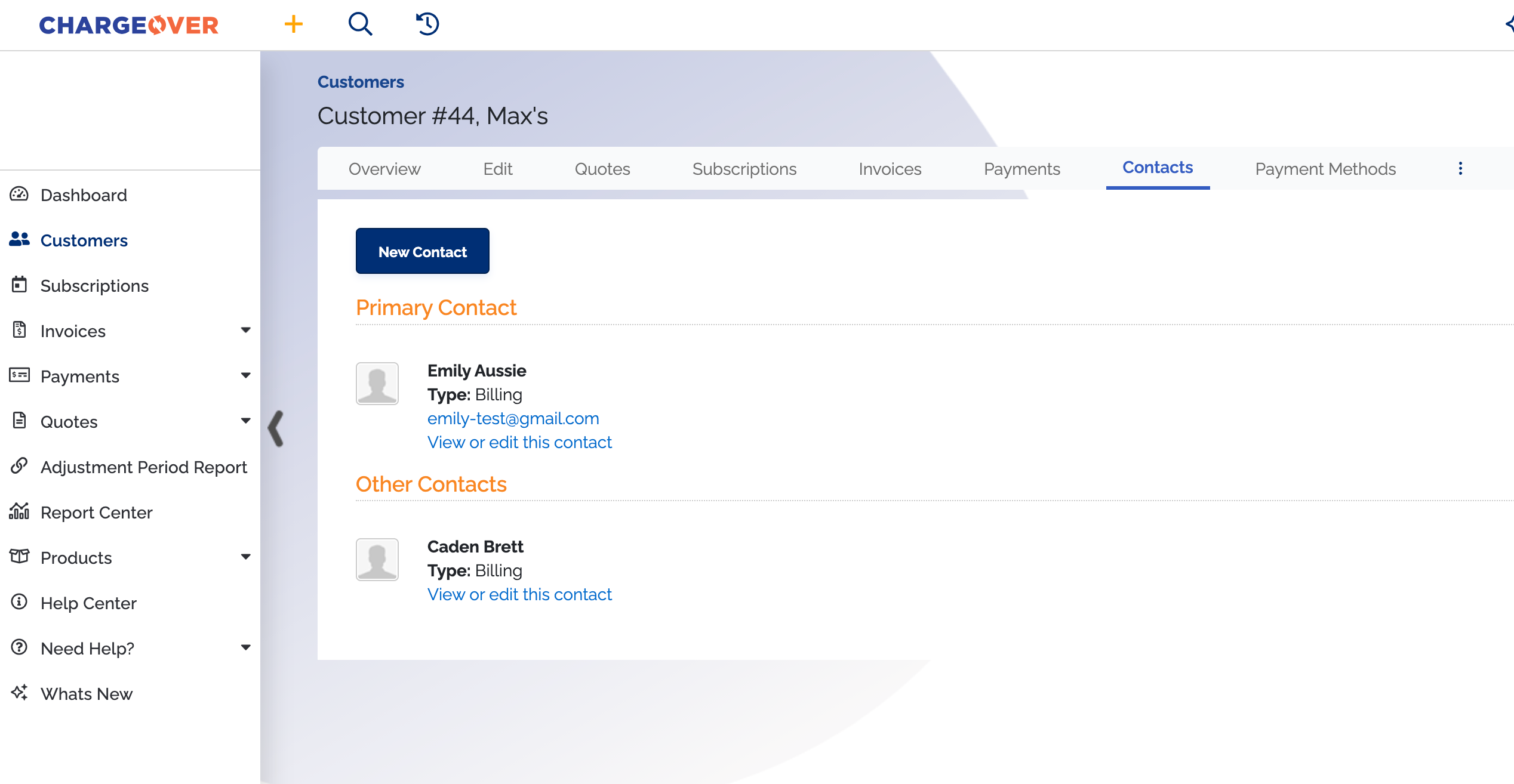
- Click 'View or edit this contact', and then select the
Edit tab - Click the red box in the corner that says
Delete Contact
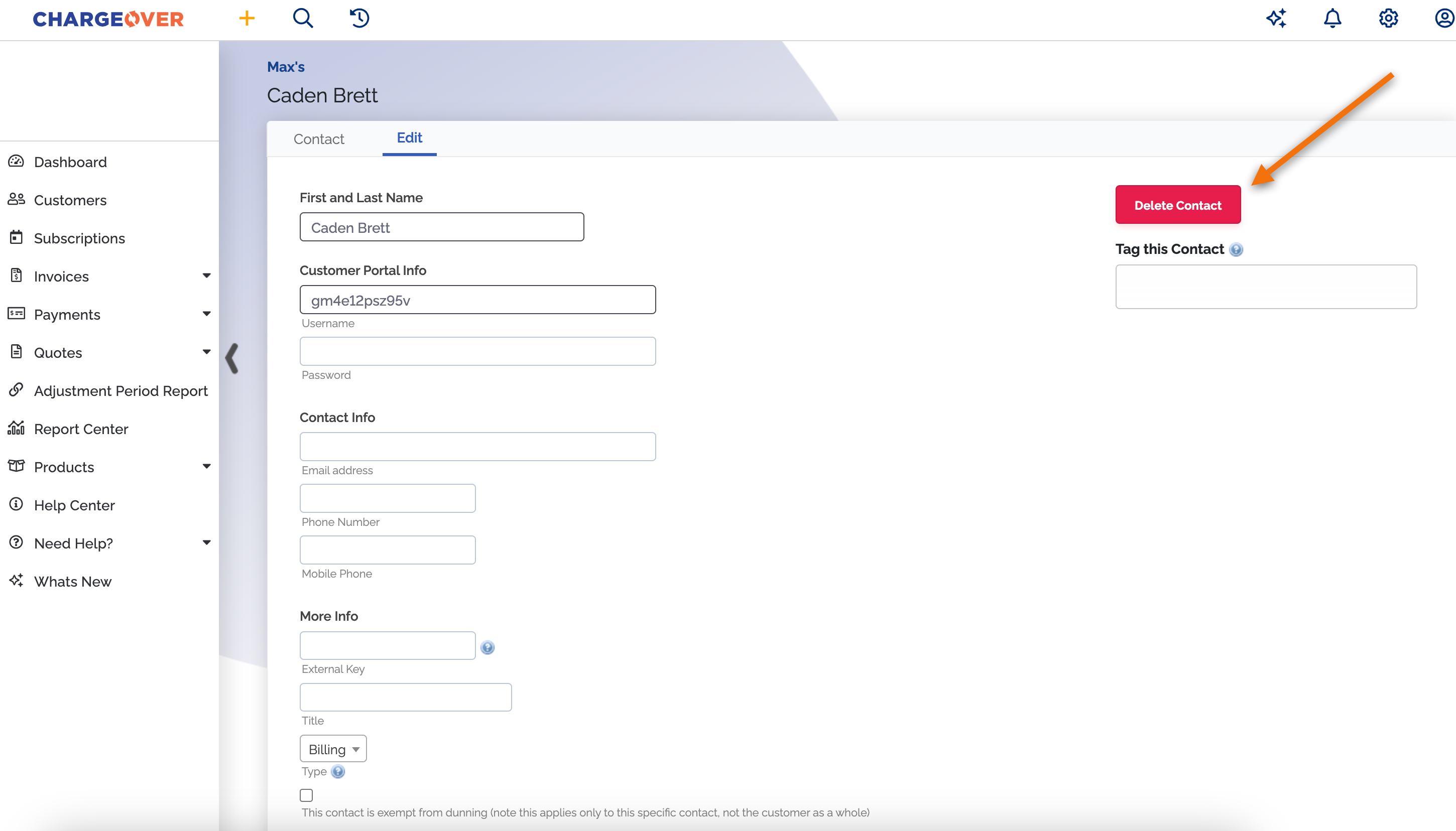
If you do not see the