Getting Paid
Overview
By default, your customers are always opted into auto pay when they make their first payment in ChargeOver.
This article should help explain how ChargeOver handles automatic payments and newly entered credit cards that pay for customers subscriptions.
When a customer pays their invoice, ChargeOver automatically saves the credit card information or ACH/eCheck information they paid with for future use.
If a customer pays an invoice generated from a Subscription, the default behavior of ChargeOver is to save the credit card or ACH or eCheck details on the subscription for future auto-payment.
Allow Customers to Opt into Auto Pay
We can prompt the user if they want to opt into auto pay with a checkbox that says "AUTO PAY - would you like to automatically pay future invoices using this payment method?"
This allows customers to choose whether they want the card they have entered information for to automatically be charged for all invoices in the future, or if they want to make each payment themselves.
Please contact us if you would like to enable that prompt.
ChargeOver can also prompt a user to agree to a Terms & Conditions text or NACHA payment agreements.
If you require the auto-pay checkbox or Terms & Conditions to be enabled in your account for customer checkout, please contact us.
Add New Payment Methods for a Customer
- Go to the customer and click the "Payment Methods" tab
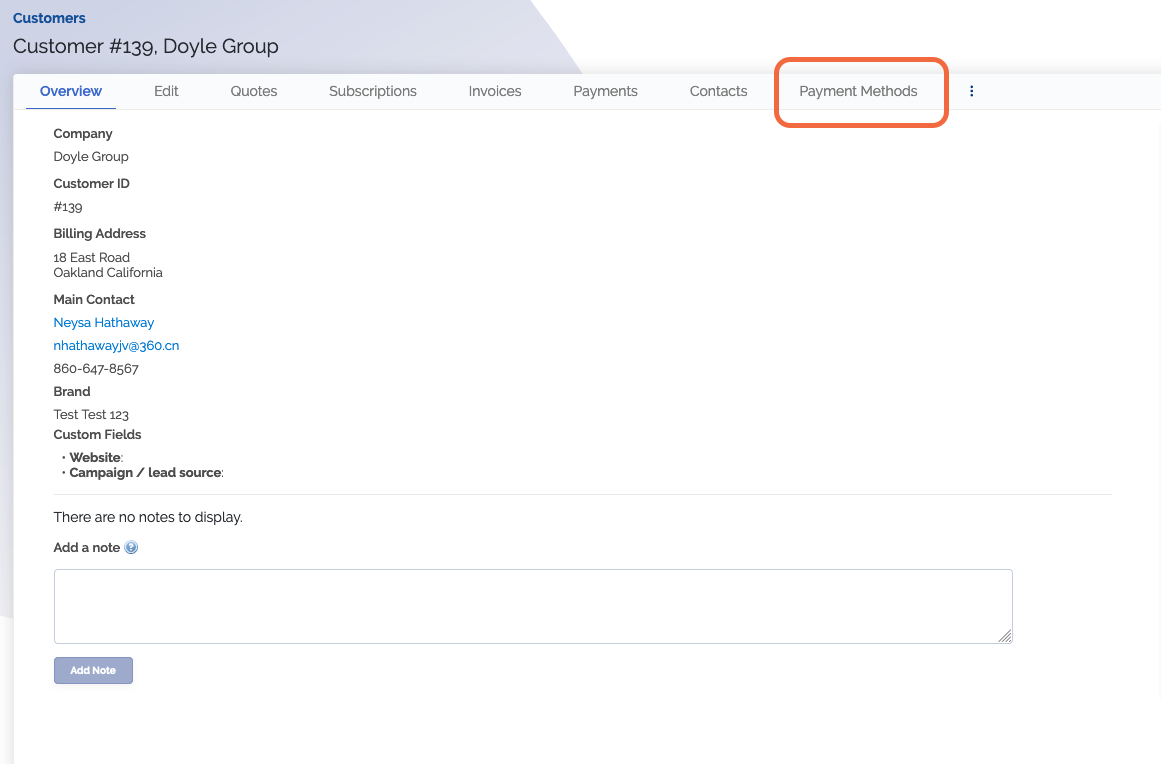
- Click
Add for whichever payment method the customer is going to be paying with
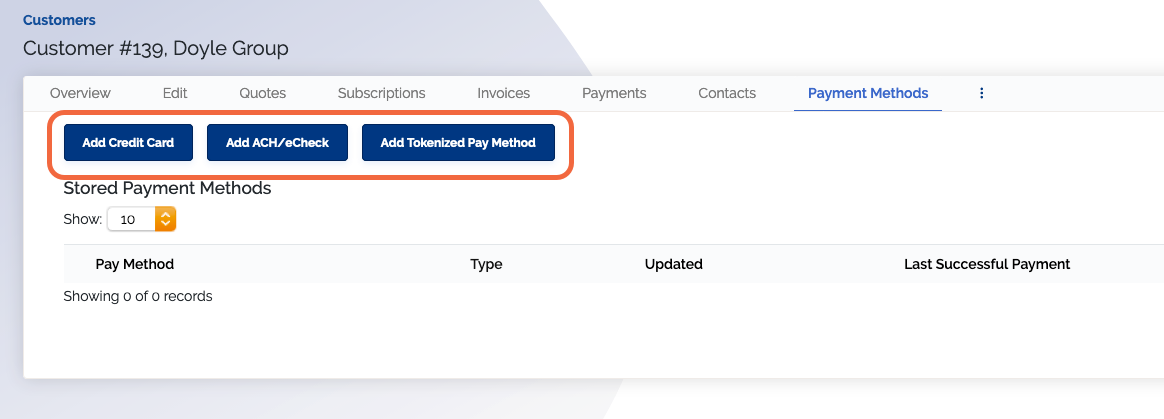
- Type in the payment method information and click
Save Changes
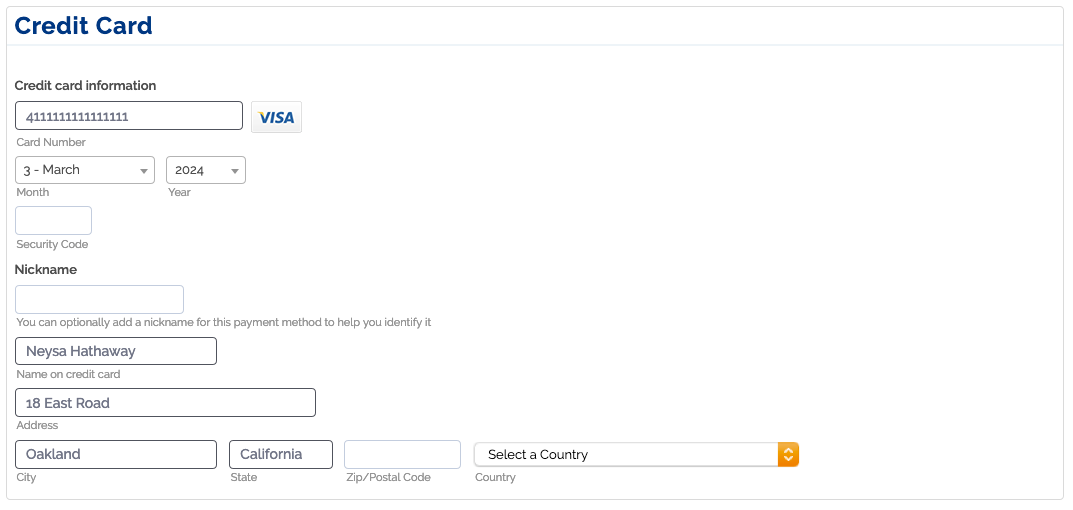
Make sure when you are entering in a payment method for an ACH account that you do not put any letters in the account number slot. US accounts do not allow for letters to be entered.
Customer Has an Active Subscription
If the customer already has an active subscription, a message will pop up asking if you would like to use the payment method for that subscription.

Click
Click
This payment method will then show up in the customer's Payment Methods tab.
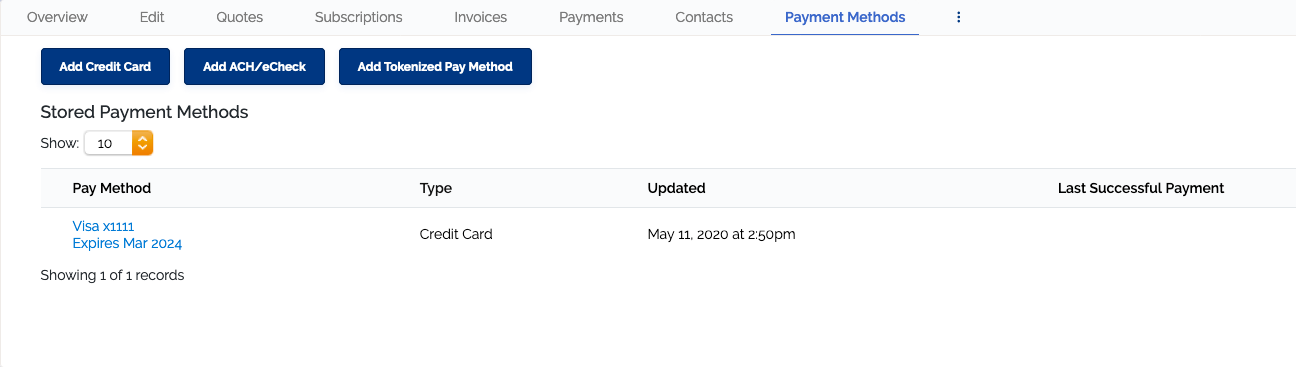
Auto-pay a subscription
This method takes less clicks to complete and it allows for you to assign different payment methods to different subscriptions for a customer. This also allows you to take automatic payments for a subscription instead of charging the customer manually for any created invoices.
- Go to the customer and click their subscriptions tab
- Hover over the lefthand box where it says 'Payment Method'
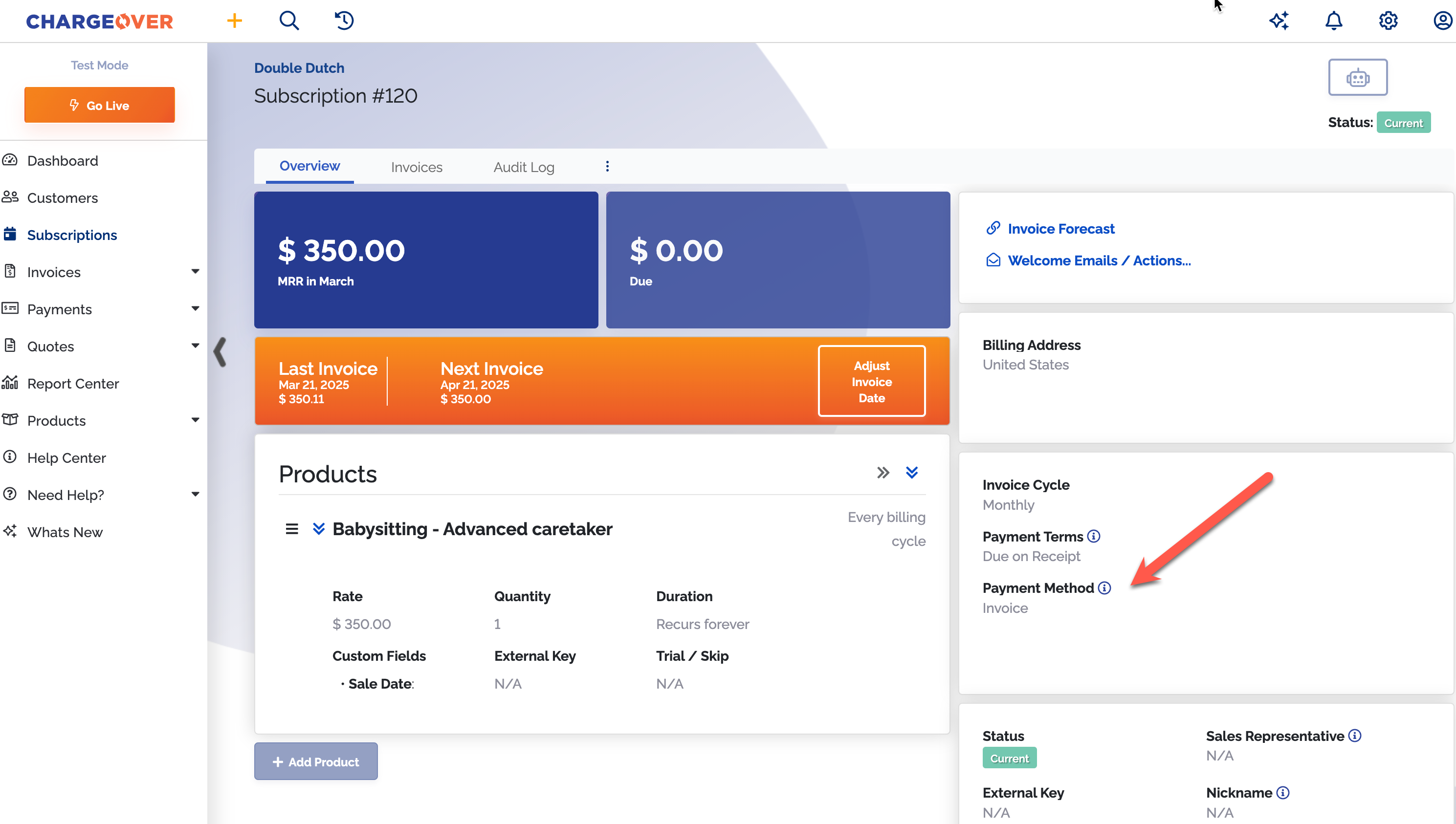
- Click the
Edit button that appears - Select an existing payment method that should be used to pay the subscription or enter in a new payment method
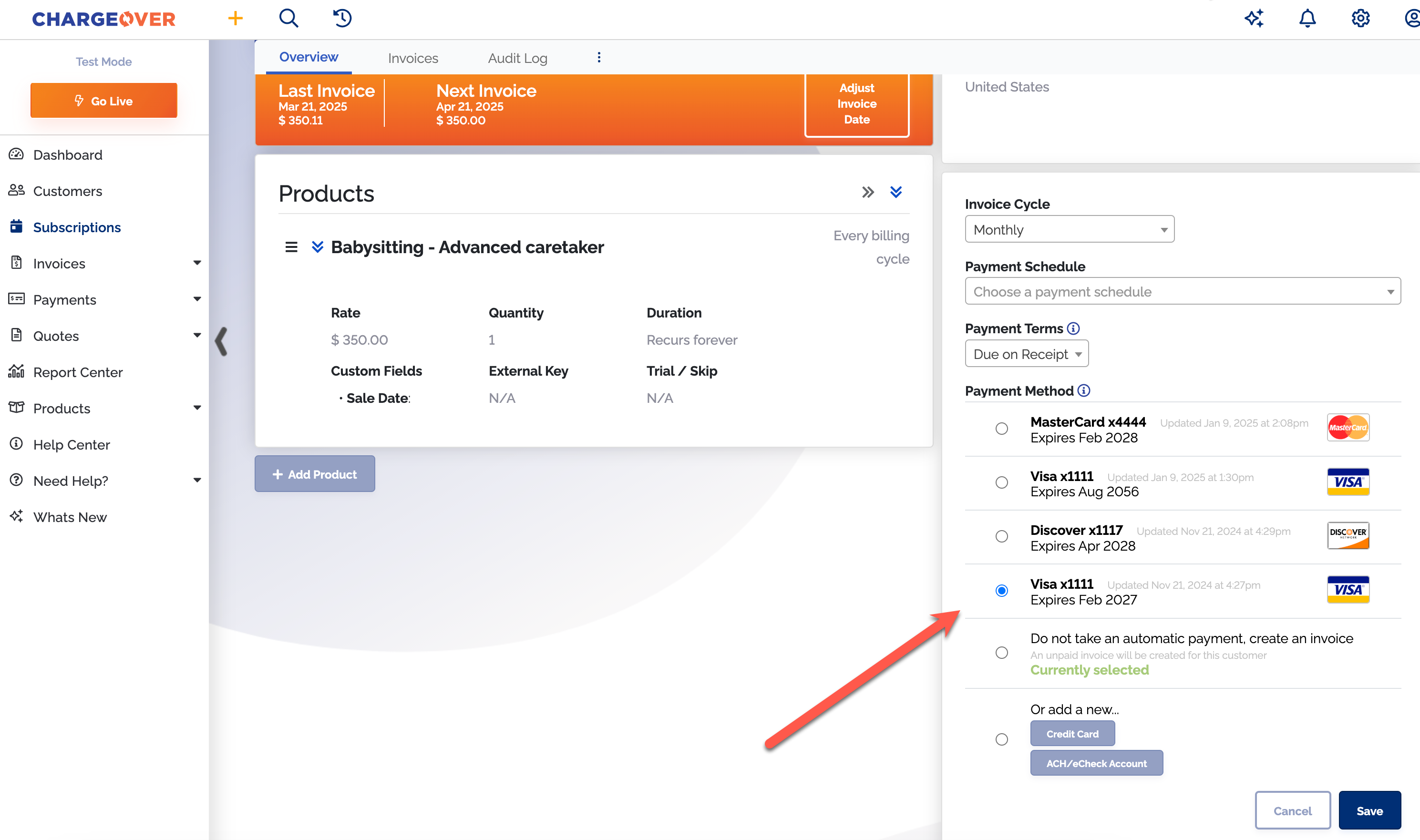
Save your changes
Delete a Customer's Payment Method
If you have a customer that has a new payment method or would like to remove their current method, ChargeOver makes it easy to safely & securely remove a customers payment method from their profile.
Deleting a payment method will permanently remove it from the account.
Steps
- Go to the customer's overview page and select the "Payment Methods" tab
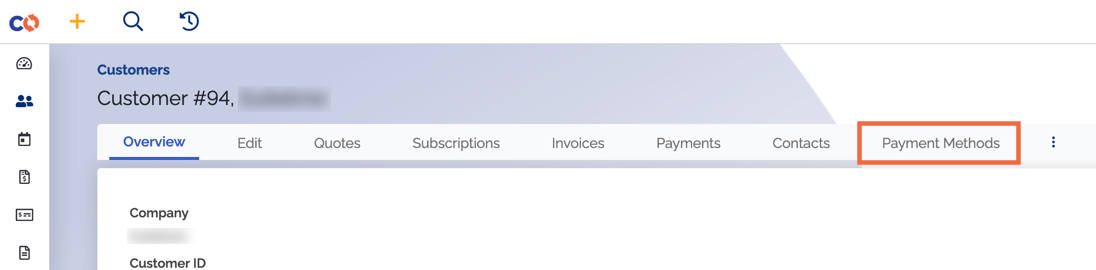
- Select the payment method you need to remove
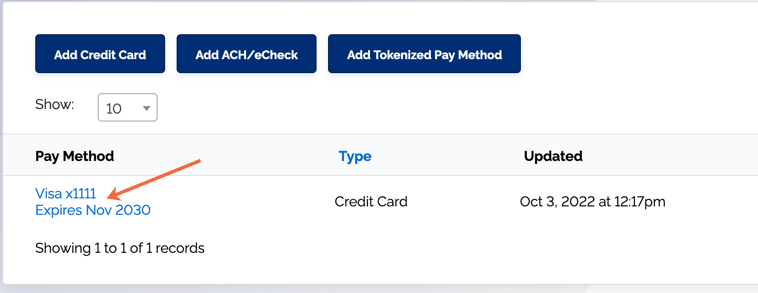
- Select the 3 vertical dots and then click "Delete Credit Card" or "Delete ACH"
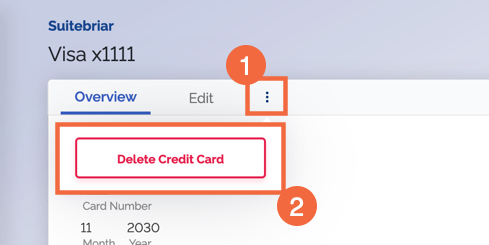
Once you've deleted the payment method, the information is removed safely and securely!
Updating Payment Methods
There are a number of ways to let your customers securely and easily update their payment information.
4 Ways to Update
- If you are using the Customer Portal, customers can log in and use the Update Payment Info option on their list of tabs
- You can use ChargeOver's default "Update your payment method" email template to send an email with the secure payment method update link to the customer
- You can personalize any email ChargeOver sends and include the {{customer.url_paymethodlink}} merge field to include a secure payment method update link in the email
- You can manually retrieve and send a secure link to send to a customer which allows them to update their payment method
Update Payment Method Email
Find the customer in ChargeOver
Click the
Send Email option in the Customer Actions menu on the right side of the page
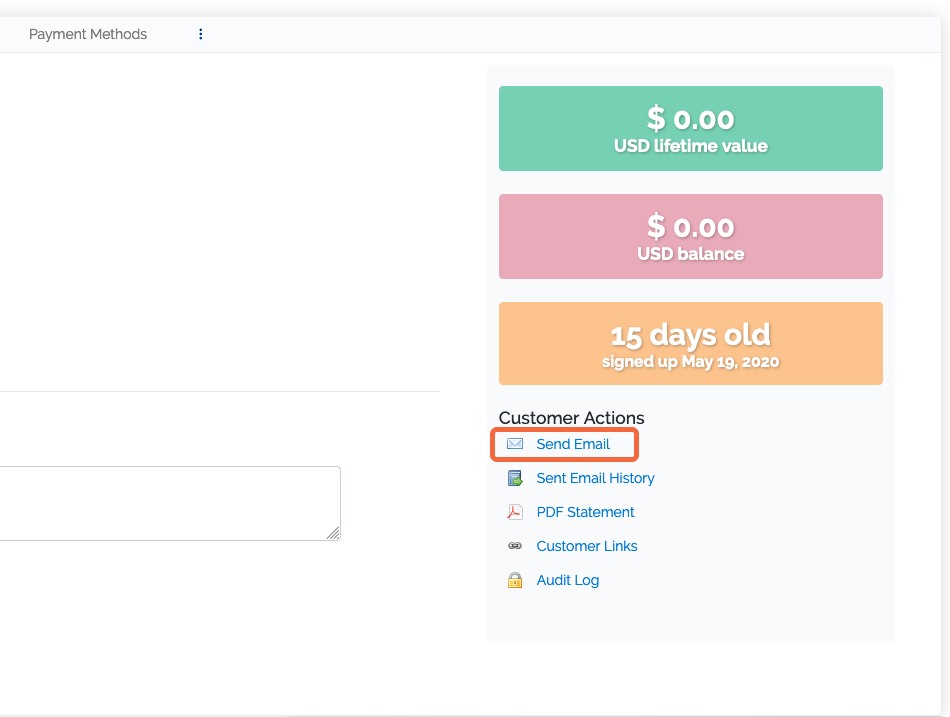
Click
Choose a template and select the "Update your payment method" template from the drop-down menuOnce you have chosen the template, click
Send
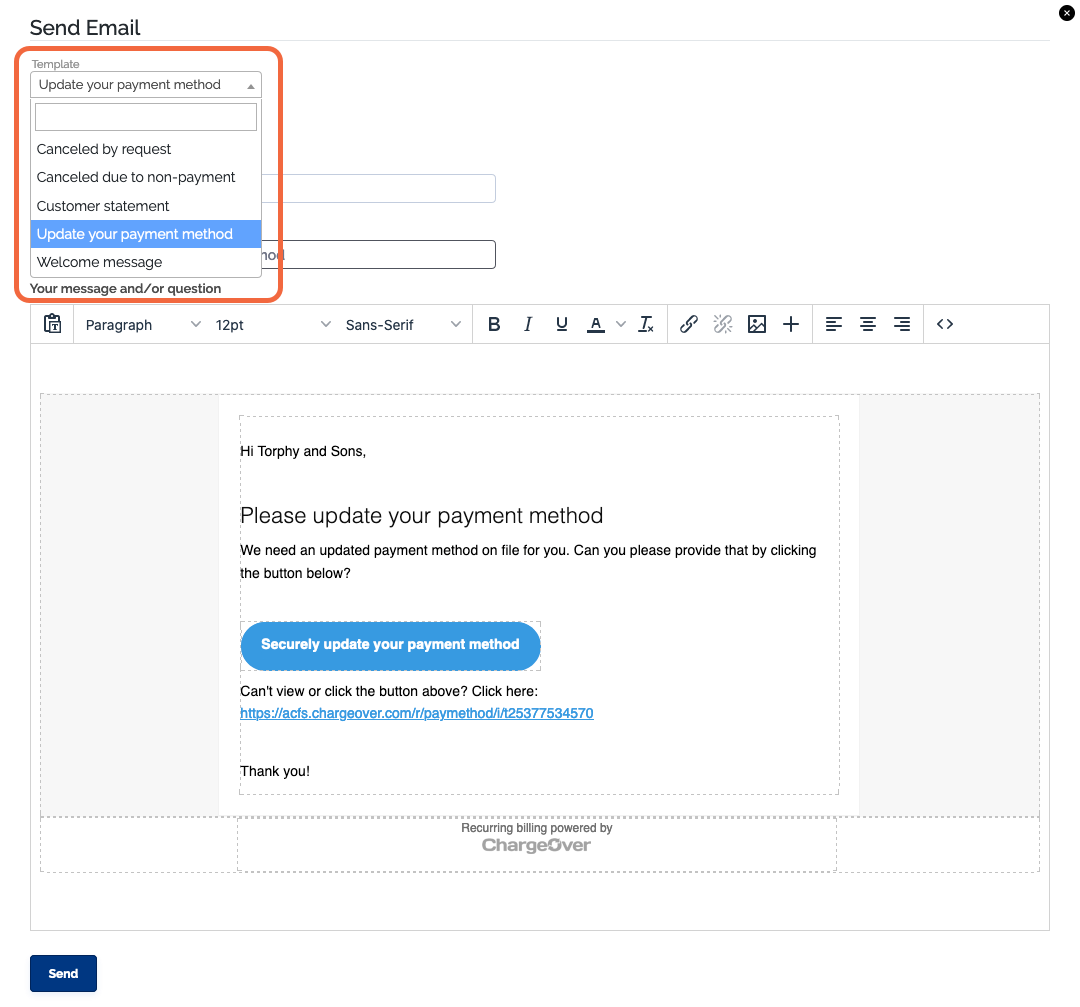
Update Payment Method Link
Another way to ask a customer to update their payment method is to manually send them a link where they can do so.
Find the customer in ChargeOver
Click the
Customer Links option on the right side of the page
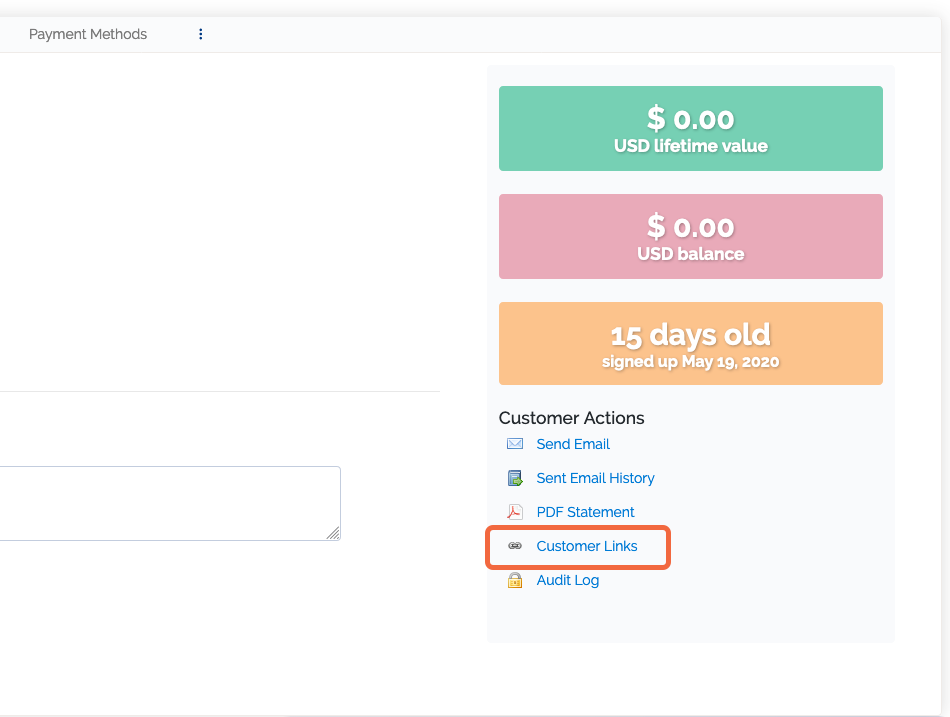
- Copy the link in the pop up window and send that to your customer
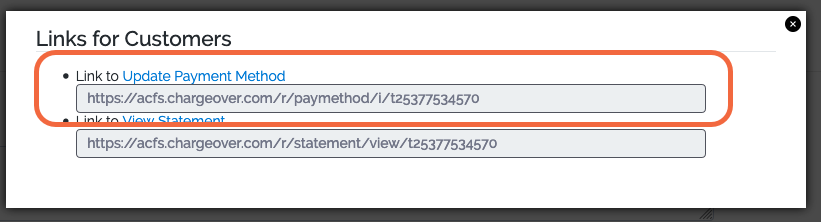
Customers can remove their payment method themselves if you allow it in your add ons under customer portal.

Expired Credit Card Had Successful Payment
Sometimes you will see that a payment went through in ChargeOver even though a customers card shows as expired.
Although credit cards have an expiration date, it's very common for a credit card company to re-issue the same card number, to the same person, with an updated expiration date.
When a bank is in the process of issuing the same card number to a customer with an updated expiration date, most banks will allow them to continue to make payments against that card, even though it has technically "expired."
So, if you see a payment succeed against a card that has expired, the card was most likely just re-issued to the cardholder with a new expiration date.
This is done by Visa, Mastercard, etc. as a convenience to both the cardholder and the merchant.
The end result of this for both parties? The cardholder doesn't have to go to each merchant and update their card and the merchant receives less declines.