Payments
Overview
Most payments made by ChargeOver will most likely be taken by auto pay. ChargeOver's default setting is to save the payment method on file and then opt the customer into auto pay right away.
Customer checkout options
- Any payment method you set up in ChargeOver by going to Settings then
Payment Processing , is immediately available to you and your staff
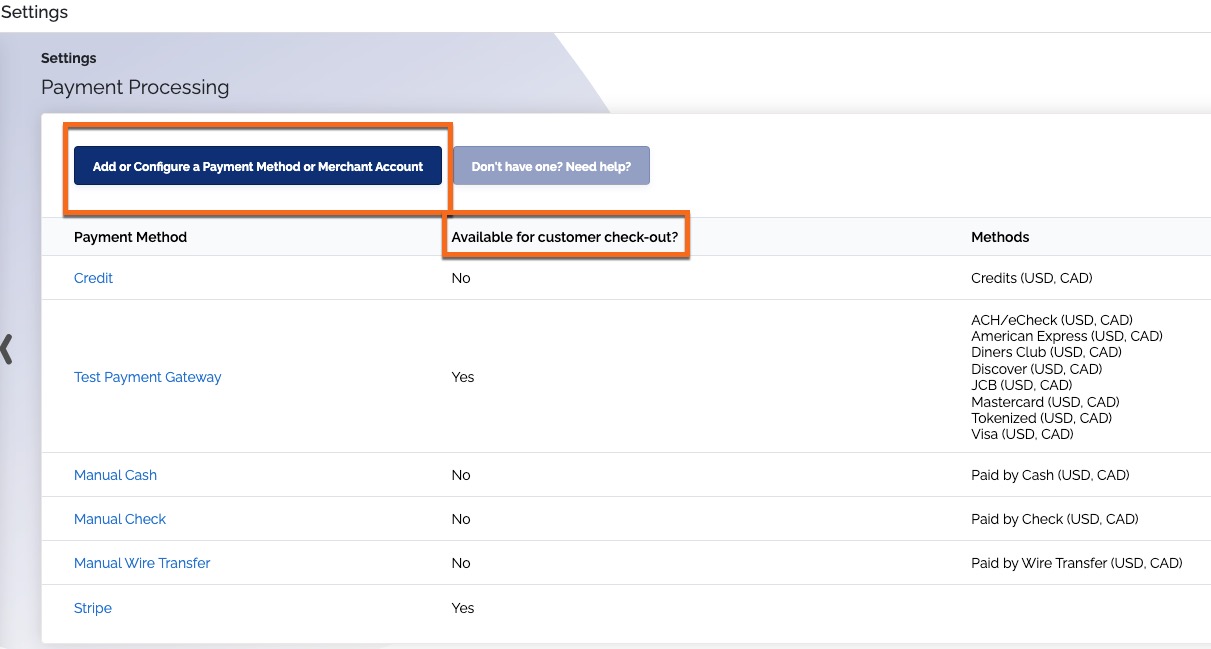
- To make a payment method available to customers, you must choose the payment method you want to edit
- Then select the drop down under Gateway Settings as either Yes or No
- Yes - Allows customer check-out using this payment method
- No - Allows you to submit payment using the payment method but your customers will not
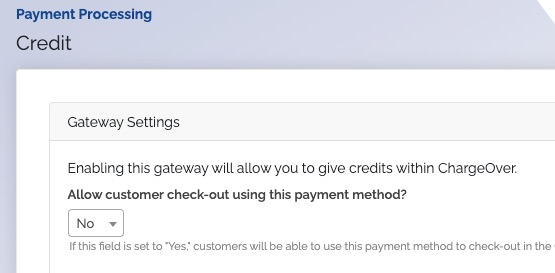
Pay in advance with credits
If you want a customer to show they paid, but don't have the physical payment or they paid outside of ChargeOver, you can create a credit for them. This will be a manual creation process, but once the credit is created you can have it automatically apply to any new auto-generated invoices that are created for that customer.
Enter a payment manually
If you ever have a customer who pays you outside of ChargeOver, you can enter the payment into ChargeOver manually so that your books are balanced.
Steps
- Click on
Payments - Click
Make a Payment
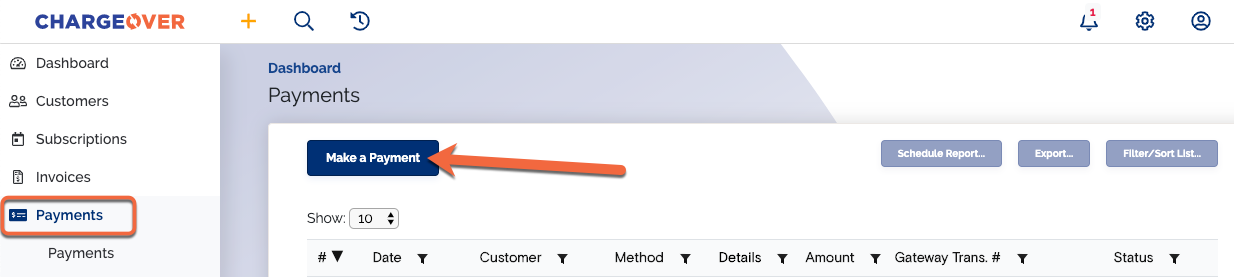
This will prompt you to select one of your existing customers.
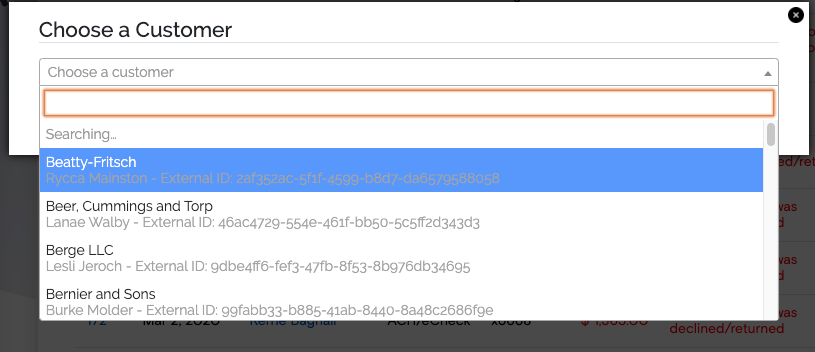
Once you have selected a customer and clicked
Continue, you will be brought to the "Make Payment" page, where you can do one of the following- Indicate payment source - to collect funds from a customer credit card or bank account
- Specify amount - to be paid towards the invoice's balance
- Select applied invoices - to pay the entered amount to one or more invoices at once. If no invoices exist for this customer, then the payment amount will be retained as a credit for future invoices
- Add a note - for any auditing requirements
- Add tags - for any reporting purposes
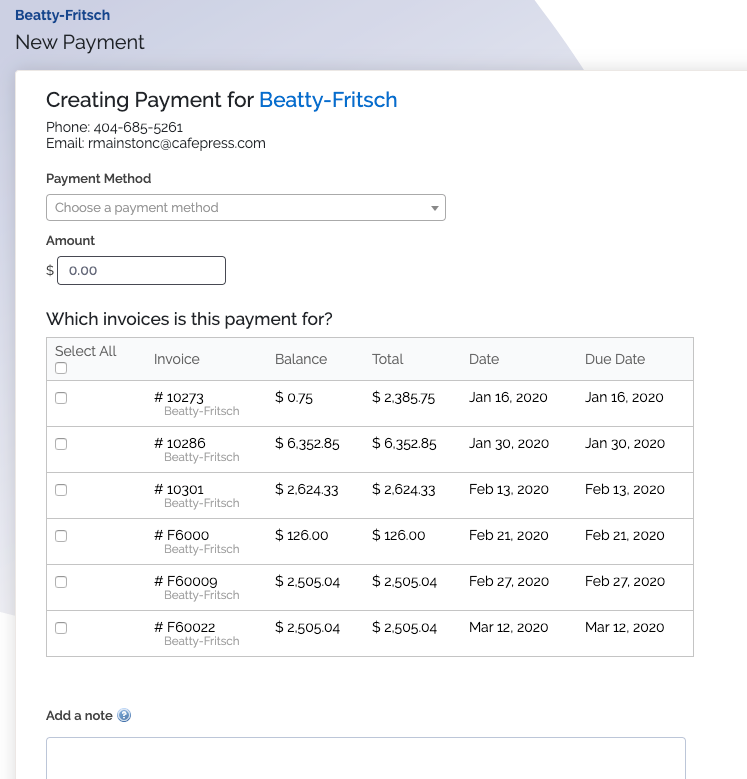
Use invoice actions
- Directly go to the invoice you want to make a payment for
- Click "Enter Payment" under Invoice Actions
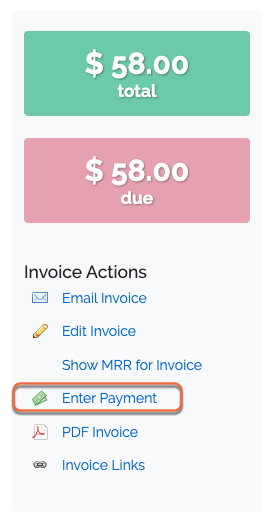
Enable support for offline payments
ChargeOver can record and accept paper check and other types of offline payments, in addition to online credit cards, prepaid credit cards and ACH payments.
These options are available for scenarios where you're collecting payment outside of ChargeOver but still need to record the payment.
Manual or offline payments still mark invoices as paid or reduce invoice balances in ChargeOver, and still sync to accounting platforms like QuickBooks and Xero as well.
Steps
- Go to your Settings and select
Payment Processing from the left side menu - Then select
Add or Configure a Payment Method or Merchant Account
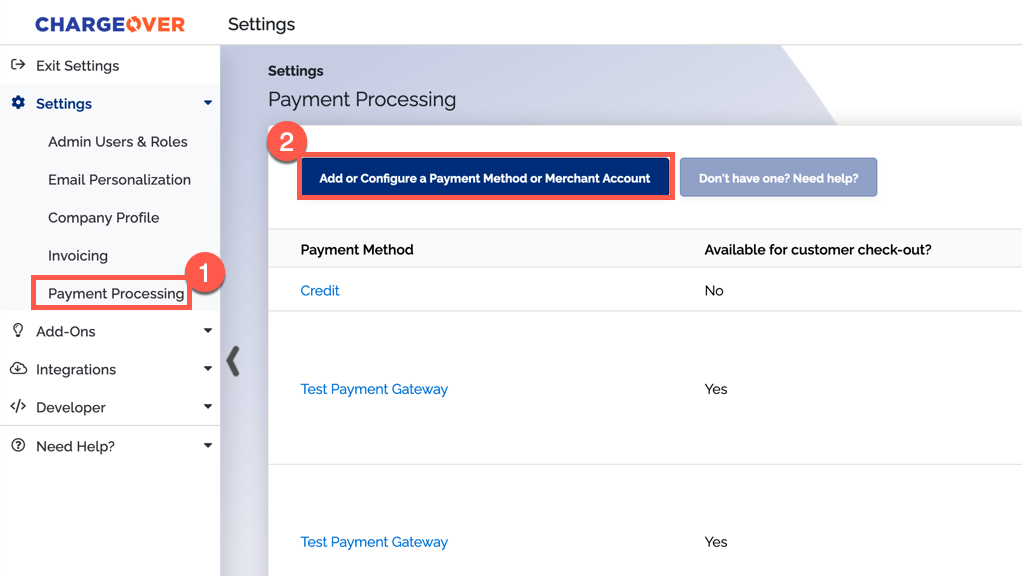
- Search "Offline" and choose the offline payment method that's applicable, usually it is a manual check
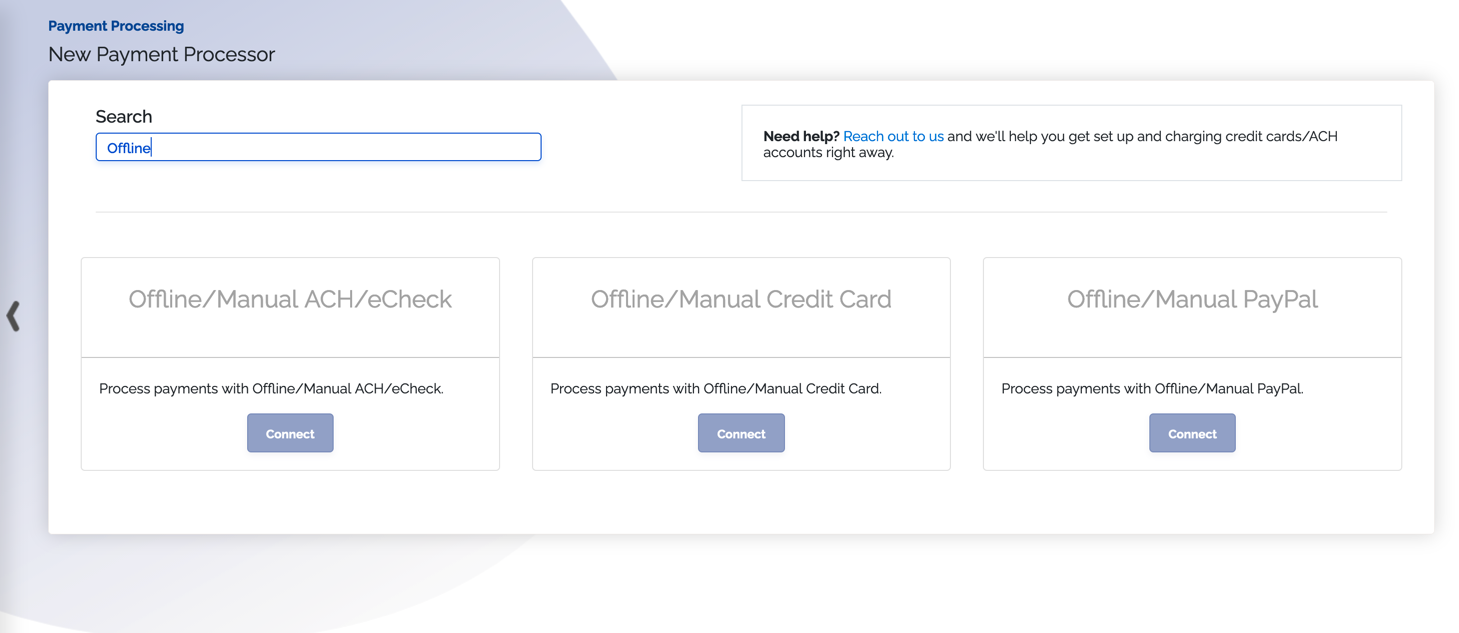
- Select
Connect
Once offline payments are enabled, you can use the normal
Custom payment methods
If you want, you can create a custom payment method!
Go to your Settings and click the Payment Processing tab. Search for the word "custom" and the custom payment method option should pop right up.
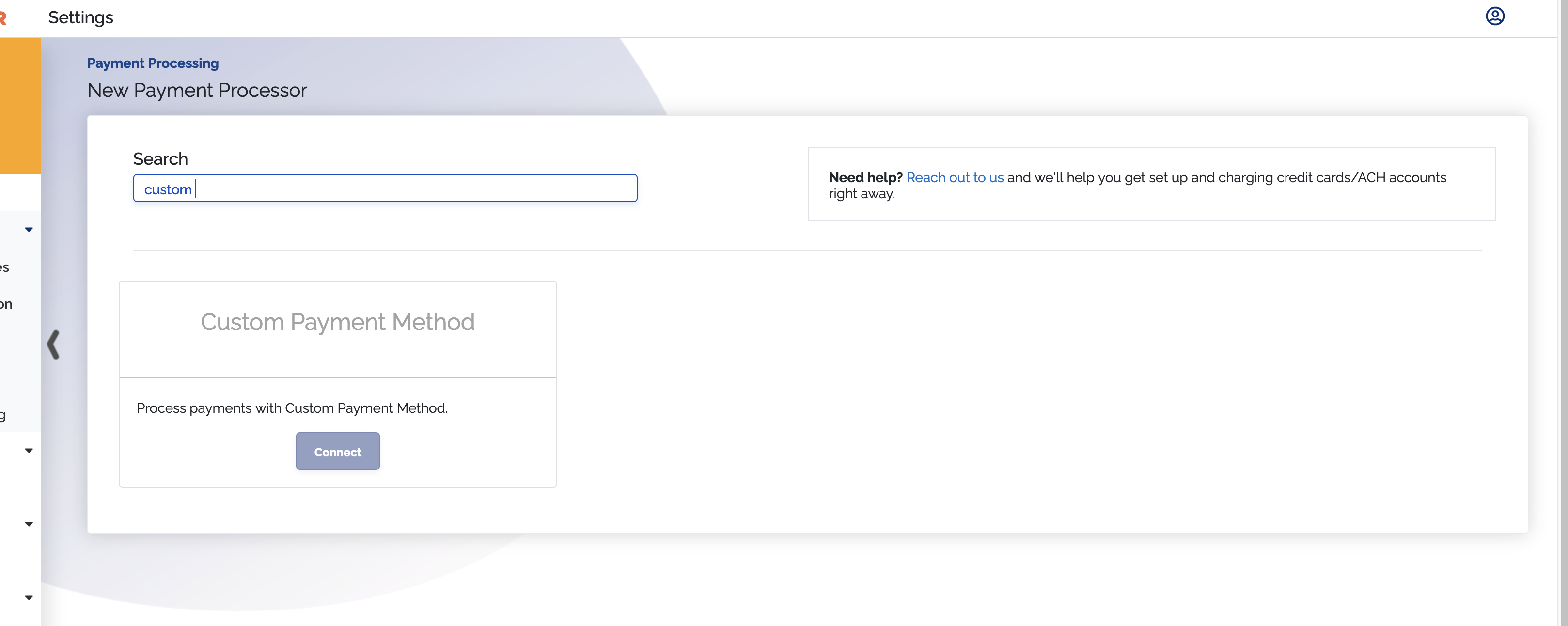
This is a great way to keep track of payment methods that are specific to your business.
Once you add the custom payment method, it will show up in the dropdown whenever you are making a payment on an invoice.
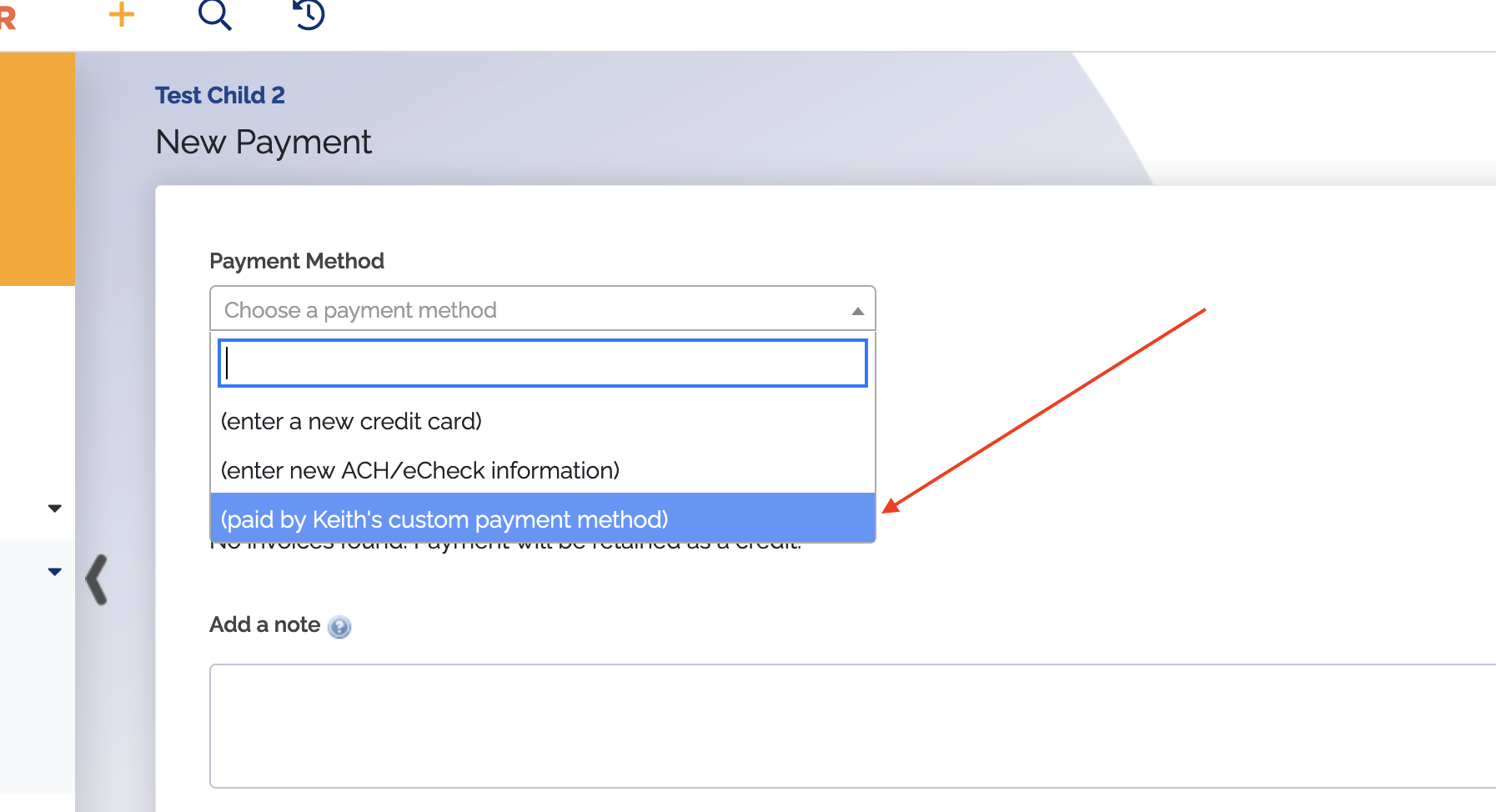
Different payment options for admin workers vs. customers
There may be some scenarios where you want to accept a payment method (e.g. Visa, Mastercard, ACH/eCheck, PayPal, etc.), but not show this method to customers or allow customers to make payment through that specific pay method without your intervention.
For example, you may accept American Express payments, but only want to accept those American Express payments if the customer talks to you first or if they call the payment in.
Void a payment
Even if a payment is cancelled or voided outside of ChargeOver (for example, if a customer cancels a paper check), you can mark it voided in your account to keep your records accurate.
If the payment was made through credit card or ACH, you WILL need to make sure to void/cancel it with your credit card/ACH processor.
Marking a payment void in ChargeOver will NOT void it with your processor automatically.
If you have ChargeOver connected to a payment gateway and would like to refund and or void a payment, you can view our refunds help article on how to do so.
Steps
- Find the payment you want to void from your Payments list
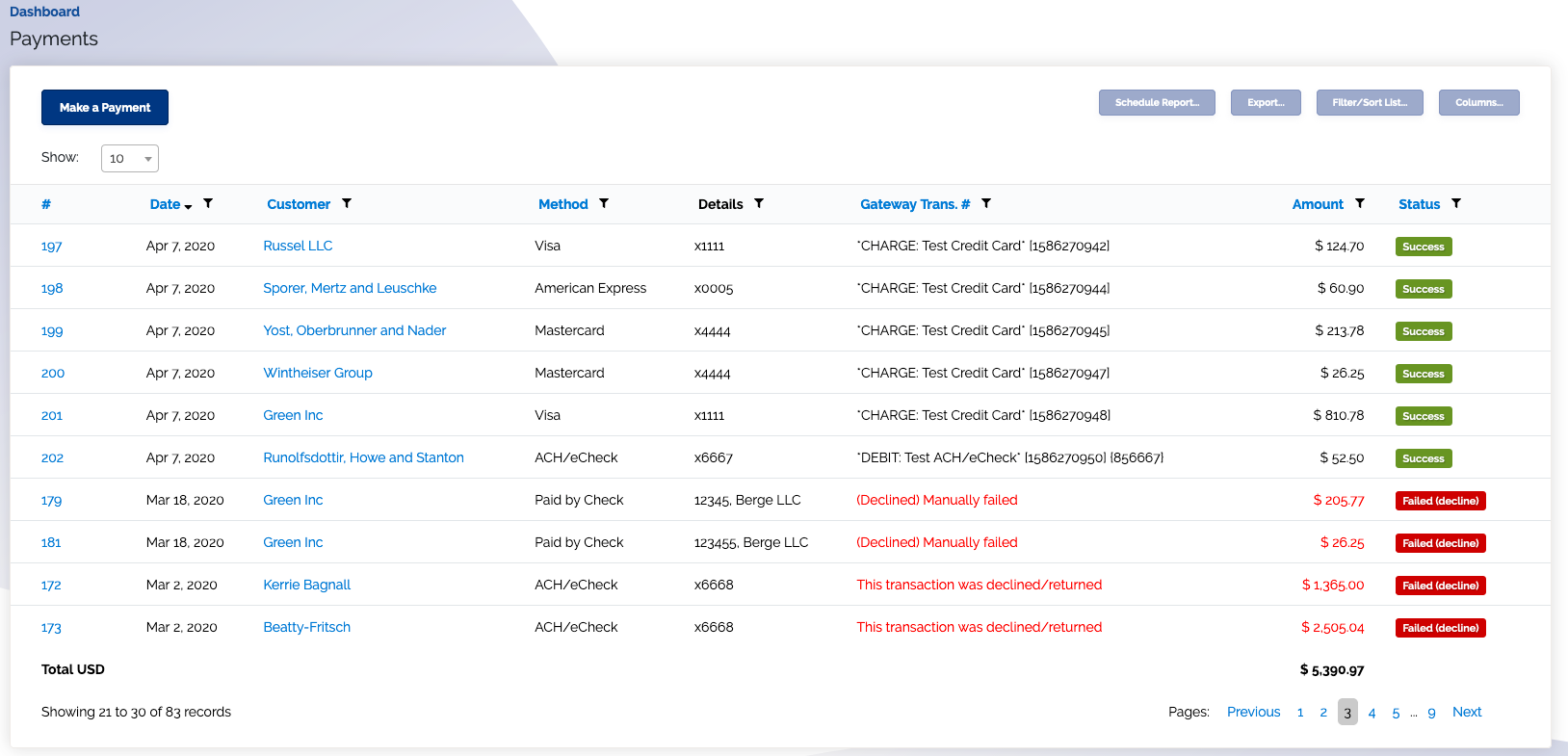
- Find the three vertical dots in the payment header
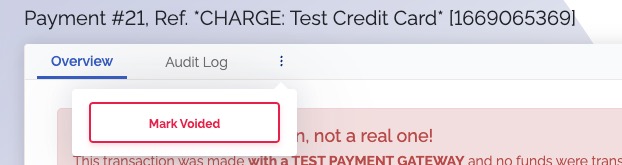
- Click the
Mark Voided button
You should now see that the transaction has been marked void in ChargeOver on the View Payment page as well as in the "Status" column in your list of payments.
Change payment date
When entering manual payments for customers, you can choose the date of the payment and backdate it if you want.
Enable the setting to change a payments date
- Go to your settings
- Click into your invoicing tab.
- Change the toggle for 'can payment dates be customized (instead of defaulting to today's date)?' to Yes.
- Save your changes
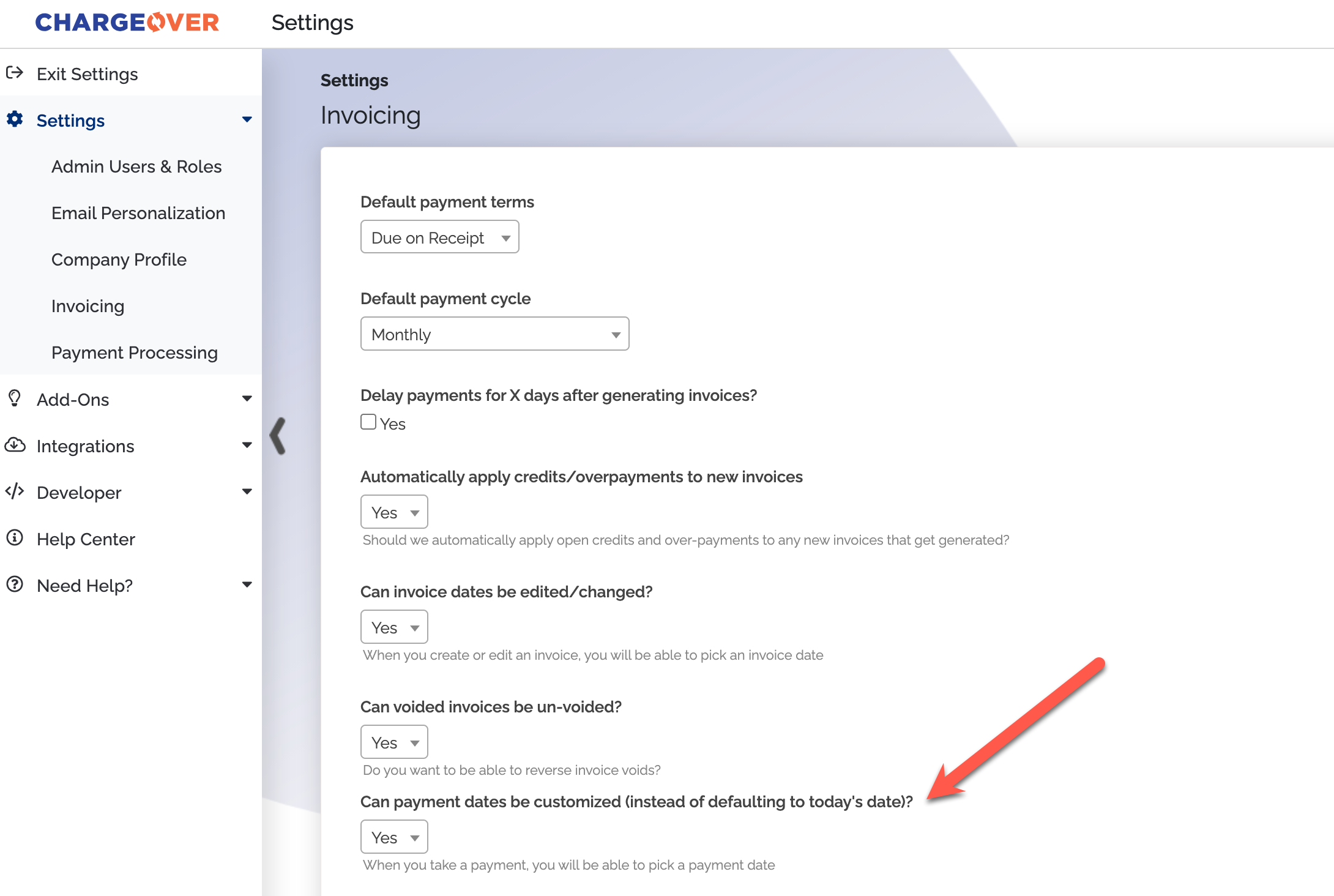
- Then, you can create a manual payment
- You will see a date box where you can pick and choose the date you want to enter for that payment
- Save the payment and you are all set!
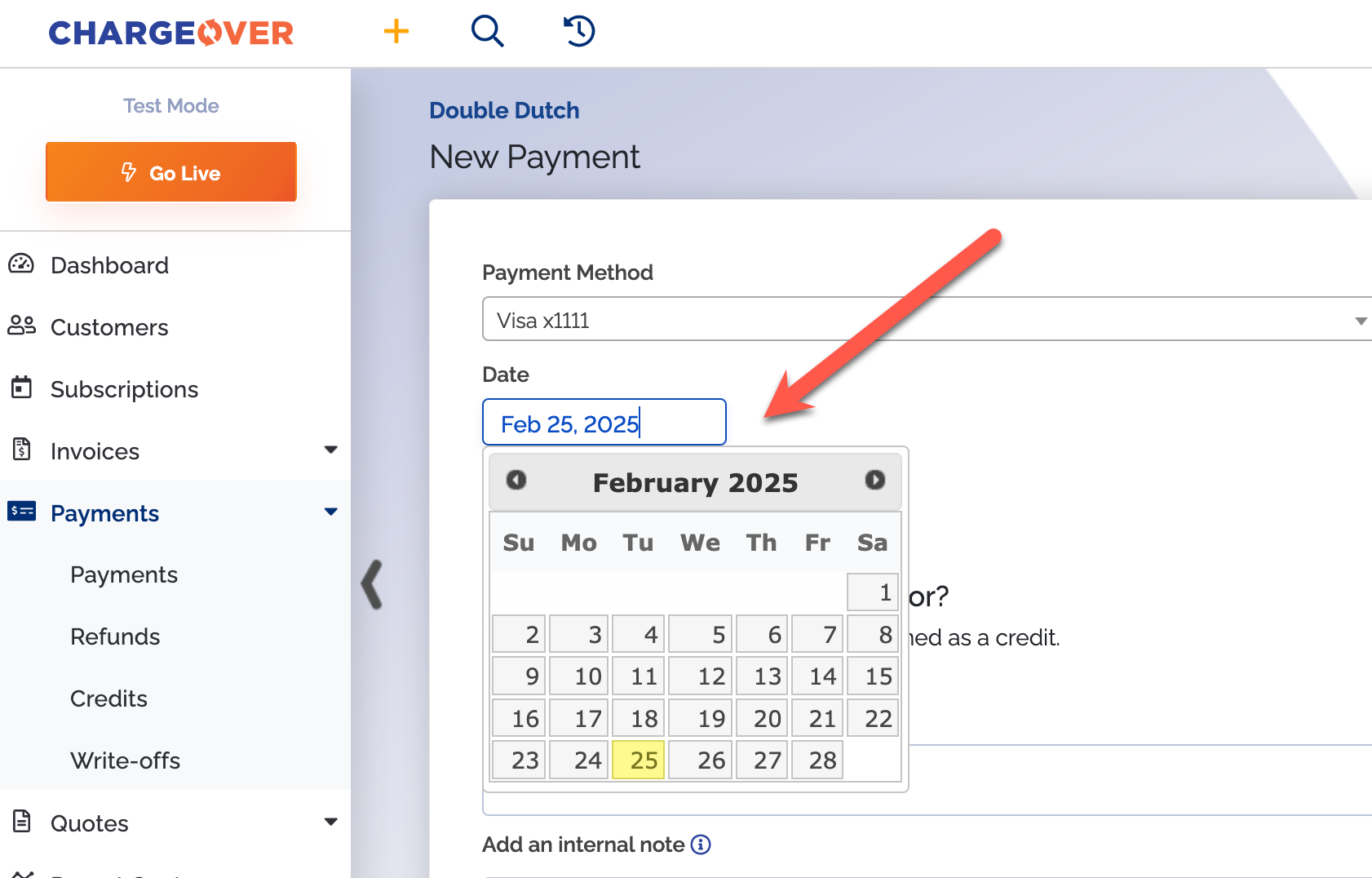
If there is an existing payment that you need to change the date of, you can send your request to support@chargeover.com and we can get that edited for you.
Unvoid a payment
- Make sure that your setting in Invoicing "Can voided payments be unvoided" is set to Yes
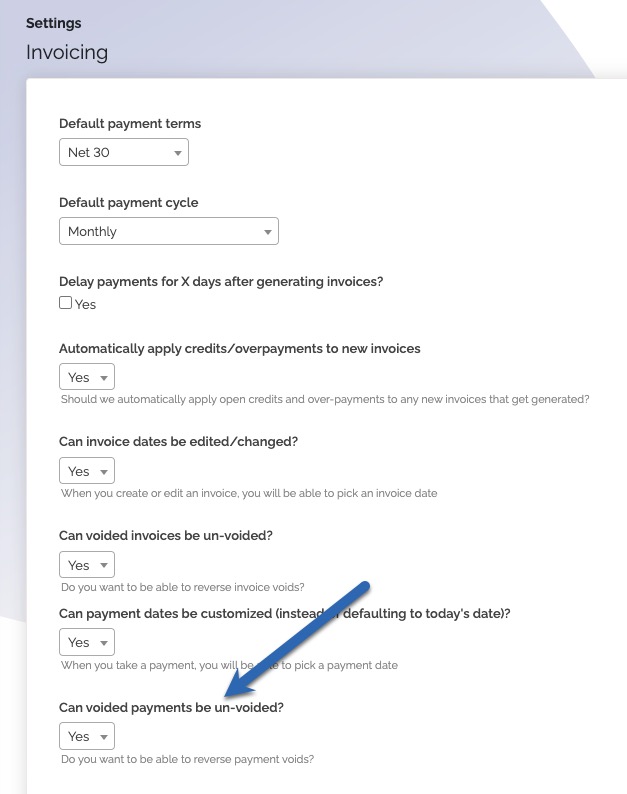
- Go to the payment you would like to un-void
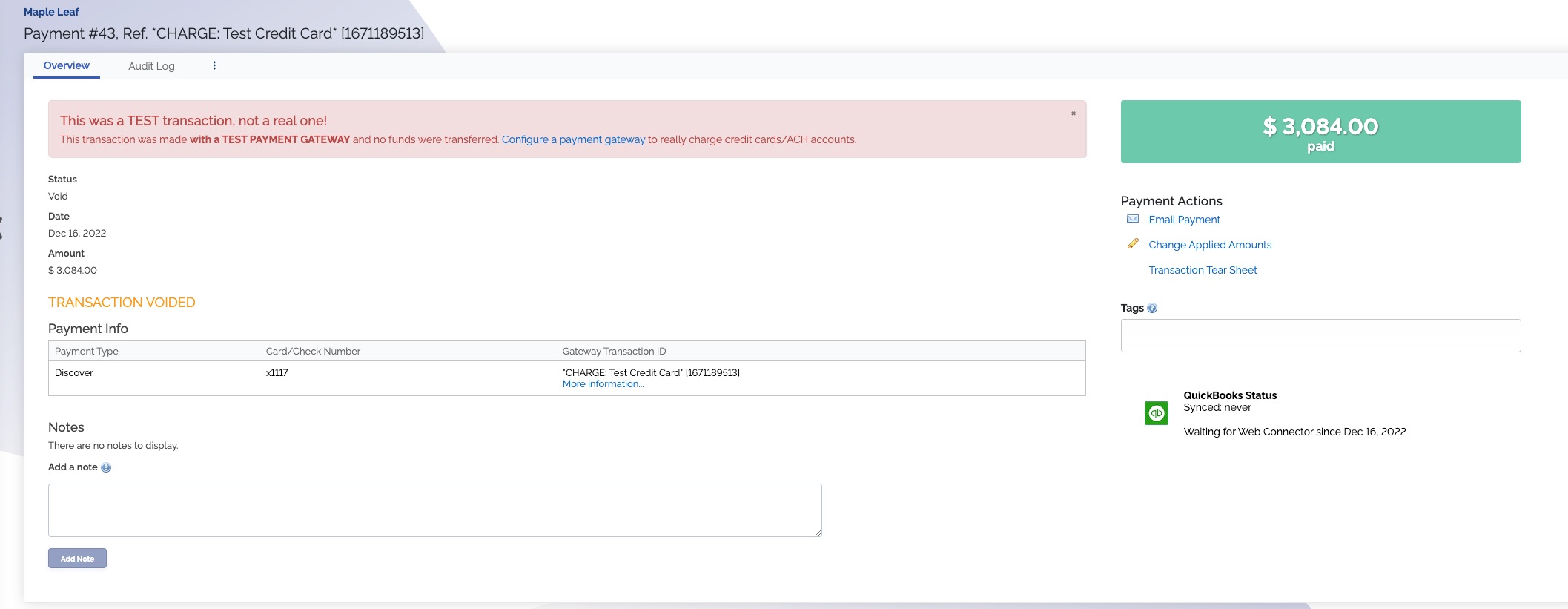
- Select the three vertical dots and click
Un-void payment
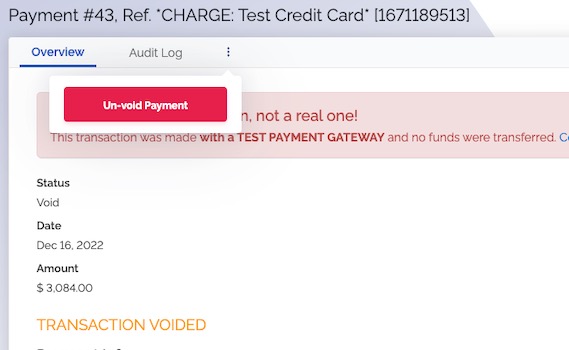
Cancel a payment
Did you accidentally charge someone the wrong amount? You can try to cancel or stop the payment before the money is pulled from the customers credit card or ACH account.
- For credit card payments, ChargeOver supports stopping them for most gateways. You can stop a payment by issuing a full refund on the same day the payment was taken
- For ACH payments, ChargeOver supports stopping a payment for some gateways. You can stop an ACH payment by issuing a full refund on the same day the payment was taken
Keep in mind that some gateways do not allow us to issue a full refund of an ACH payment the day the payment was taken. Ask your payment processor for more information if you are unsure if they allow this or not.
If you are unable to stop a payment that was just created, here are some options you could look into instead.
- Reach out to your payment processor to try and stop the payment. If they're successful with stopping the payment, you can mark the payment as void in ChargeOver
- Wait 24-48 hours for the transaction to settle and initiate a refund in ChargeOver
Multi-currency
ChargeOver supports a wide variety of currencies. Multiple currencies can be used at once, within the same ChargeOver account, as well. Different payment gateways can be assigned to different currencies as well.
Add multiple currencies
- Go to your Settings
- Choose the Invoicing tab
- Scroll down and type in which currency you wish to collect payments from. You can change the default currency at any time
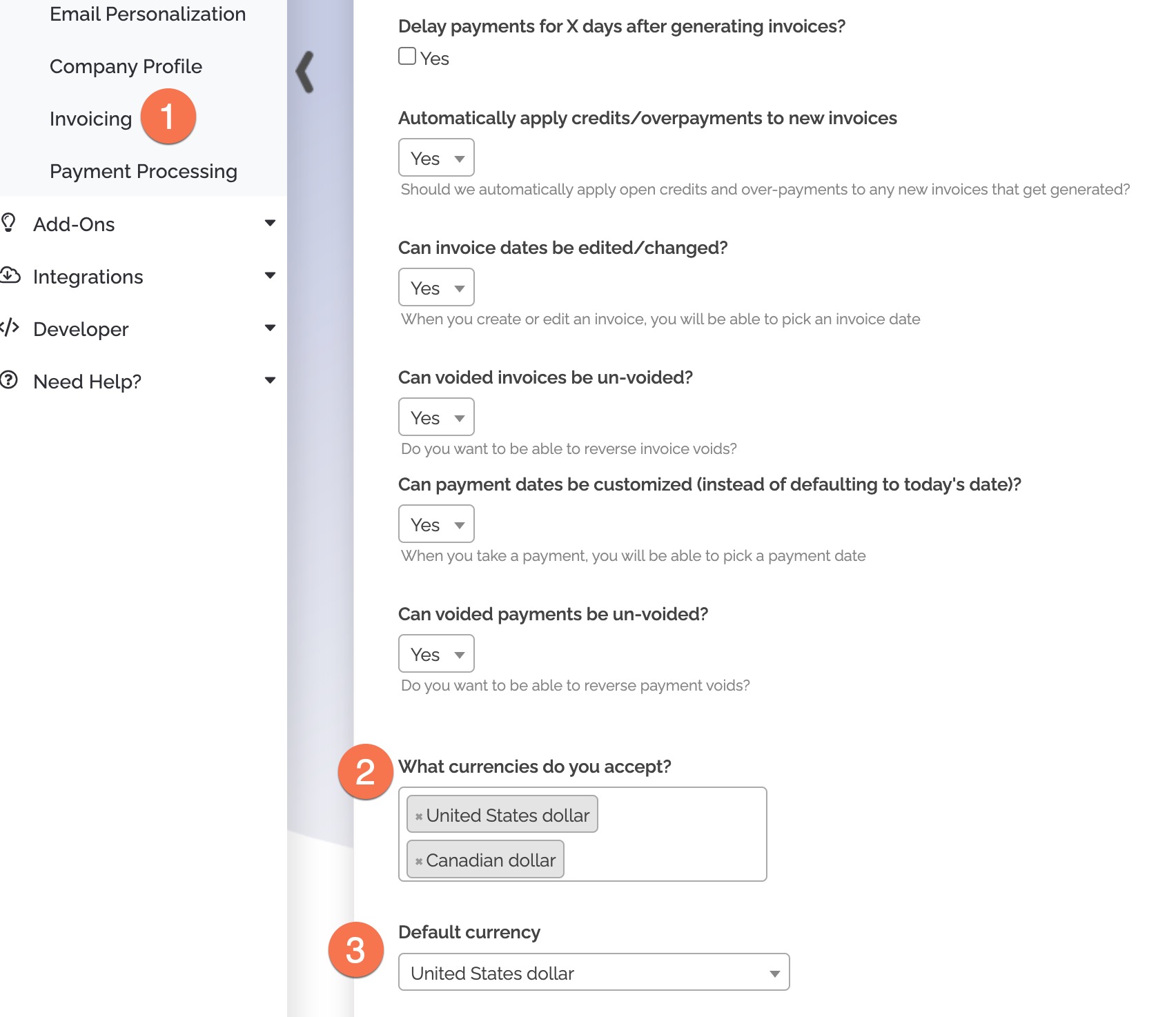
If you don’t see the currency you are looking for, contact us.
Payment terms
What are payment terms like Net 30, Net 60 and Due on Receipt?
Payment terms are a way to indicate to a customer how quickly you expect them to pay your invoices in full.
For example, Net 30 payment terms means you expect them to pay the full amount within 30 days of the invoice date.
The net terms drive the due-date of the invoice. If an invoice is Net 30, then the due date is calculated as. So the invoice date, plus 30 days.
Once the due date is reached, the invoice is overdue.
Many subscription based businesses will not use net terms at all, their invoices may always be due immediately.
The standard payment terms ChargeOver supports are Net 15, Net 30 and Due on Receipt, which means the invoice will be due immediately.
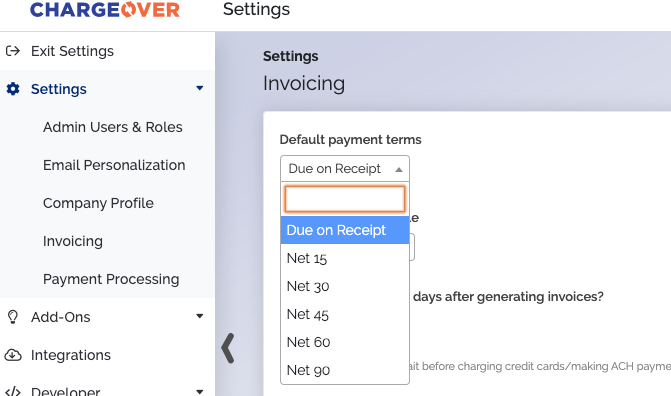
If you need other payment terms, please contact us and we can get them added for you.