Credits
Overview
Credits can be used as a way to provide a future discount for a customer, or as a way to mark an invoice paid even if the customer did not actually pay the full amount.
Credits act similarly to payments, meaning they will reduce an invoice balance or mark an invoice as paid, except that no real money is exchanged. Think of it as a record of purchase in a way.
Issue a credit
- First, find the customer in ChargeOver
- Select the "Payments" tab and click
Add a Credit
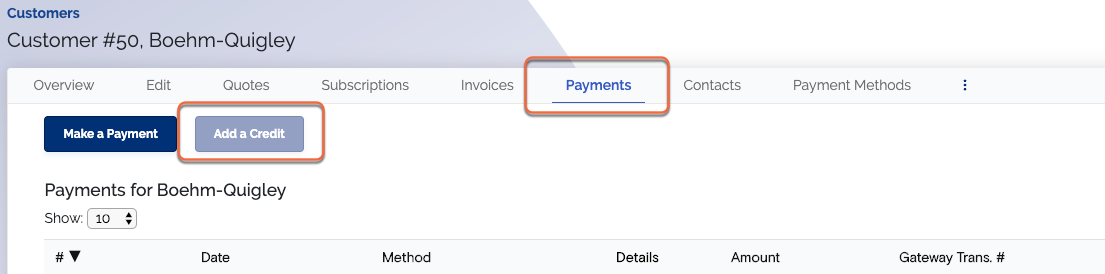
- Enter the credit amount
- You can choose which invoices to apply the credit to, or you can leave the credit open or unapplied (you can apply it manually later, or ChargeOver can be configured to automatically apply open credits too)
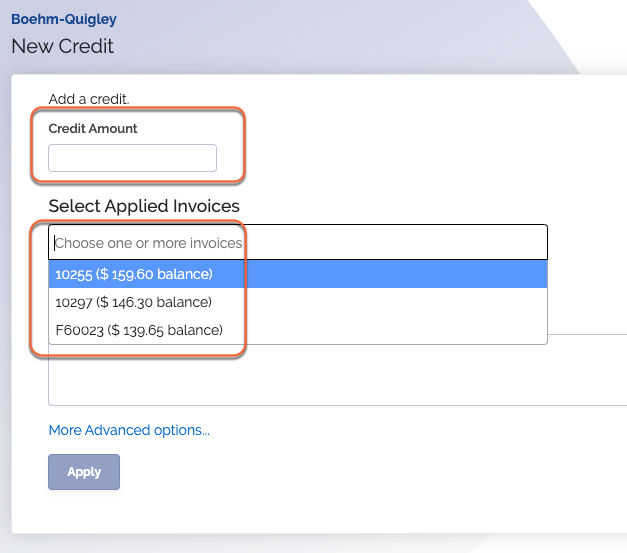
Apply a credit to invoices
Learn how to change what invoice a payment or credit is applied to, and to see what how much was applied to each invoice. You can also use the credit to pay a one-time invoice.
Change applied amounts
- Go to the customer you want to pay for
- Then go to the
Payments tab and select the payment or credit you want to change - Click the
Change Applied Amounts link
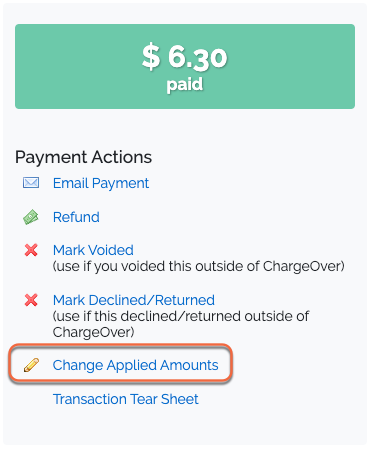
- You'll be given the option to specify which invoices, and what amounts, to apply the payment or credit to
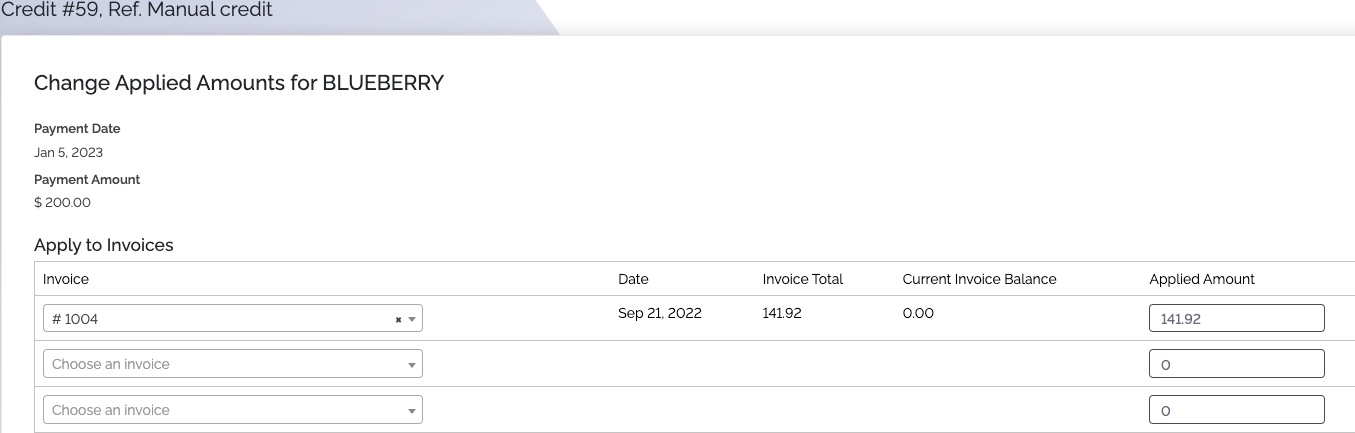
- After everything is filled in, select
Save
If you need to manually create a credit, go under Payments on the home Dashboard of your account. Select
Automatically apply credits or overpayments to the next invoice
If a customer has an overpayment or unapplied credit on their account, ChargeOver can either leave that overpayment or credit available for use, or automatically apply it to the next invoice. ChargeOver's behavior is determined by this setting.
Find the Setting
- Go to your Settings
- Choose the
Invoices tab
- Look for the Automatically apply credits or overpayments setting
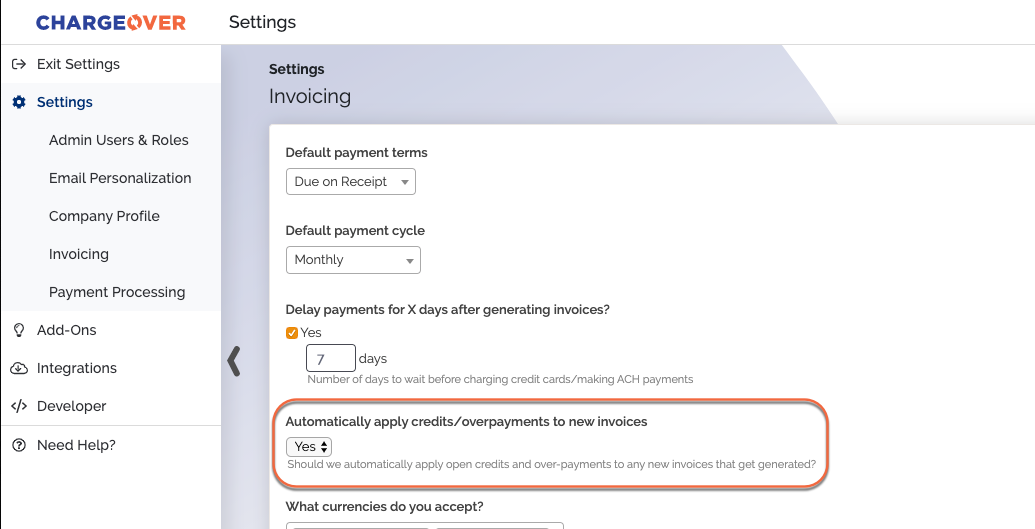
- If you set this to Yes, then ChargeOver will automatically apply overpayments and credits to the next auto-generated invoice
- If you set this to No, then you will have to apply those overpayments or credits to any invoices manually
Remember, the credits or overpayments will only be applied to invoices automatically generated. If it's a one-time invoice, the credit or overpayment will not automatically be applied.