5-Minute Getting Started Guide
Ready to start accepting recurring payments and automating your recurring billing? Let’s do it!
Create a Product
If you’re going to invoice or charge customers on a subscription or recurring basis (e.g. invoice them and or charge a credit card each month), the first thing we have to do is set up the products that we charge our customers for. A product stores information about what you’re selling, and how much you charge your customers for it.
- From the ChargeOver menu on the left side of your screen, choose the
Products menu option
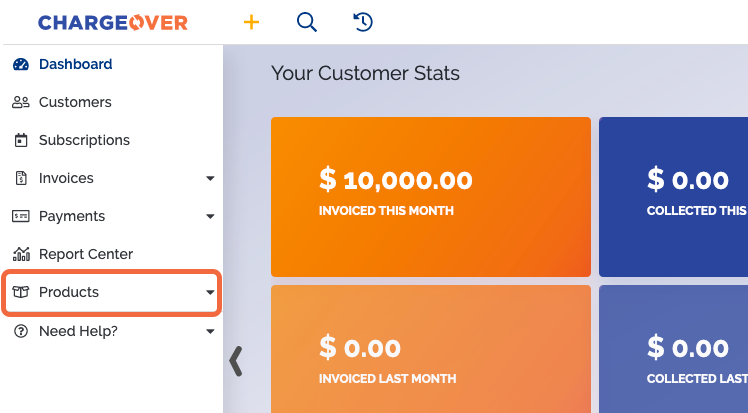
- Click
New Product
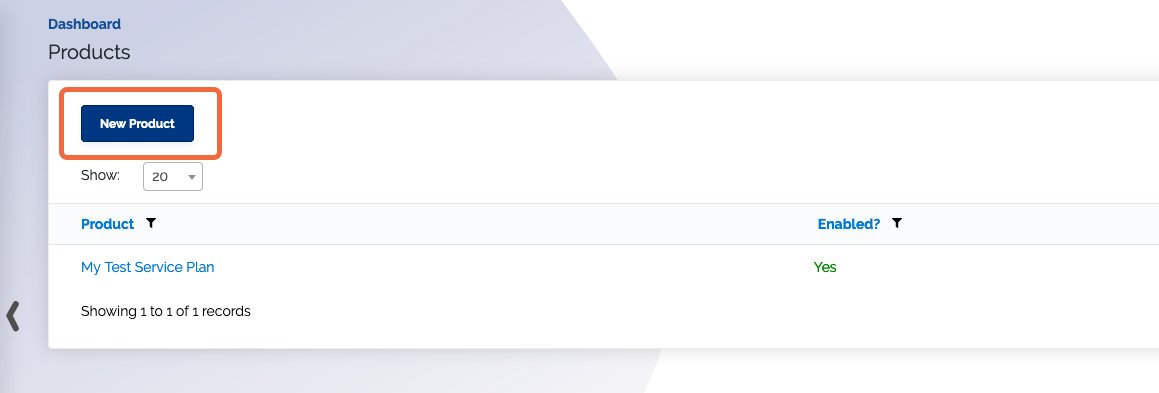
Fill out information like the rate and billing cycle
Save your changes
Once you create your Plans or Products, you can re-use them over and over again for each customer. You can also customize the pricing on a per-customer basis as well.
Create a Customer
Time to create your first customer!
- Click the orange plus sign at the top of the page and select
Customer
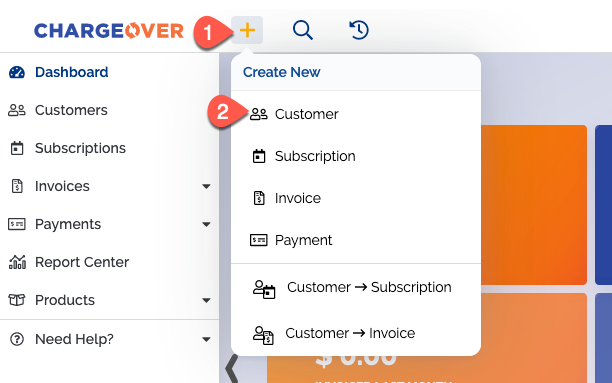
This orange plus sign is our "Quick Add' feature. This will let you create new customers, invoices, subscriptions, and payments from anywhere in ChargeOver.
- Enter the customer's billing information. You can enter a name, e-mail address, and billing address, and more
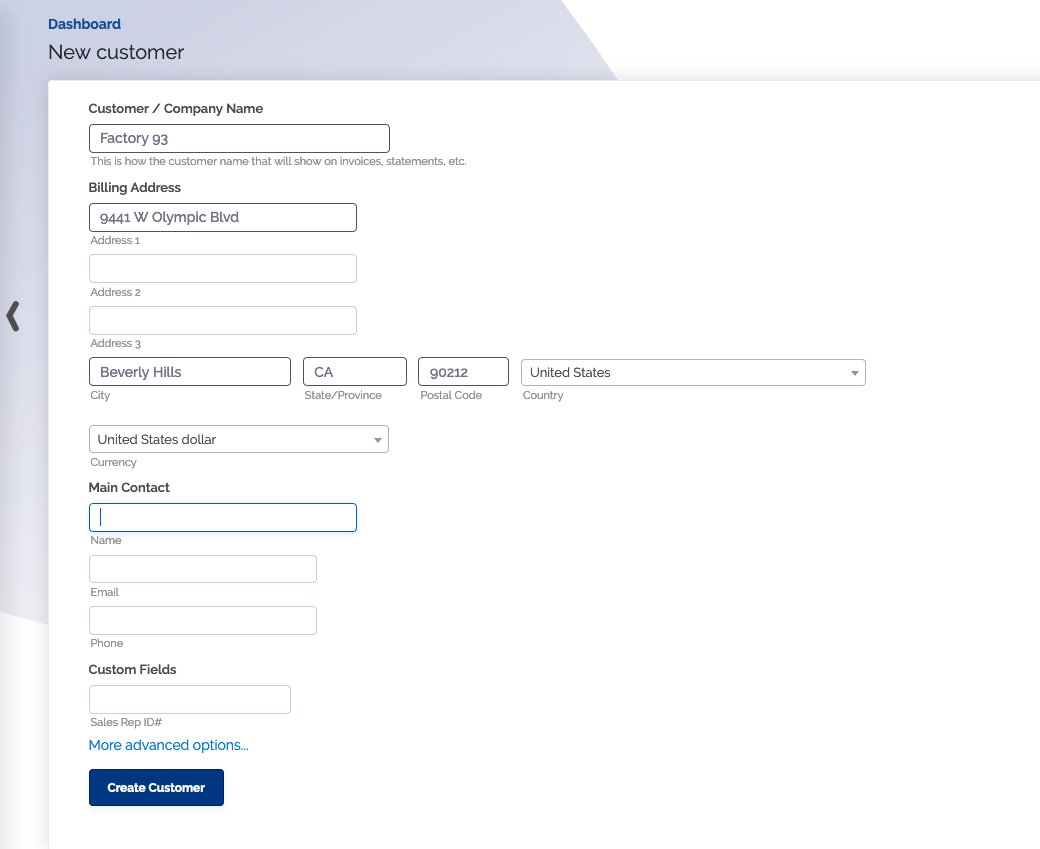
- Don't forget to
Save your changes at the end
Create a Subscription
Now you can set up a subscription for your new customer. The subscription will be used to generate an invoice every billing cycle.
ChargeOver will tell you the rate for each line item on the subscription, give you information about when the subscription was last invoiced, when it will be invoiced next, allow you to add notes to the Subscription, and more.
Additionally, if your business accepts credit cards, you’ll be able to set up this customer for automatic credit card billing – an invoice and payment receipt will automatically be e-mailed to your customer.
Select the subscription tab under your customer
Add line items (products) to the subscription
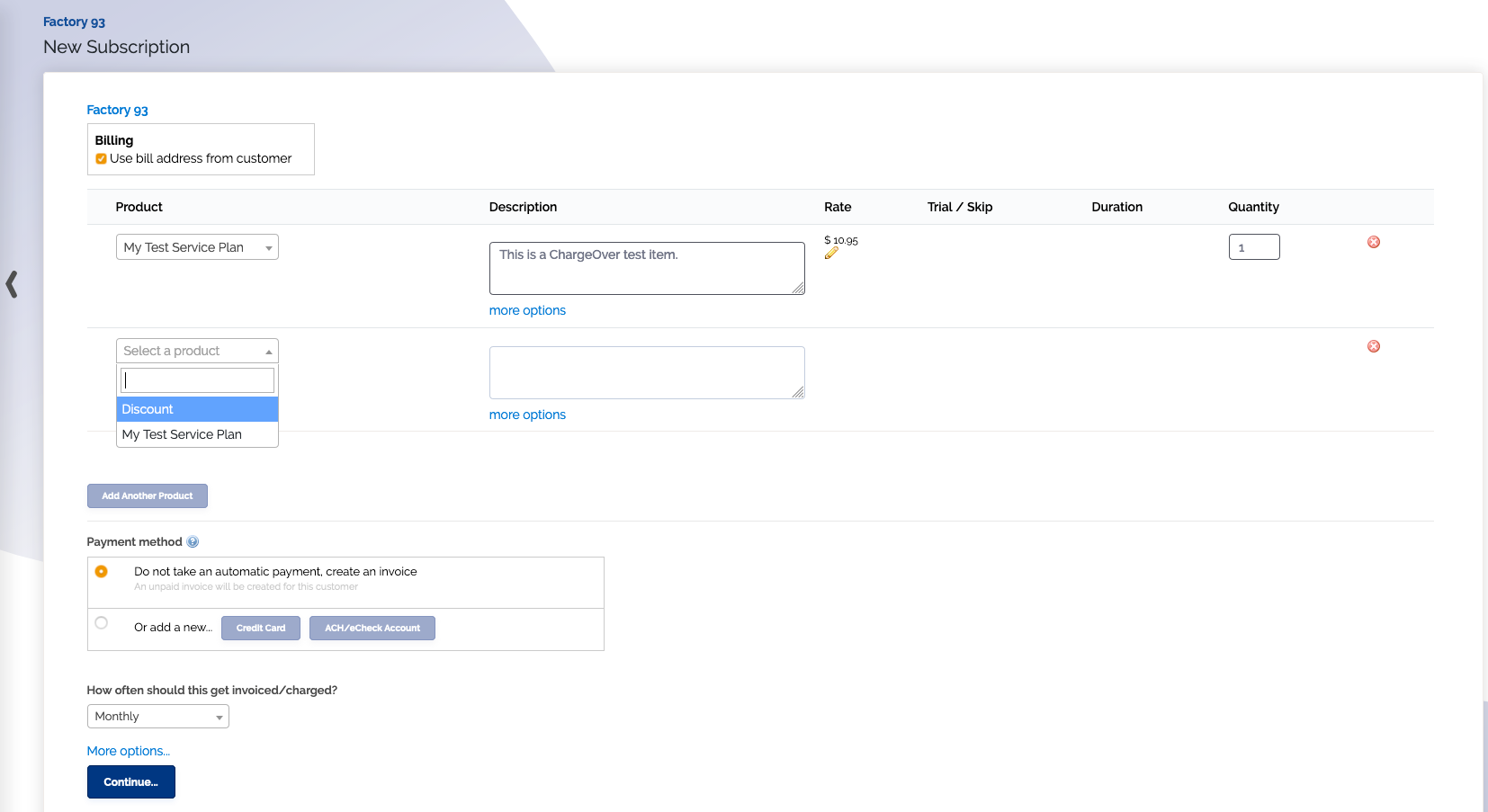
Save your changes!
That’s it! You’re finished! Now your customer will automatically be billed every month for their plan.
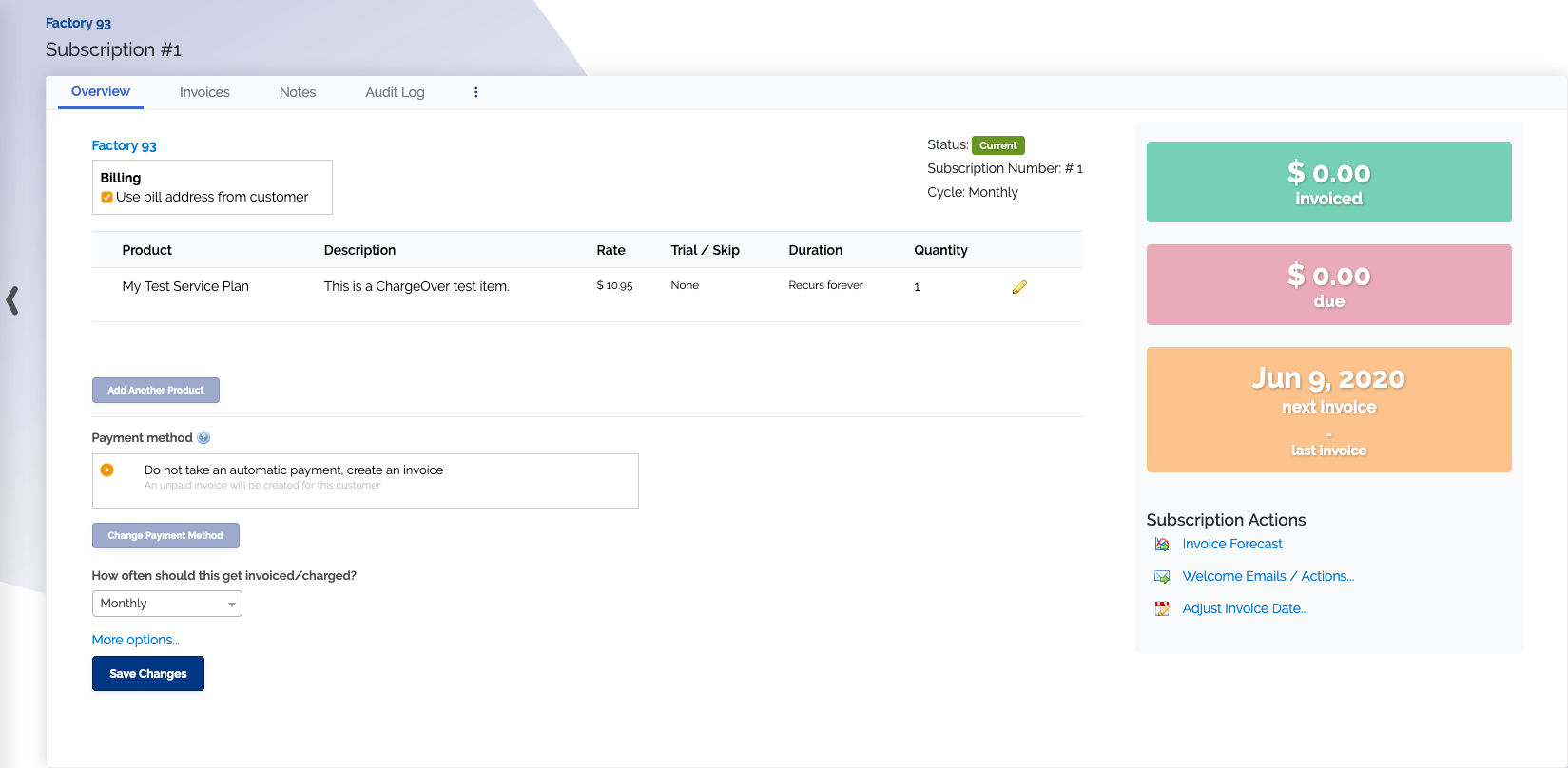
Payment Methods ChargeOver Accepts
ChargeOver accepts all different kinds of payments!
Check with your payment processor that payments are successful.
Accepted Payment Methods
- Credit Cards, Debit Cards or Prepaid cards
- ACH, eCheck or direct debit bank account in the USA
- EFT, PAD or direct debit bank accounts in Canada
- EFT, PAD or direct debit bank accounts in Australia
- PayPal
- Tokenized
- Venmo
Notifications Report
Bell Icon
We have a bell icon that shows you any and all notifications that you have received in your account. Hover over the bell to see a list of all notifications.
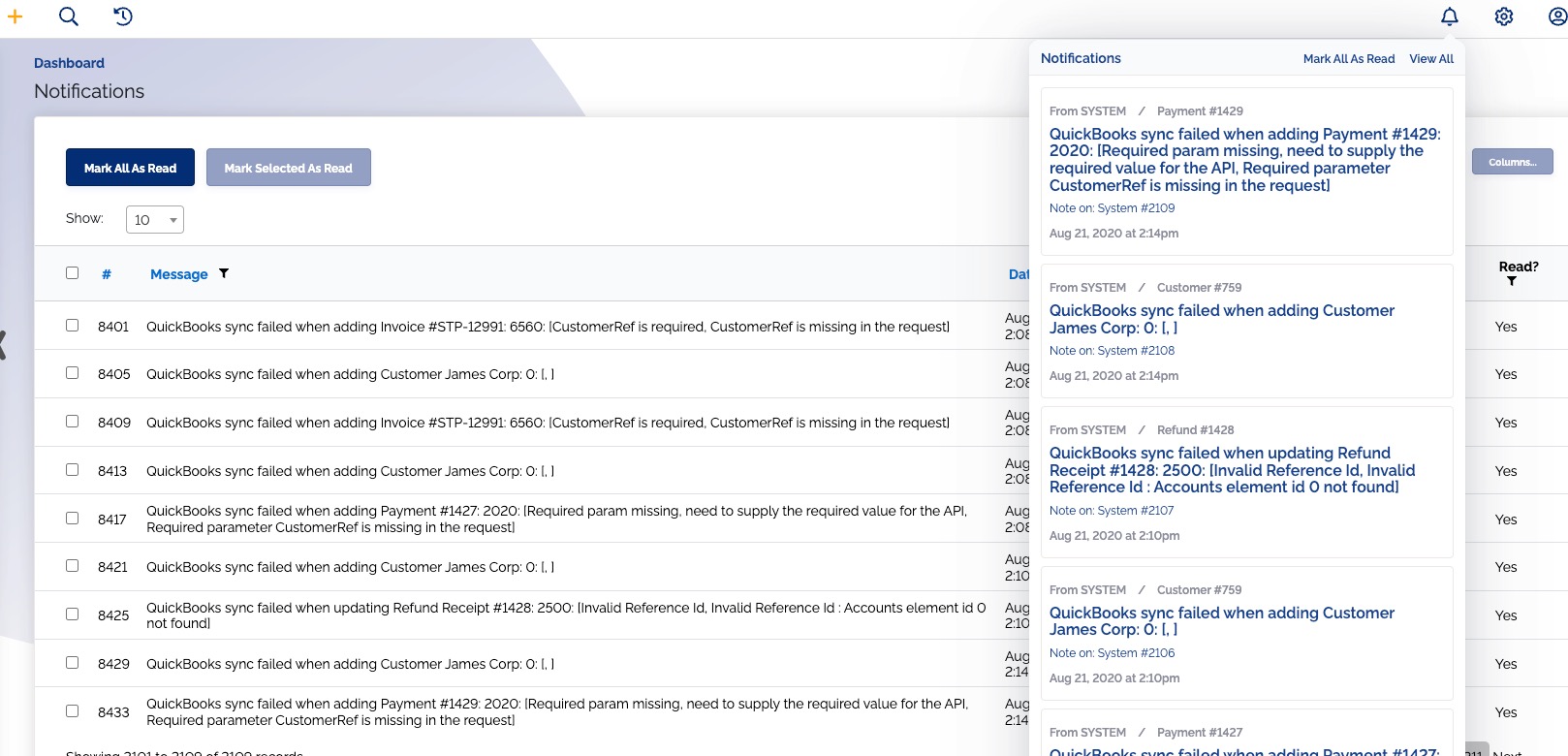
Click the bell and select the View all link, to get a notification report to show up.
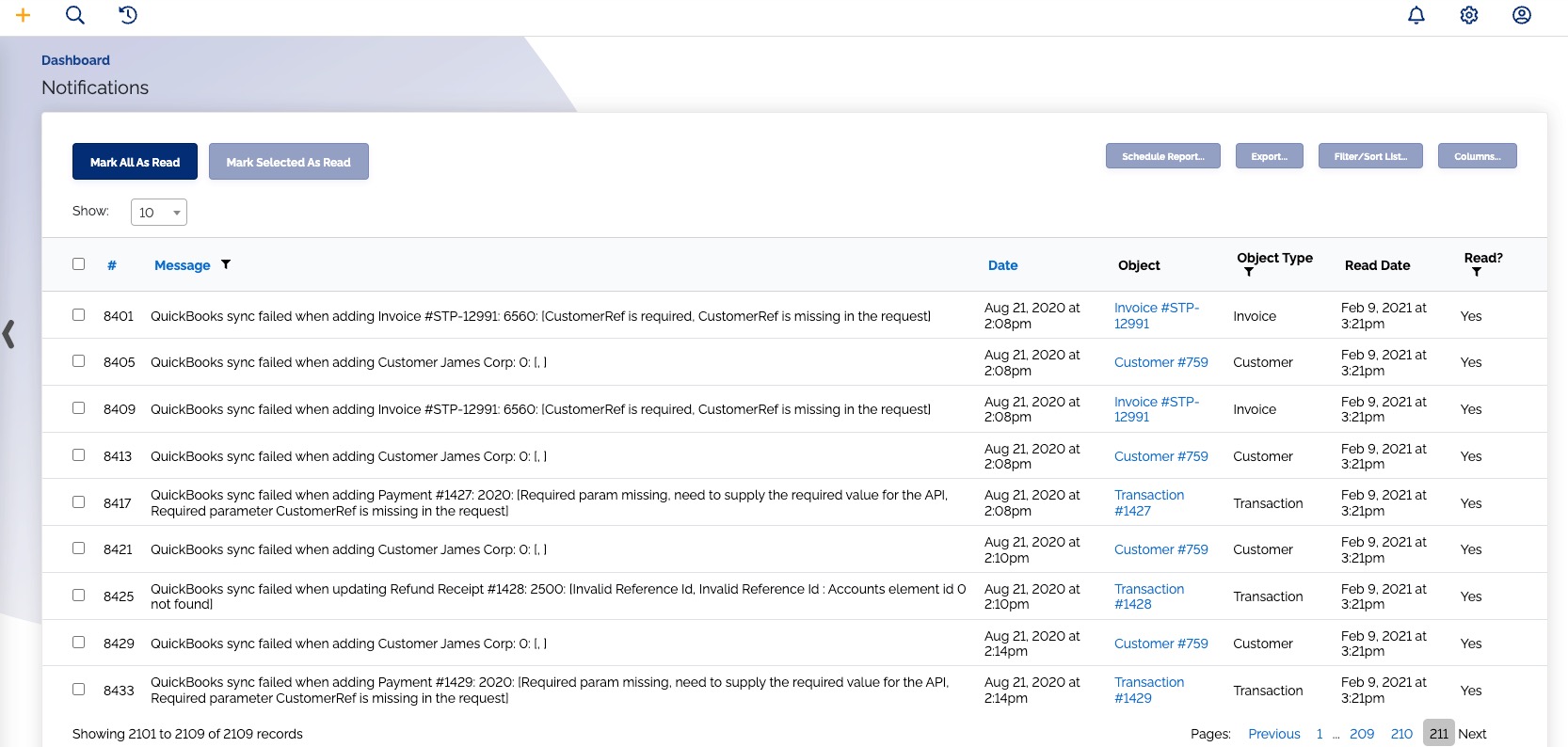
Available Columns
- Date
- Read Date
- Message
- Object Type
- Object ID
- Object
- Read?
You can change what columns you want to show by clicking "Choose Columns"
Notification Report Overview
- By default the report only shows you unread notifications
- By default the report only shows you unread notifications
- You can filter to show read, unread, or both
If you are viewing both, the read notifications are in regular text, while the unread notifications are in bold.
Need Help? Tab
The Need Help? tab is a helpful tool that you should be utlizing when using ChargeOver! There are three different sub tabs under Need Help? Your support pin, Live Chat and System Status. All three provide information that allows you to ask questions or get data about your account.
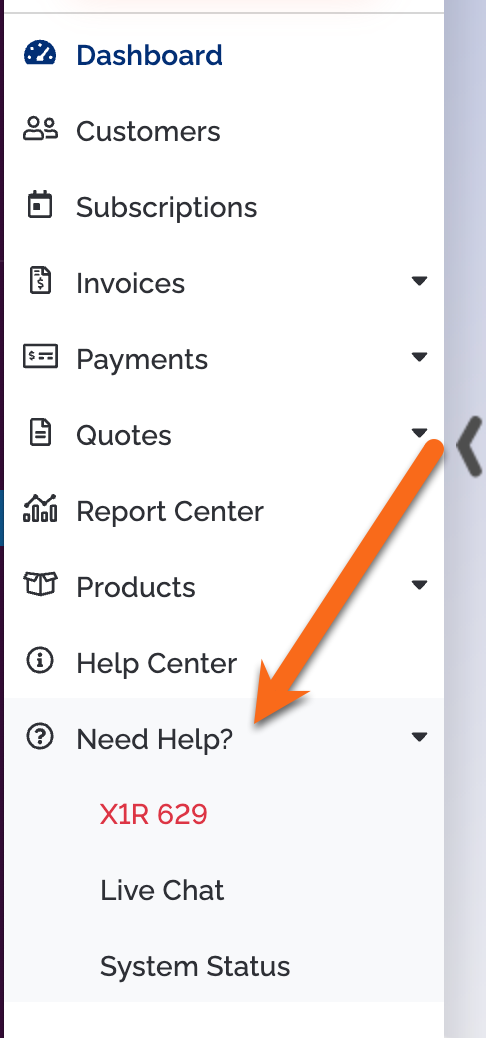
Support Pin and Live Chat
Whenever you have a question about something in ChargeOver, you can either use our Help documentation or use the live chat to contact our support team. When you contact our support team, we will usually ask for your support pin, which is the red, six digit code under the Need Help? tab.
When you hover over the code, it will provide you with a phonetic alphabet cheat sheet. You can choose to read this off to a help representative if you are on the phone with our support team instead of in the live chat. Otherwise you can copy and paste the pin into the live chat.
The support pin will look something like this:
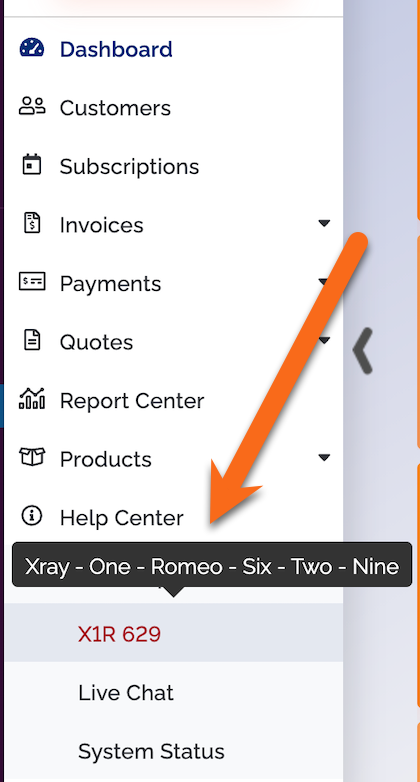
System Status
The System Status tabs purpose is to show you some general data about your invoices and payments. When you click on it, it will bring you to a page that looks something like this:
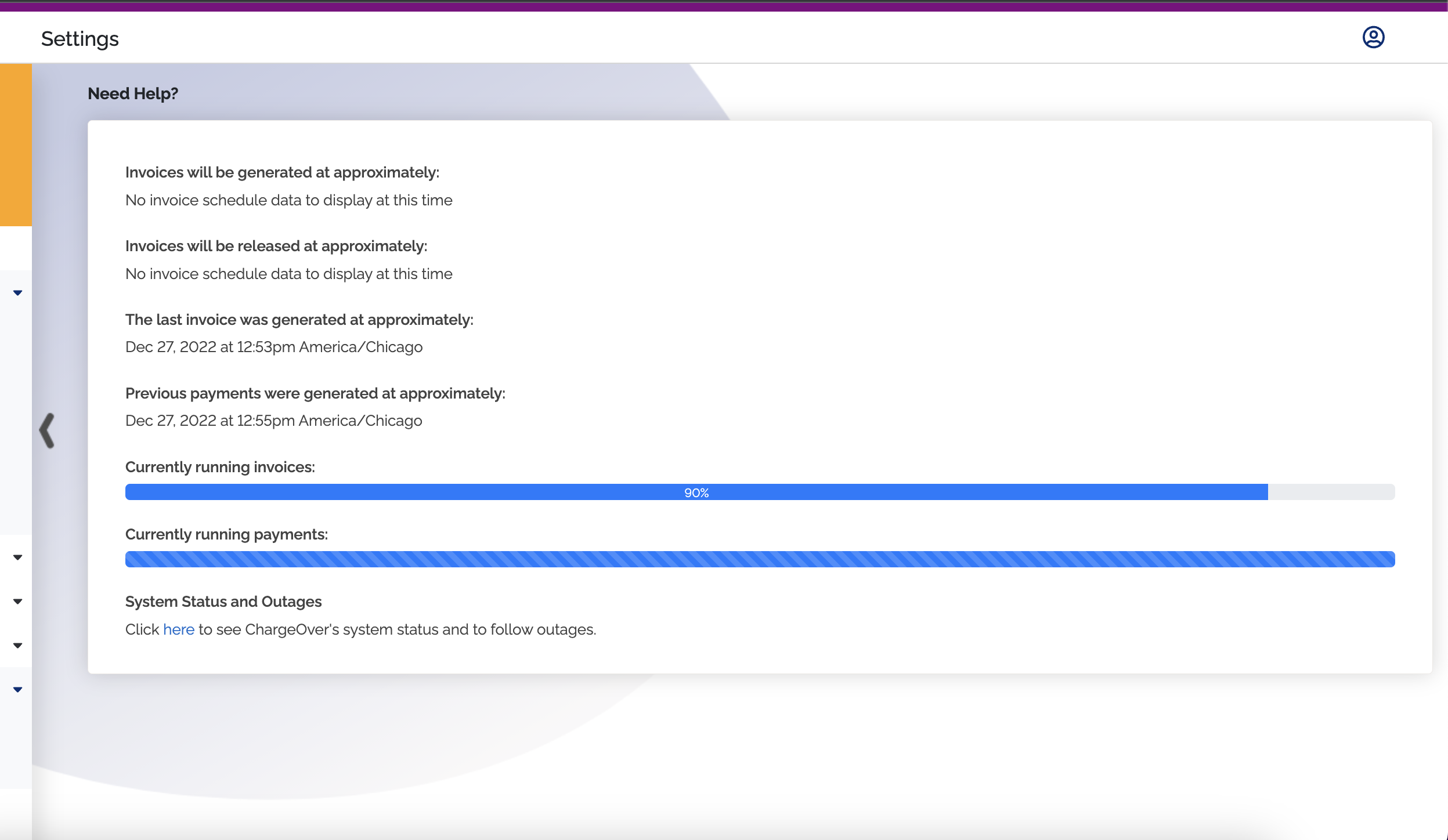
The progress bars show the progress of currently running invoices and payments. The striped progress bar indicates invoices or payments have been queued for the day, but not started. Once they are triggered to begin running, the striped bar will become a solid bar that will show the progress of the invoies or payments in the form of a numbered percentage.
The status of the invoices and payments currently running that day will reset the following day, unless the previous days objects have not finished.
In case you are worried about confusing the days of invoices or payments that are running, don't worry! There will be a message specifying which day the upload is currently running for.
Test Mode
We recommend that you test your configuration before beginning to use ChargeOver for billing customers.
Your ChargeOver account will initially be in "Test Mode".
You will see a Go Live button on your dashboard, which indicates that your account is not live and billing yet.
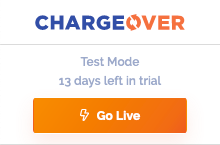
Test Emails
When ChargeOver is in "Test Mode" all generated emails will be sent to you. No matter who you try to send them to, they’ll go to you only.
You’ll see a banner at the top of the email with a notice about test mode so that you know emails are coming from a test environment.
Test Transactions
All payment gateways are disabled during test mode. You can safely try out performing payments and no credit cards or bank accounts will get charged accidentally.
Other Resources
Test Payment Methods
Going Live
Once you are ready to start using ChargeOver with real customers and transactions, click the orange "Go Live" button in the top left OR the "Complete Account" option at the top of the page.
An email will go to support and they will be in touch with you to set up a meeting with our Sales team.
Our sales team will then have a zoom meeting with you and help you go live!
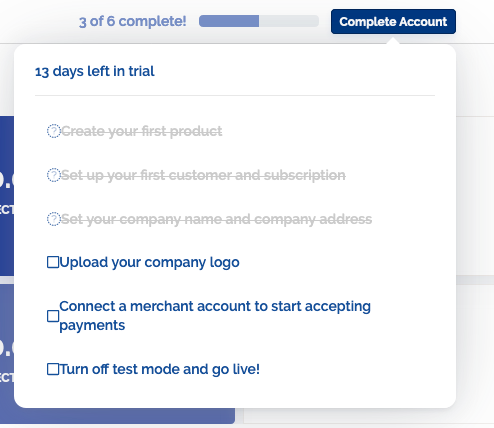
If you need test transactions, customers, invoices, and/or subscriptions cleared from your account before you go live, contact support. We can also help you re-enable Test Mode too!