Quotes
Overview
This feature allows you to create and send quotes to your customers. Customers can view their quotes online and accept or reject the quote.
When a quote is won, it is labeled as "Accepted" in ChargeOver. Meaning that the customer it was sent to paid for it and accepted the quote.
Accepted quotes are automatically converted into subscriptions or one-time invoices, depending on if they are for recurring service or not.
Enable quotes
- Go to your settings and select
Features thenMore Features - Search for "Quotes" and select
Get Started
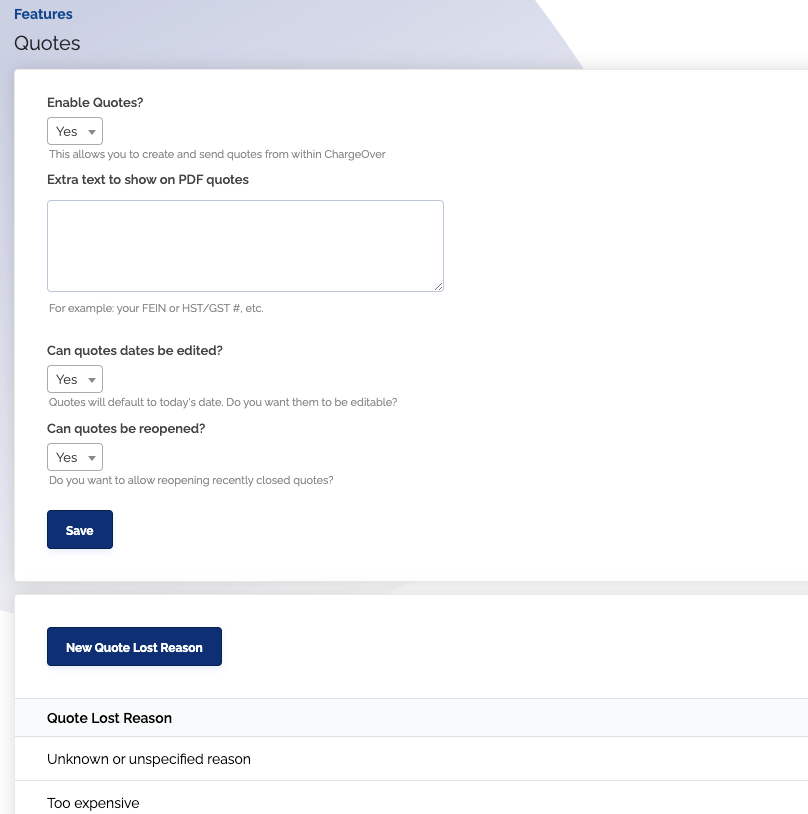
- Click
Save
Create a quote
- Go to your Dashboard and select
Quotes ThenOpen Quotes
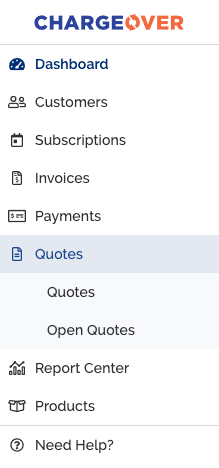
- Click on the
New Quote button
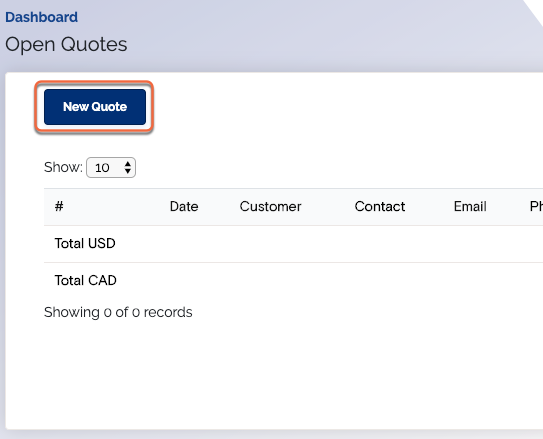
- You'll be asked to indicate which customer to create an invoice for. Choose a customer
- Select the product or plan, and fill in a description, rate, quantity and more
- A module will open letting you know your quote has been created and allow you to email the quote
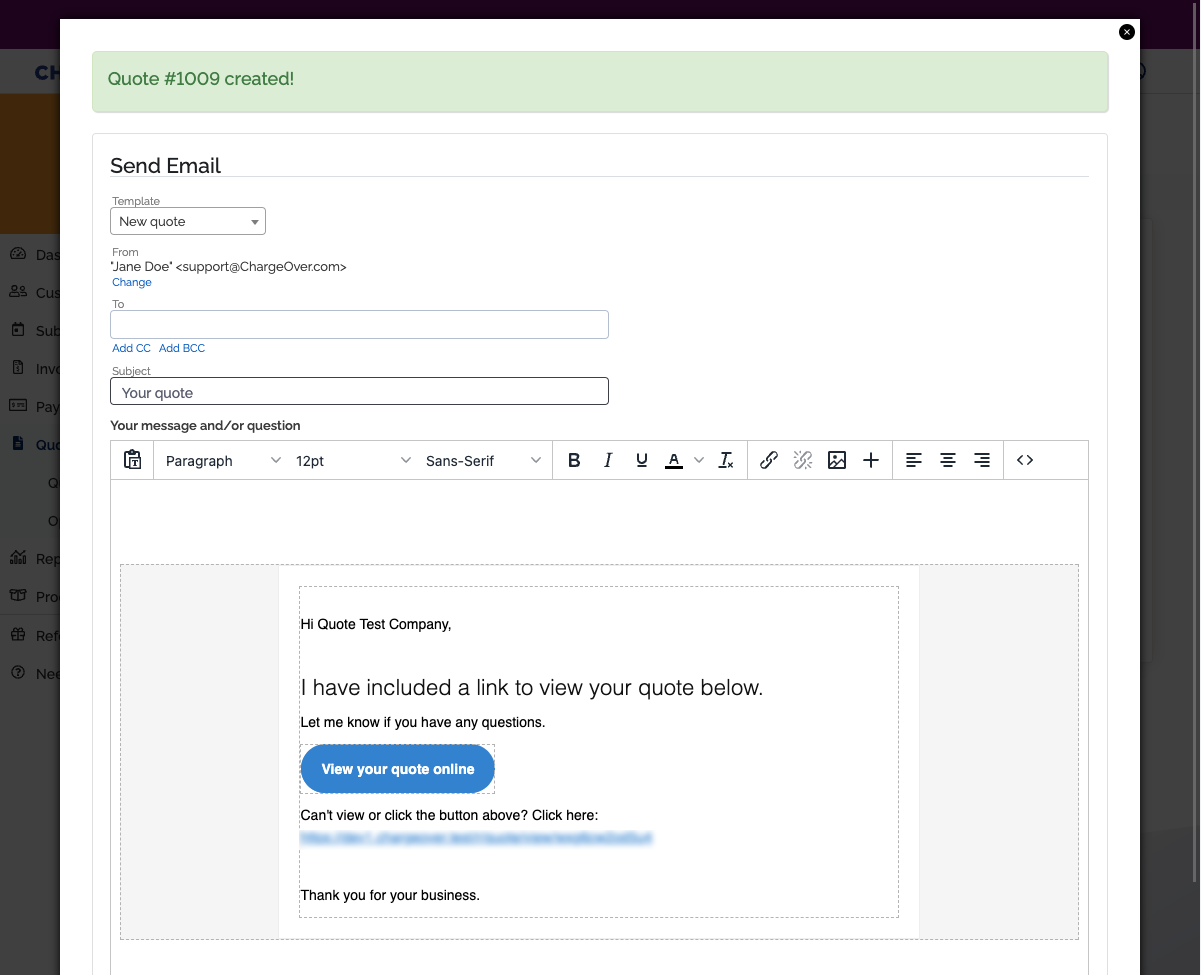
- Once you have created your quote, you will see more Quote Actions available to you in the right column and a place to add notes at the bottom
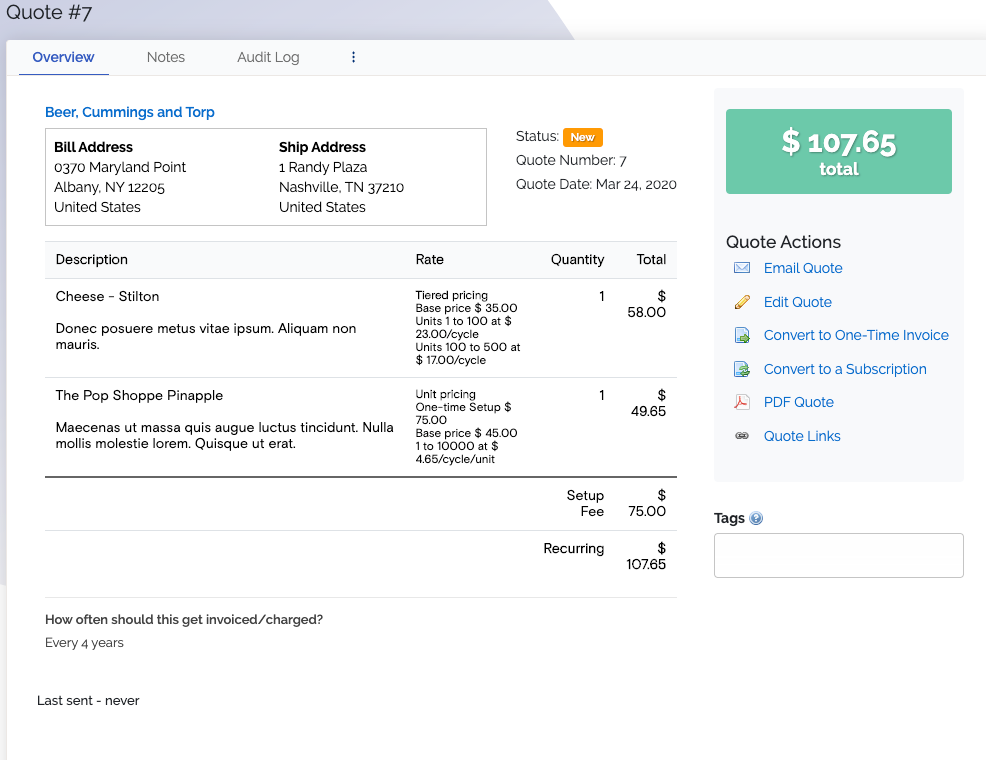
Mark quote as lost
- From your Dashboard select
Quotes and select the quote you want to mark as lost - On the quote's overview page, select the three vertical dots and click
Mark as Lost
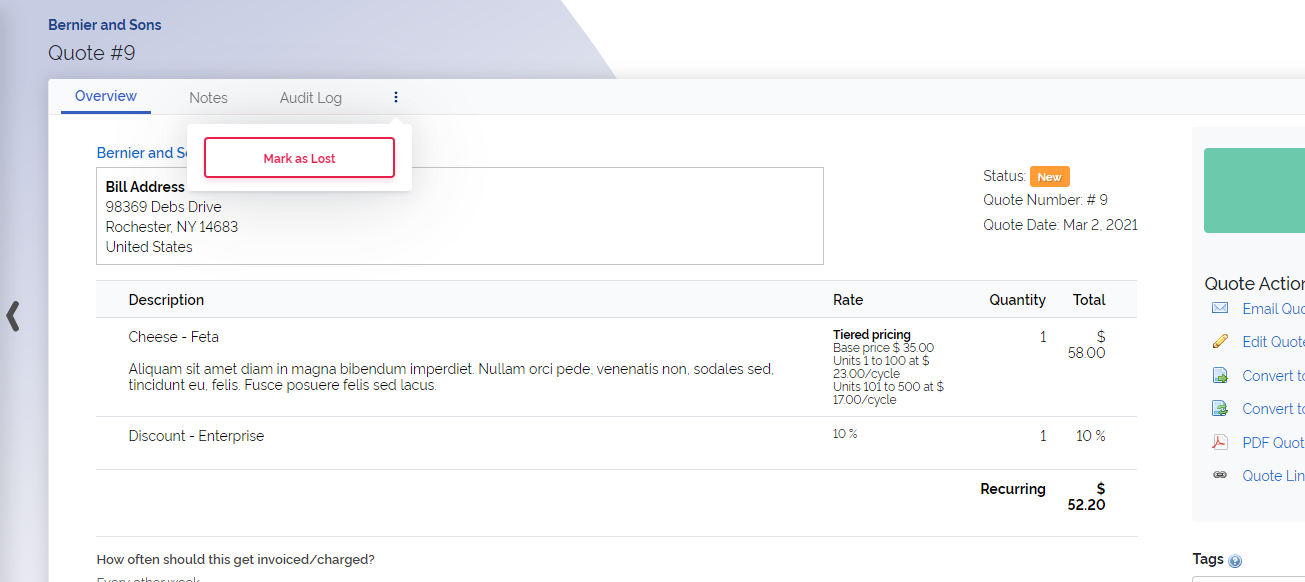
- You will be prompted to select a reason why the quote was lost
Edit your quote lost reasons list
- Go to your Settings, then
Features and selectQuotes from the left menu - Next, in your quote settings, you'll see a list of lost reasons and an option
New Quote Lost Reason
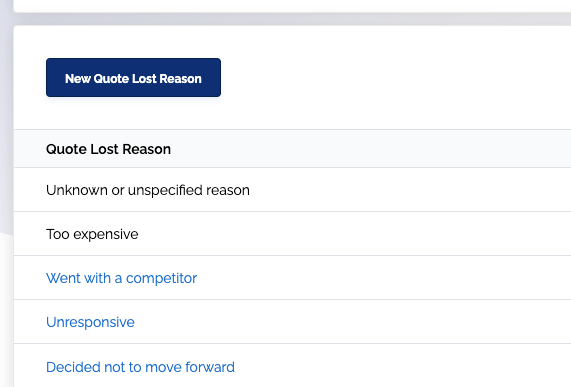
- On the next page, you'll be prompted to enter a reason
Save
You are all set! You'll see the reason now from the drop-down menu when marking your quotes as lost.
Re-open a quote
- Make sure that Quotes is enabled in your account
- In the Quotes settings, set "can quotes be re-opened" to Yes
- Go to the quote you want to re-open and click the three vertical dots. Select
Re-open
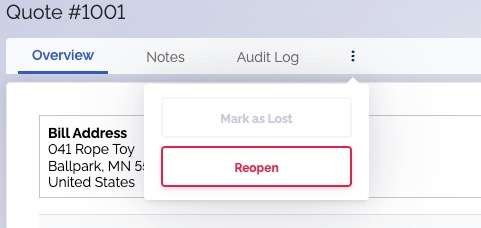
When a quote cannot be re-opened
A quote cannot be re-opened when...
- More than one invoice has been generated from a resulting subscription
- A payment has been made against any resulting invoices
Keep in mind
When re-opening a quote, whether it had been marked as lost or won, it will either...
- Delete any associated subscriptions
- Delete any associated invoices
- Be deleted from QuickBooks Online (but not QuickBooks desktop)
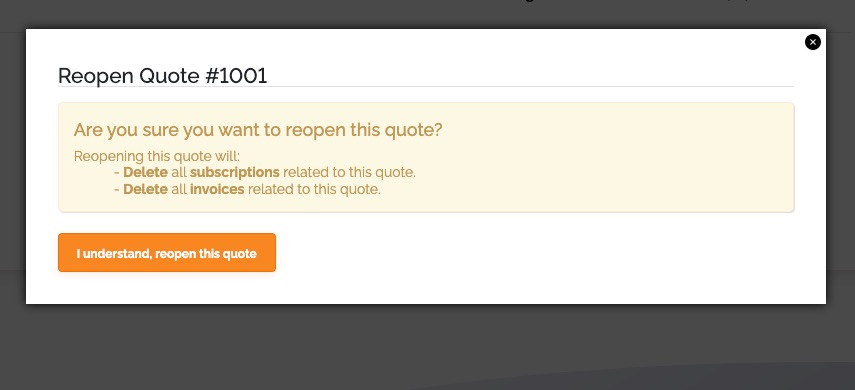
You should go and manually check other integrated platforms for any changes that may have occurred.
Expiration dates
This feature is experimental. Please contact us to enable it.
Quotes can have expiration dates, after which the quote can no longer be
accepted. Once the date passes, the quote is still viewable but watermarked as
Expired.
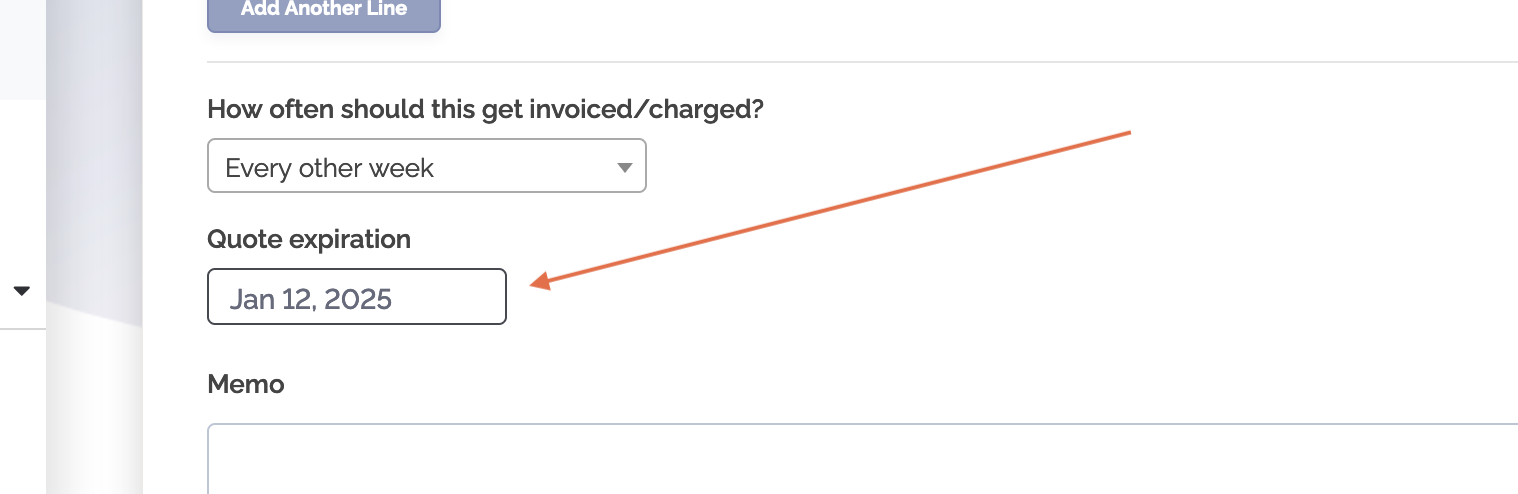
Quote status
When a quote is won (accepted) or rejected (lost), the corresponding watermark
will be placed over in the quote's details in the
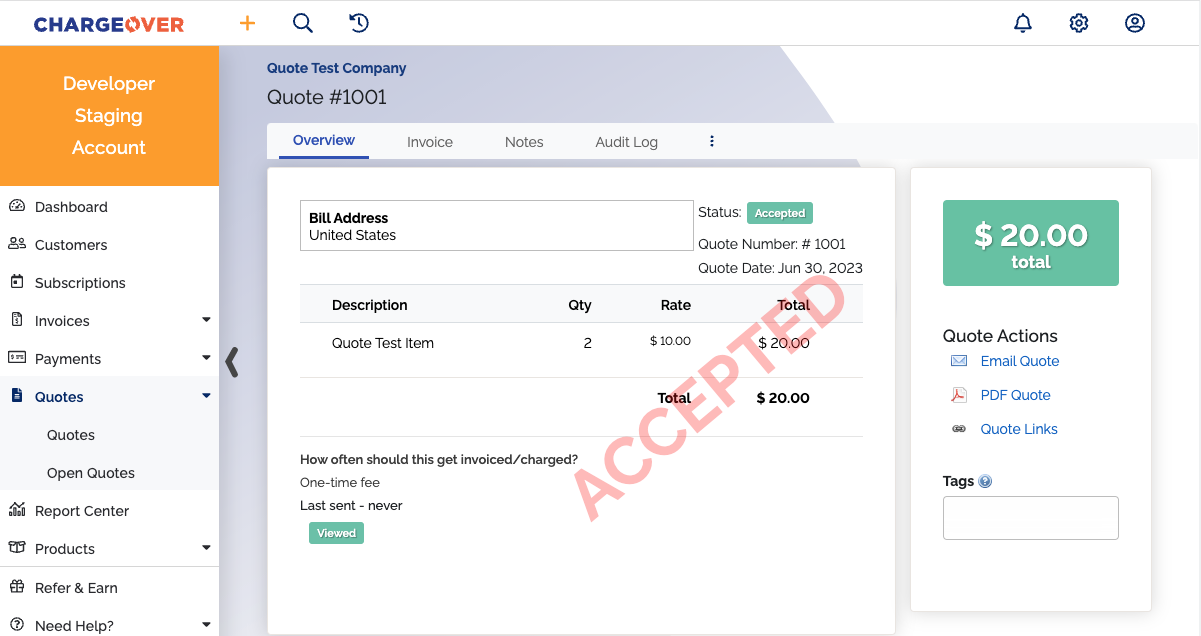
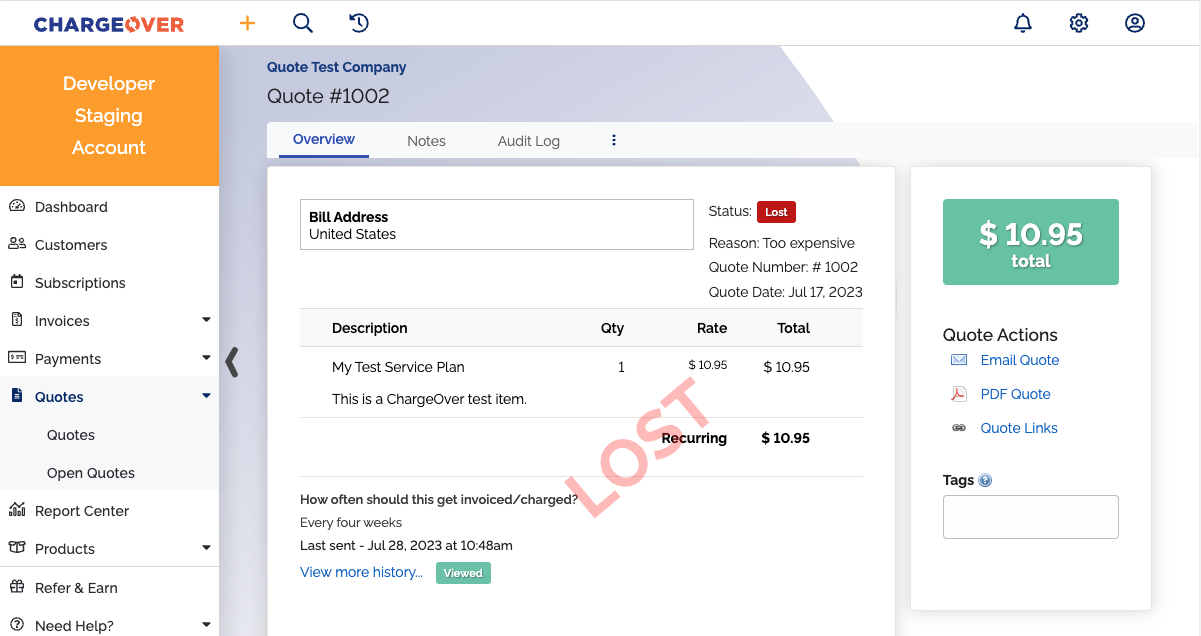
You can find the invoice or subscription created from an accepted quote in the audit log
Quotes and taxes
Taxes can be added to quotes if you are using ChargeOver's built in tax calculations.
At this time, we do not have support for adding taxes to quotes from AvaTax or Zip2Tax.
Event log
See who has viewed or downloaded a quote and when.
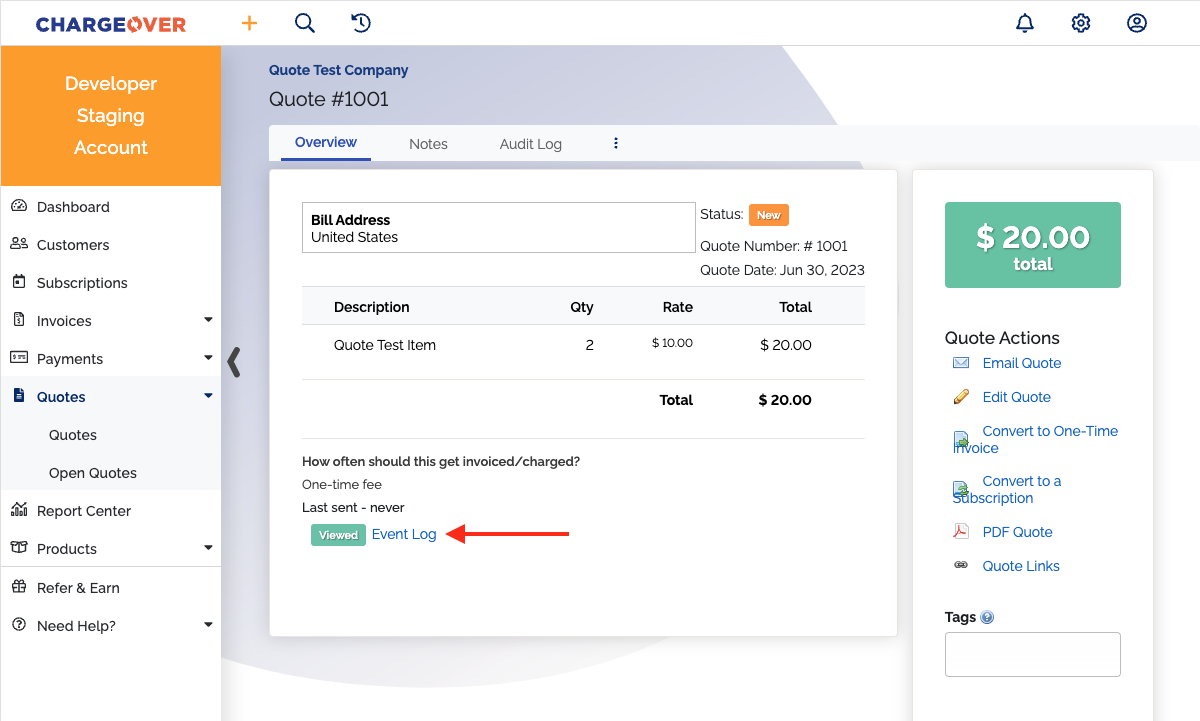
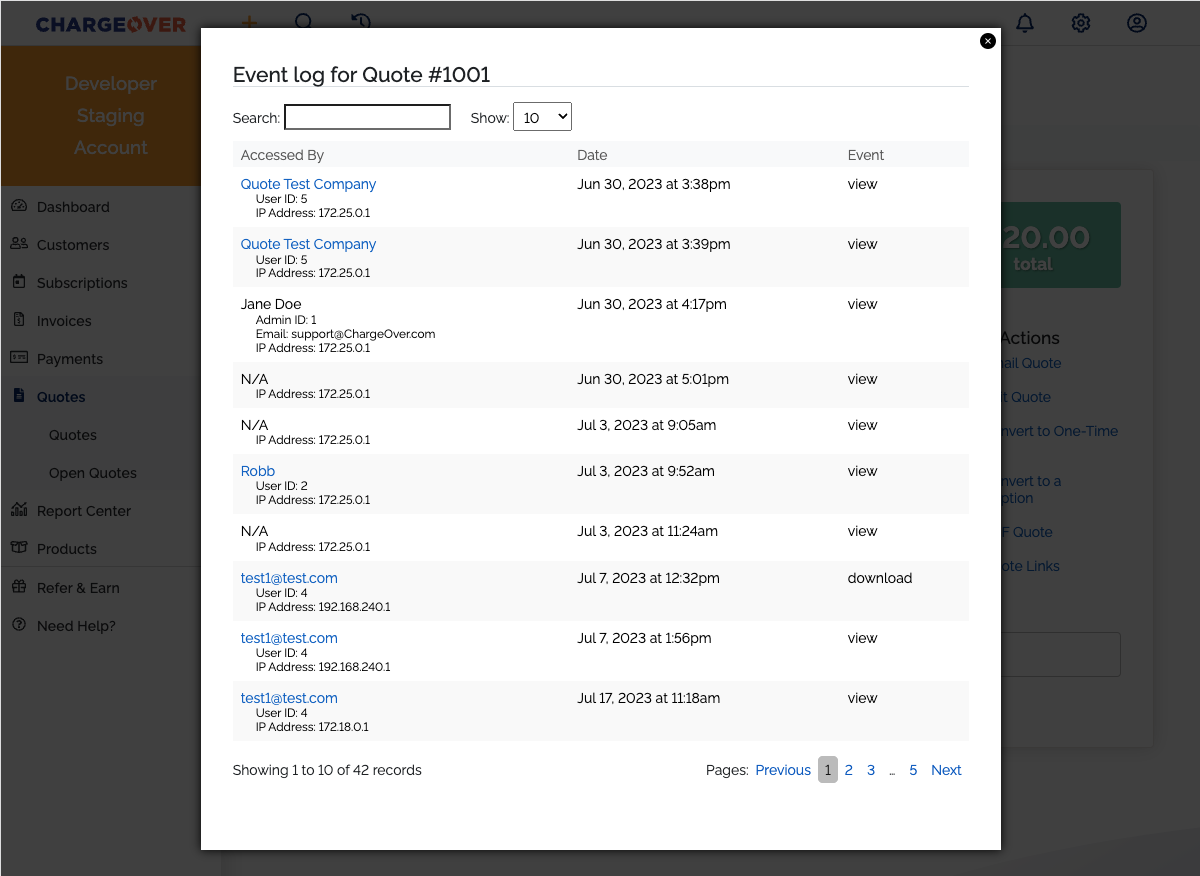
If the quote was viewed or downloaded from a private browser or when the viewer is not logged into ChargeOver, the User ID and name will not available.