Brands
By enabling brands in ChargeOver you can customize your ChargeOver invoices, currencies, language etc according to brand if your company operates under multiple business names.
For example, you can set a different, address, phone number, and email to show up on invoices for each of your brands. You can also set a specific language, currency, and even separate invoice numbering systems for each brand.
Enable Brands
- Go to Settings then
Add-Ons thenMore Add-Ons - Search for "Brands" and click the
Get Started button
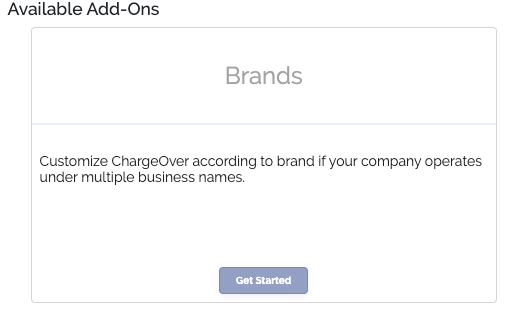
- Set "Enable Brands?" to "Yes" and click
Save
Brands are now enabled in your ChargeOver account!
If you are creating multiple brands, make sure that you select a default brand for your account! That brand will automatically be assigned to customers when they are created unless specified otherwise.
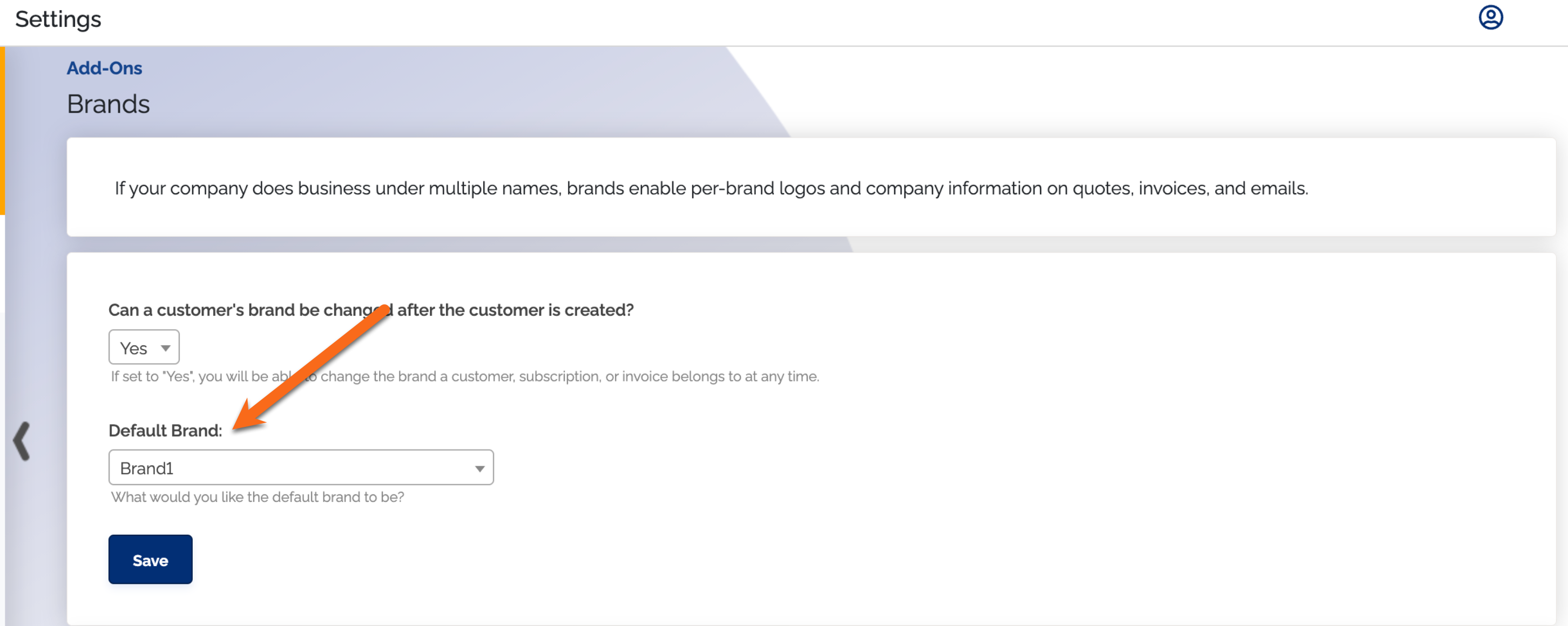
Create a New Brand
Click the
New Brand buttonThis will bring you to a page that allows you to fill out information for your brand, such as the invoice numbering system, currency, language, address, phone number, and email.
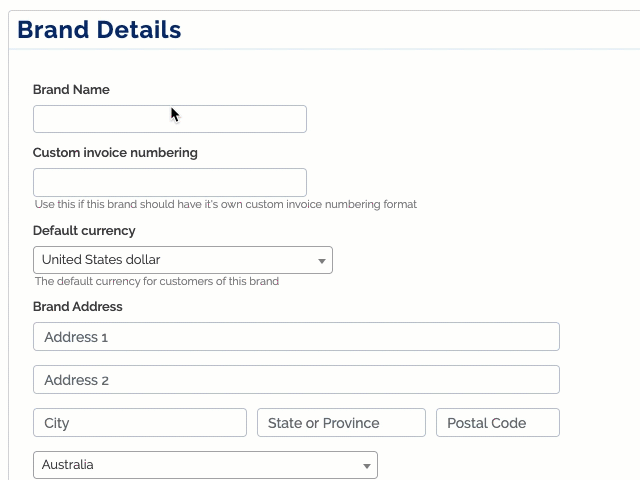
- Once you have filled out all the necessary information about your brand,
click
Save Changes .
Edit a Brand
- Click on the name of the brand in your list of brands
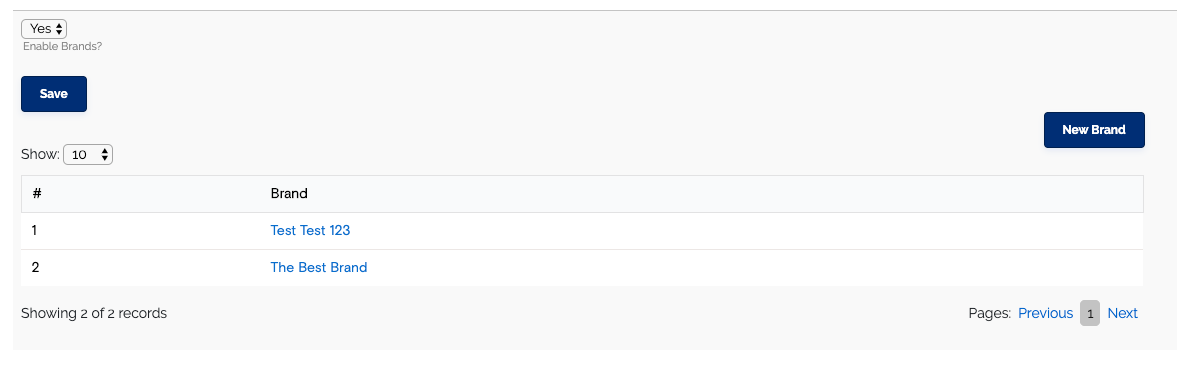
- Click the "Edit Brand" tab
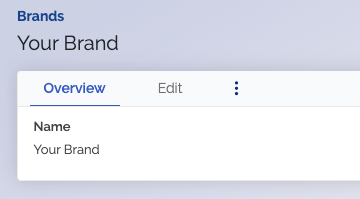
- Fill in the name, address, social media links, logo and more, all specific to the Brand you are creating
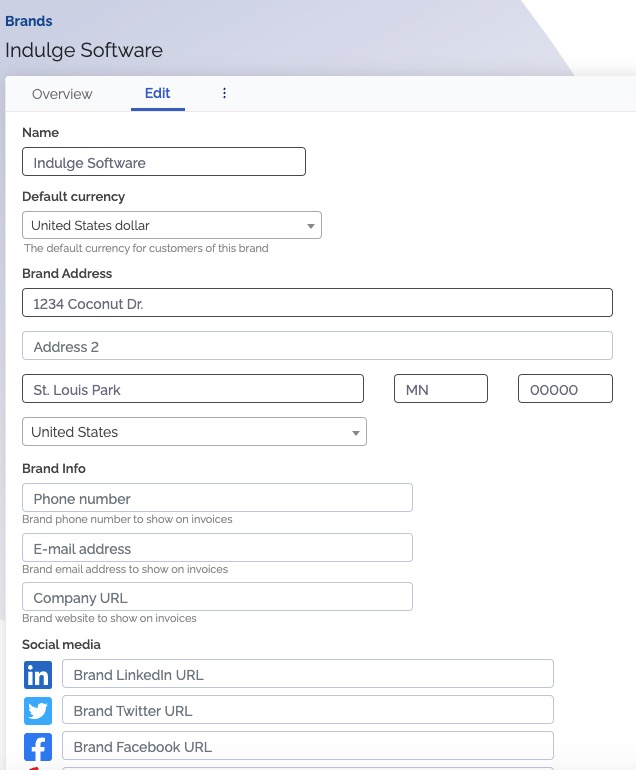
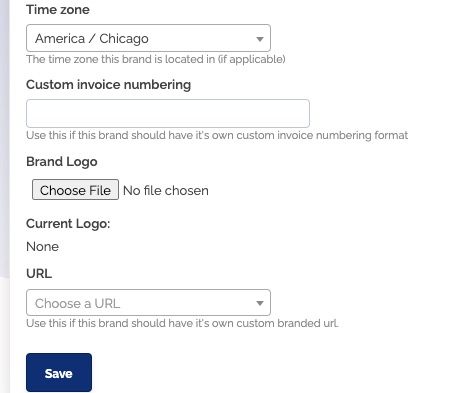
Save changes
Delete a Brand
- Click the three vertical dots next to the edit button
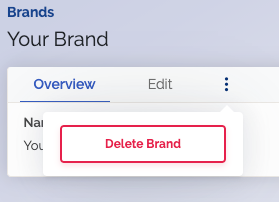
Once you have more than one brand set up in your account, you will be able to select the brand that each new customer you create should be under.
Brands and Hosted Sign-Up Pages
You can access each hosted sign-up page via each brand's URL or CNAME.
The domain name you use to access the hosted sign-up page determines a few things like
- What logo is shown on the page
- What brand the resulting customer is assigned to
- The brand the subscription and any resulting invoices are assigned to
Change a Customer's Brand
- Go to the customer you want to update
- Select
Edit tab at the top - Scroll through the settings until you find the
Brand dropdown and select the new brand from the dropdown - Click
Save at the bottom
Change an Invoices brand
An invoices brand depends on the subscriptions brand it is related to. Also, if you change the customers brand, it will not change the brands already set on the existing subscriptions or invoices.
- Go to the invoice
- Click edit invoice under the invoice actions on the right side of the screen
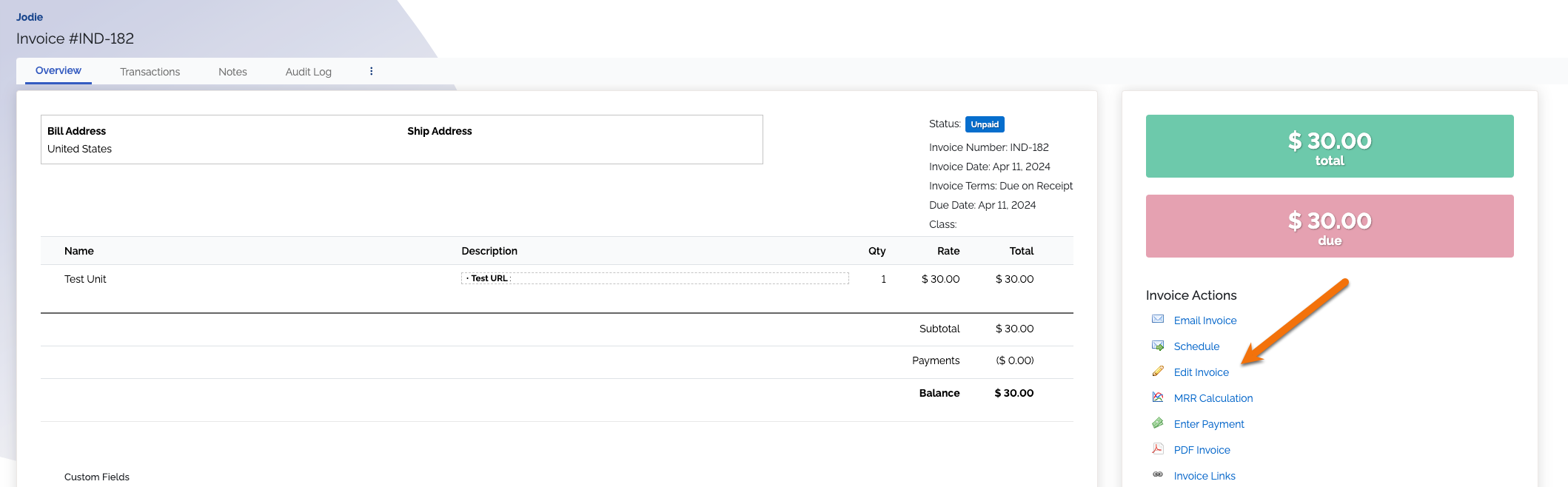
- Click the blue link that says more advanced options
- Choose a different brand for the invoice
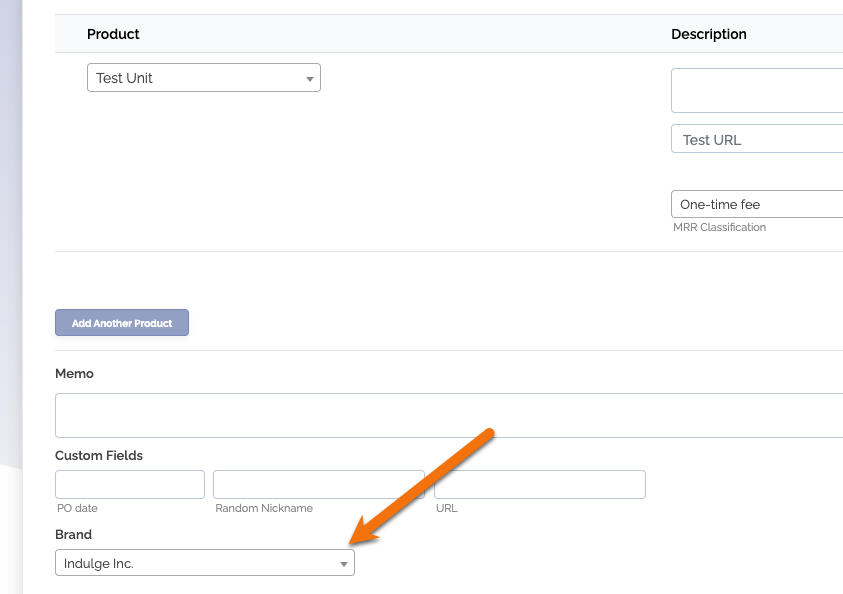
Save your changes
Set Up Custom Domains for Each Brand
- Navigate to your Settings and find the
Brands add-on - From your list of brands, select the brand you want to assign a URL. On the next page, select the "Edit" tab
- At the bottom of the edit page, there will be a dropdown for you to select the URL that should be associated with this brand
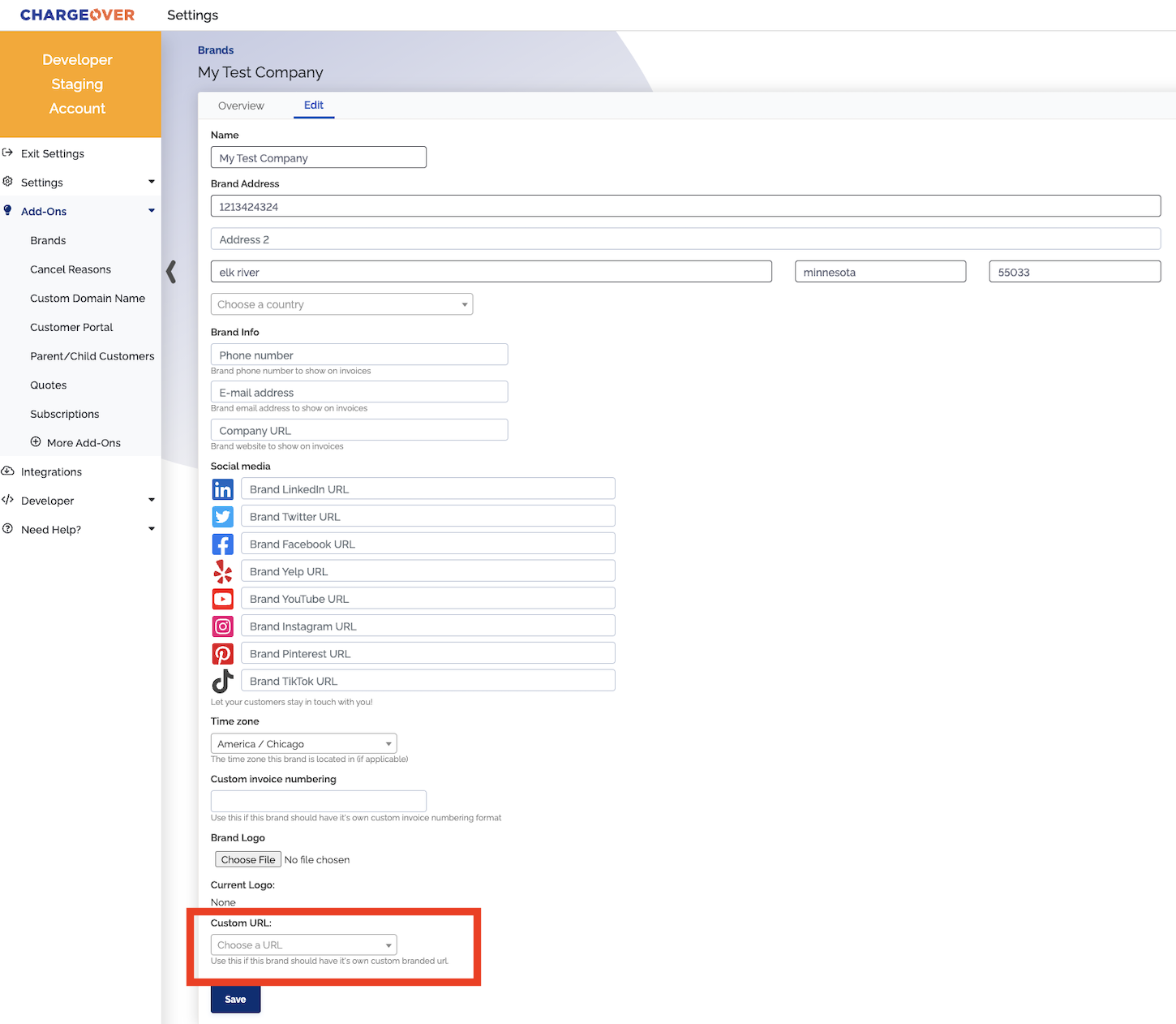
Things to Keep in Mind
- If you add a second CNAME/custom domain, and do not attach it to a specific brand it just makes the account available at the new URL in addition to the previous URLs
- When you attach a custom URL to a specific brand...
- Each customer's
Update your pay methodlinks will use the domain attached to the brand - Invoice and Quote links will use the domain attached to the invoice's brand
- If you access a hosted page via a specific brand's CNAME, the logo etc. on the hosted page will use the brand corresponding to the domain you accessed it on
- If you access the customer portal via a specific brand's CNAME, the logo etc. on the portal login page will use the brand corresponding to the domain you accessed it on
- Each customer's
Using Brands with Gateways
If you would like to have certain customers use a certain payment method, or you want to separate your income by brand, you can assign brands to your gateways!
A common scenario would be if someone wanted to charge a large client and make them pay their invoice with a bank account, but have all of their other customers pay with credit cards.
Once Brands has been enabled, you can go to your payment processing tab in your settings and assign each gateway to a brand you accessed it on!
Like this:
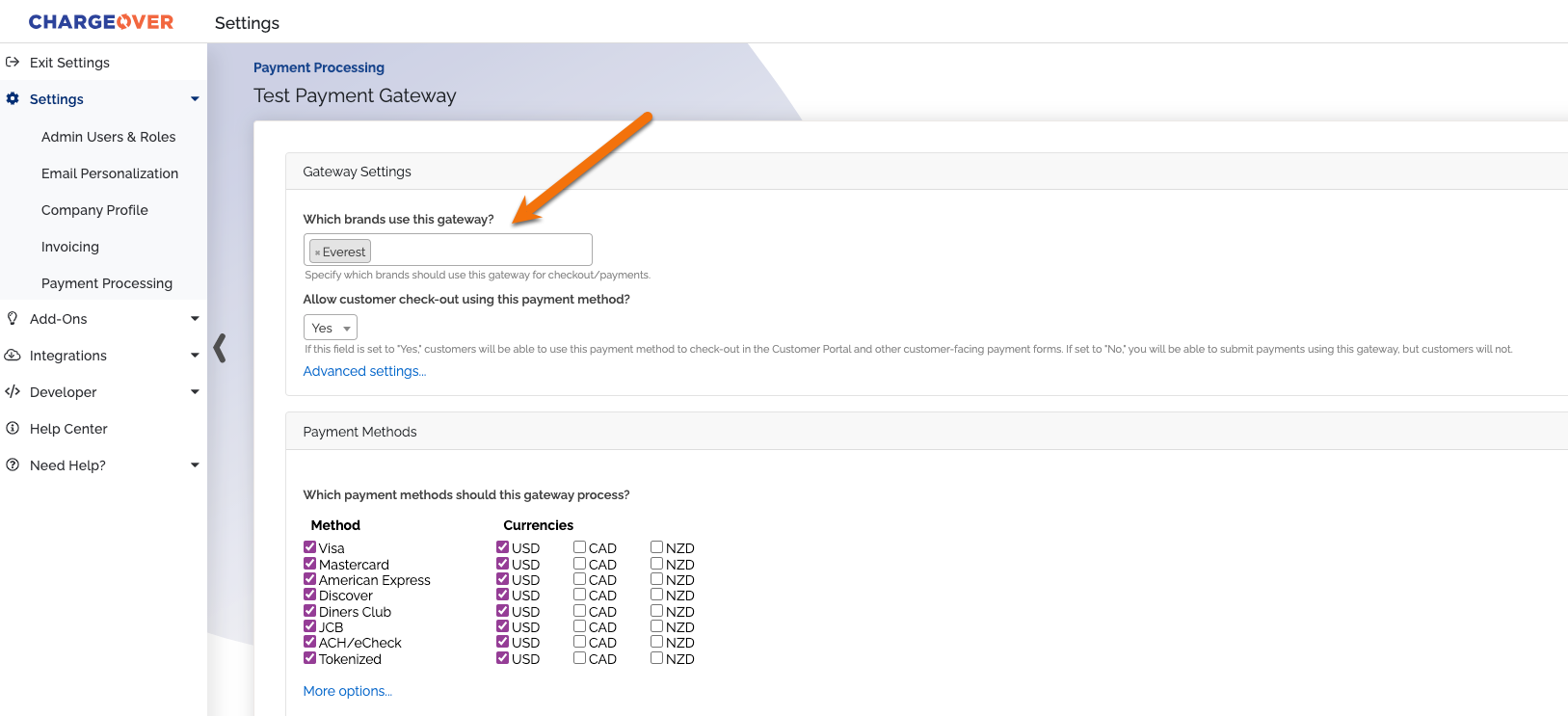
Be careful with changing the brands on your gateways! If you click into a gateway and add a brand that has already been added to a different gateway, the brand will remove itself from the other gateway it was assigned to. This could mess up how your payments are mapped, so always use caution when doing this.