Dunning & Reminders
Overview
Dunning is the process of automated follow-ups for late, overdue, or declined payments. You can also use this feature to send reminders and perform other feats of automation.
ChargeOver only duns invoices that are Unpaid or Overdue. Any other invoices
will not be dunned.
Enable dunning
- Go to your Settings and select
Features thenMore Features from the left side menu - Search for "Dunning and Reminders" and click
Get Started - To enable Dunning and Reminders, you will want to choose
Yes from the drop down menu
Once you have enabled those settings, you will be prompted to start from scratch or with our default settings.
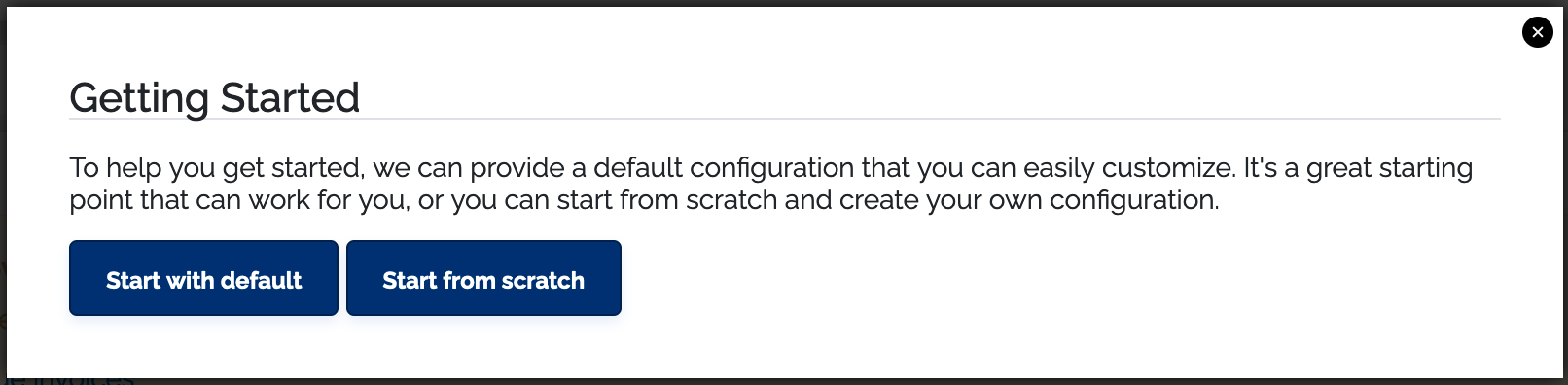
Dunning groups
If you are starting your dunning groups from scratch, you will first need to create a dunning group. You can pick the criteria for the dunning group, which will determine which invoices will be following that specific dunning path.
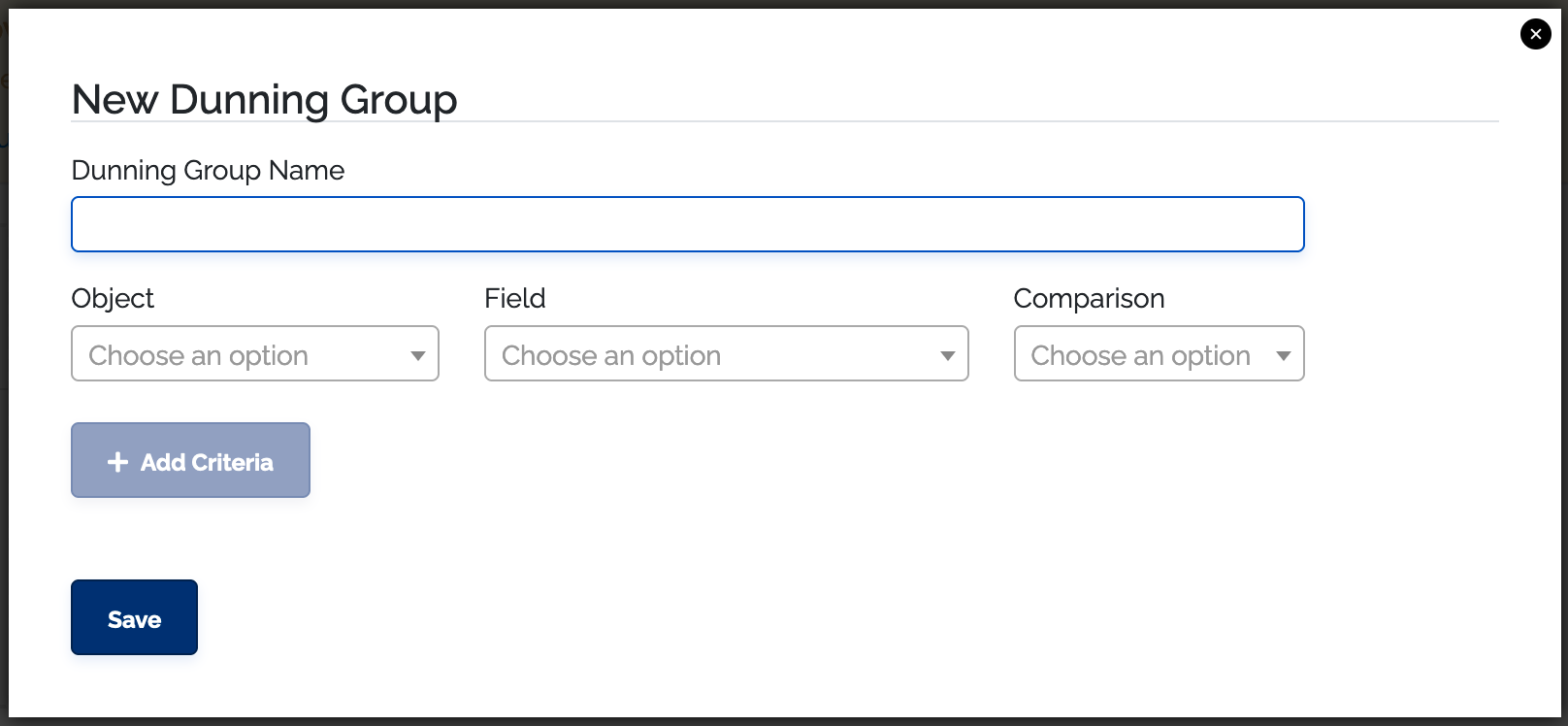
Dunning group name
Make sure you name your dunning group that is easily understood to you and your team. That way, when it shows up on an invoice that has been dunned, you can easily find your way back to which dunning path the invoice is following.
Setting up criteria
When you set up criteria, you will choose an object and field first, before selecting a comparison. For any objects that are not an
For example, if you choose to filter by a subscription field, the invoice will only be included if the subscription that generated it matches the criteria.
Supported objects include:
- Customers
- Subscriptions
- Invoices
- Invoice Schedules
Each object will have a varying list of fields that you can choose from. Once you have decided which object and field you are going to filter on, you need to choose a comparison. The available comparisons will depend on which object or field you select.
Supported comparisons:
- Is
- Is Not
- In List
- Not In List
- Does Exist
- Does Not Exist
- Is the first invoice for subscription
- Renewal invoice (2nd, 3rd, etc.) for subscription
After choosing a comparison, you must enter or select the value for comparison. You can add up to three criteria for each dunning group.
It is important to note that any changes made to dunning groups will take affect on the next scheduled nightly event process.
Disable or delete dunning group
You can disable or delete dunning groups by clicking on the dunning group options button. It is the three horizontal dots at the top of every dunning group.
Disabled dunning groups will never be used as a part of ChargeOver's dunning process until you enable them again, but they still appear in the Dunning and Reminders page.
Deleted dunning groups will never be used as a part of ChargeOver's dunning process and they will not appear on the Dunning and Reminders page.
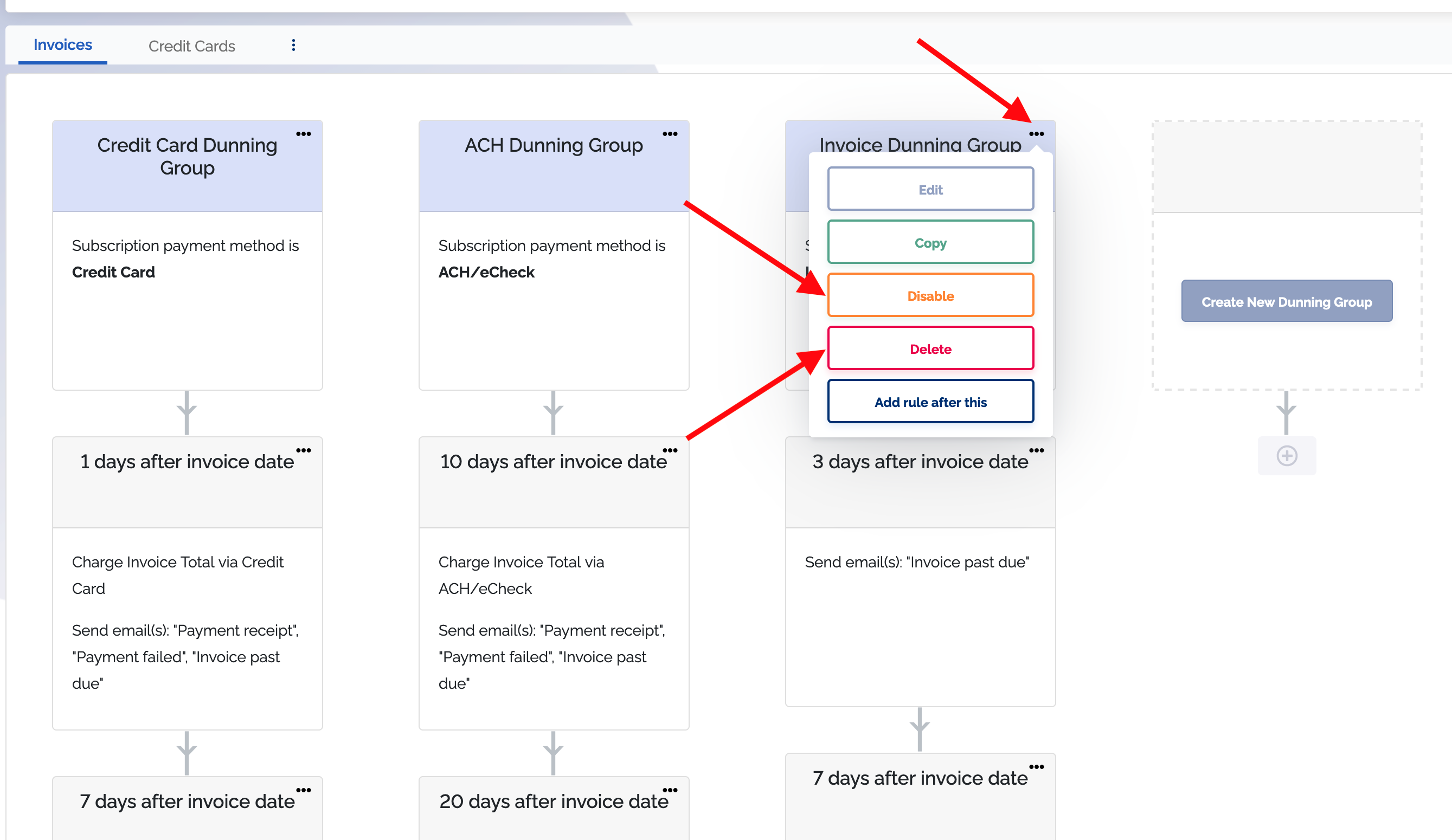
Dunning rules
Once you have defined the criteria for the dunning group, you can set up some dunning rules. Dunning rules consist of a timing component and an action component.
Timing
When choosing the timing, it's important to remember that you are selecting a number of days based around a specific event in your invoicing timeline.
Every time you select a number of days, it will be in respect to that selected timeline.
An example would be if you decided you wanted an email sent to a customer after their credit card fails for the second time.
If you choose to select dunning to be activated one day before an event, then the next rule should automatically change to after.
Invoice milestones include:
- After invoice date
- Before invoice due
- After invoice due
- After scheduled payment date
- After scheduled payment due
Actions
Every dunning rule contains at least one action. These actions are what make events happen in ChargeOver.
Supported actions include:
- Attempting a payment
- Sending an email
- Setting a custom field
- Canceling a subscription
- Suspending a subscription
- Sending a webhook
It is important to remember that any changes made to dunning rules will take affect on the next scheduled nightly event process.
Dunning generated payments
Whenever a payment is the result of the dunning and reminders process, we will show a message on the transaction details page that will indicate which rule was responsible for the payment.
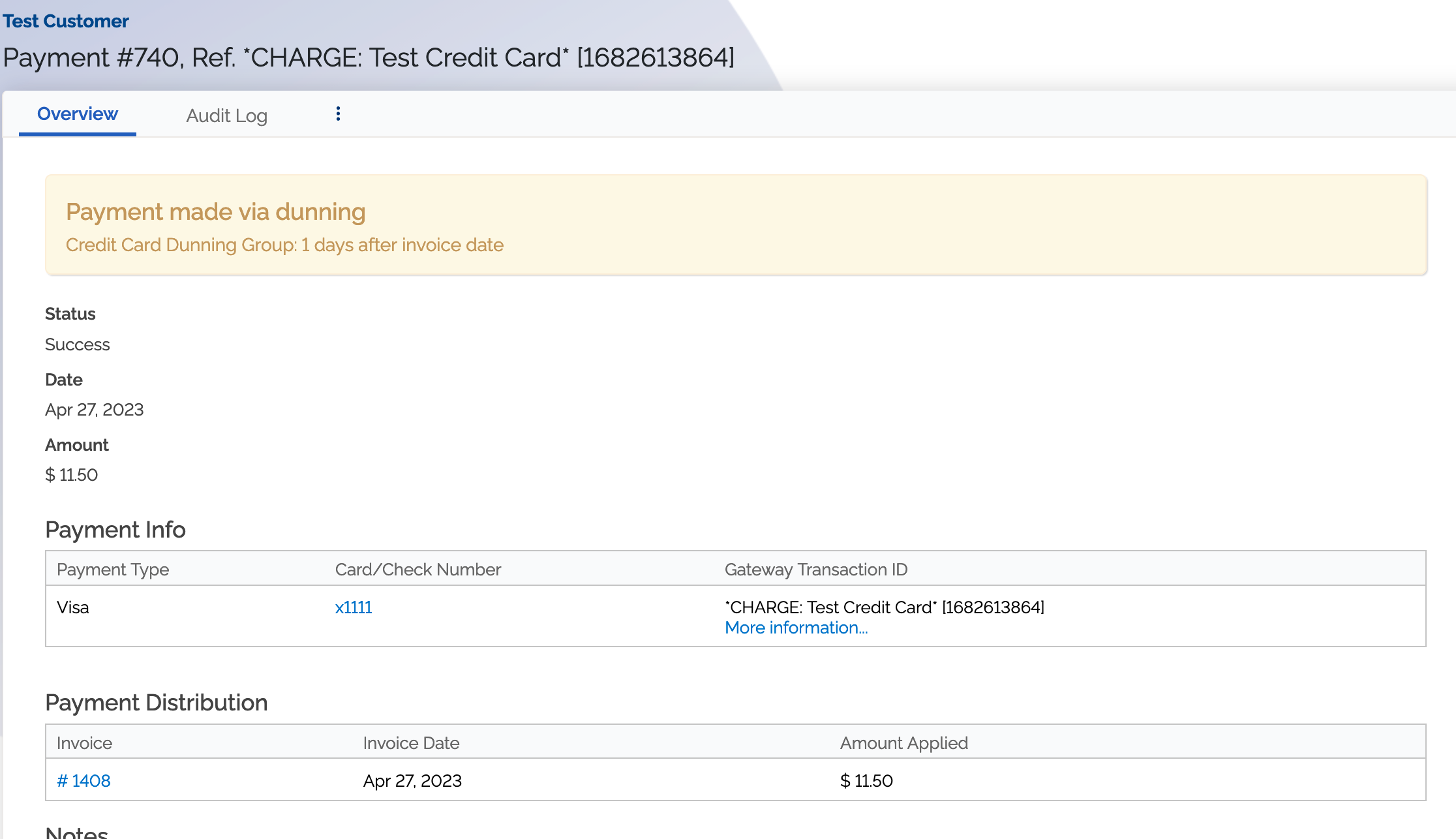
Examples
Typical use-case
Below is an example showing how you could set up your dunning groups to capture all of your credit card and ACH payments.
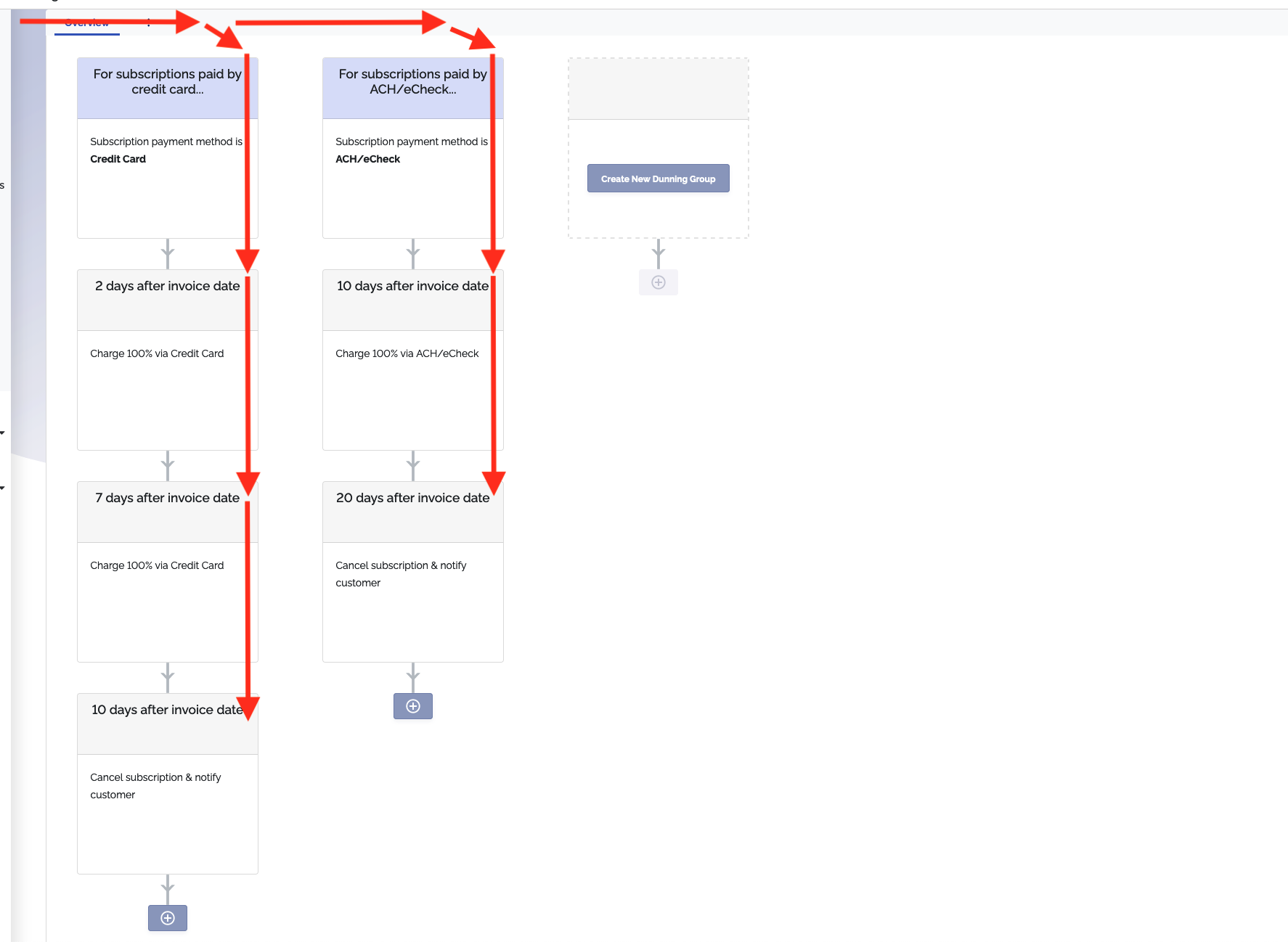
This example shows that when an invoice is generated from a subscription, with the payment method set as a credit card, it falls within the first dunning group.
Two days and seven days after the invoice date, ChargeOver will attempt a payment on the subscriptions payment method for the full balance due. Ten days after the invoice date, ChargeOver will then cancel the subscription automatically.
If the invoice instead came from a subscription with the payment method set as ACH, it would fall into the second dunning group.
Ten days after the invoice date, ChargeOver will attempt a payment on the subscription payment method for the full balance due. Twenty days after the invoice date, ChargeOver will cancel the subscription automatically.
Keep in mind
As a reminder, invoices that are unpaid or overdue will follow the arrows in the image based on how the criteria for the group is defined. During our nightly processes, ChargeOver looks for invoices that meet the criteria for each of the dunning groups, from left to right.
If we have determined that the invoice meets a dunning group criteria, we check to see if we need to take action based on the timing of the dunning rules. If not, we move on to check the next dunning group and rules, otherwise, we will take the action that was configured.
Once we dun an invoice, that invoice will continue to follow the dunning rules in the group until it is paid off or until it reaches the end of the dunning group.
Invoices can meet multiple criteria
Since we have so many options for criteria, it is possible that you have an invoice that could potentially follow multiple dunning groups.
How this is determined
- Dunning group priority is displayed from left to right
- Assuming an invoice meets multiple criteria, the earliest scheduled action will determine which dunning group the invoice follows
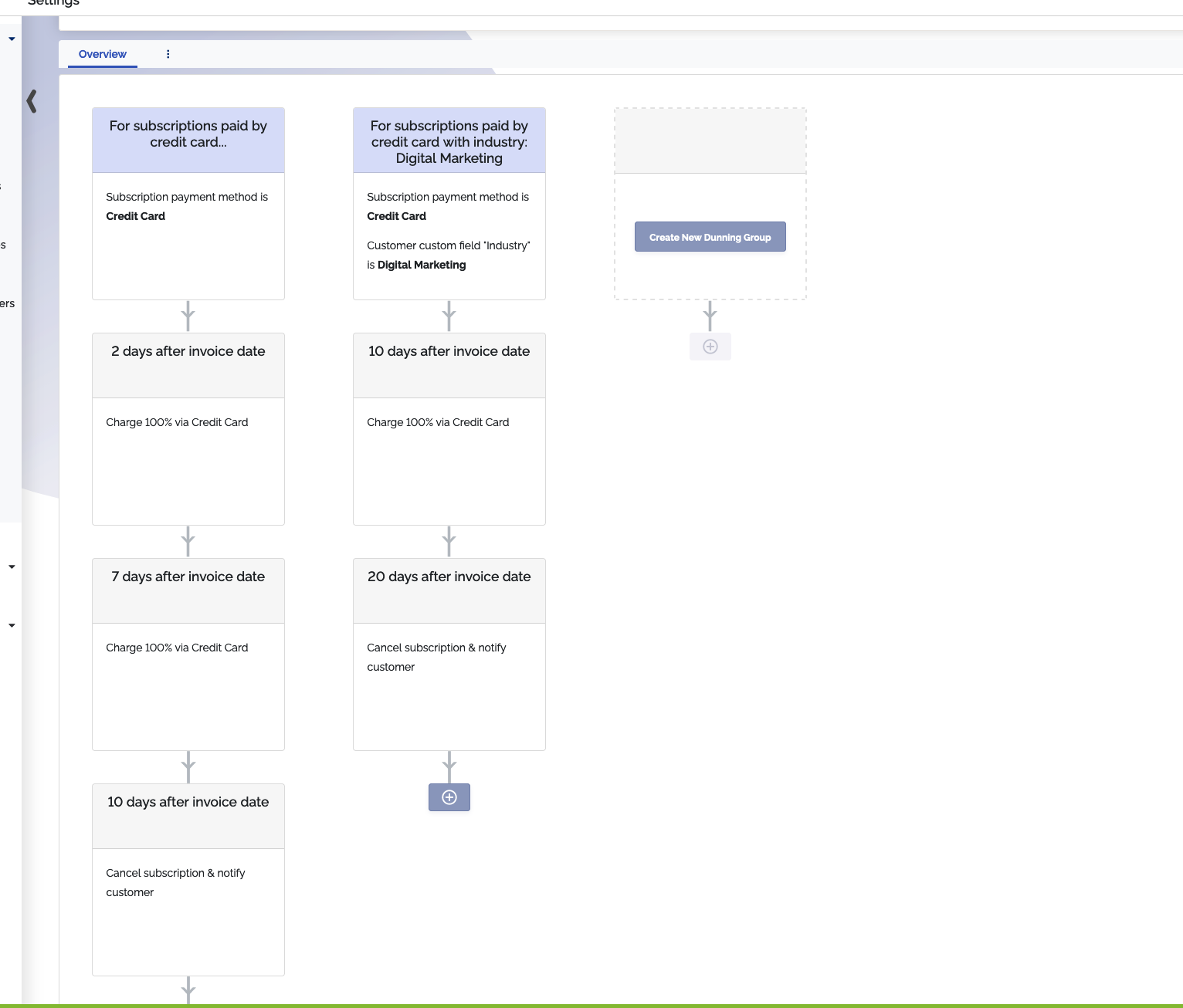
As you can see, if an invoice was generated from a subscription with a credit
card payment method and the associated customer's Industry custom field is set
as Digital Marketing, this invioce could potentially meet the criteria for
both dunning groups.
Based on the ordering of the dunning groups and the schedule of the dunning actions, the invoice would end up following the first dunning group.
Notes
Making changes to objects
When you make changes to ChargeOver customers, subscriptions, or invoices, it is important to consider how it might affect your automated processes. Changes made to objects related to open or unpaid invoices may affect how those invoices get dunned.
If the object you are updating has a related open or unpaid invoice that has already been dunned, we will display a messaged notifying you that you may be impacting dunning behavior.
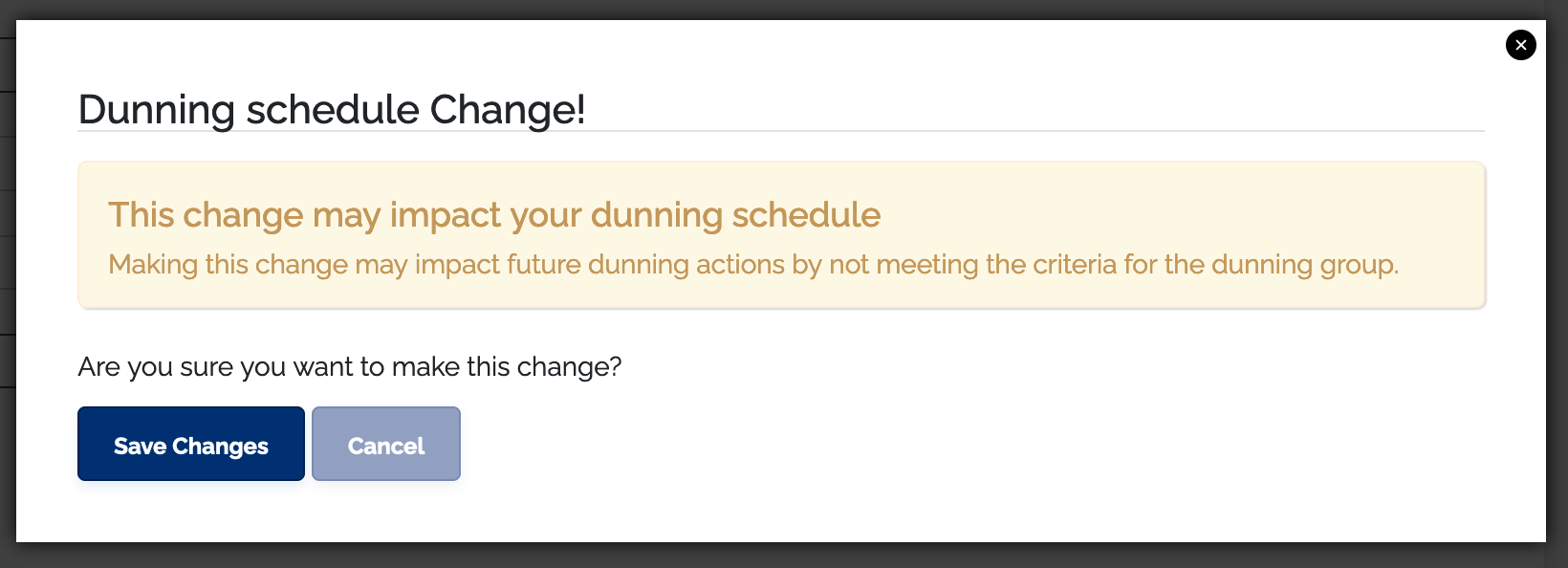
There are two reports in your Report Center that can be found under Customers and Receivables. The reports are called "Not Dunned Invoices" and "Dunned Invoices." You can check here to see what invoices have been touched by your dunning groups, so that you never accidentally forget to dun an invoice!
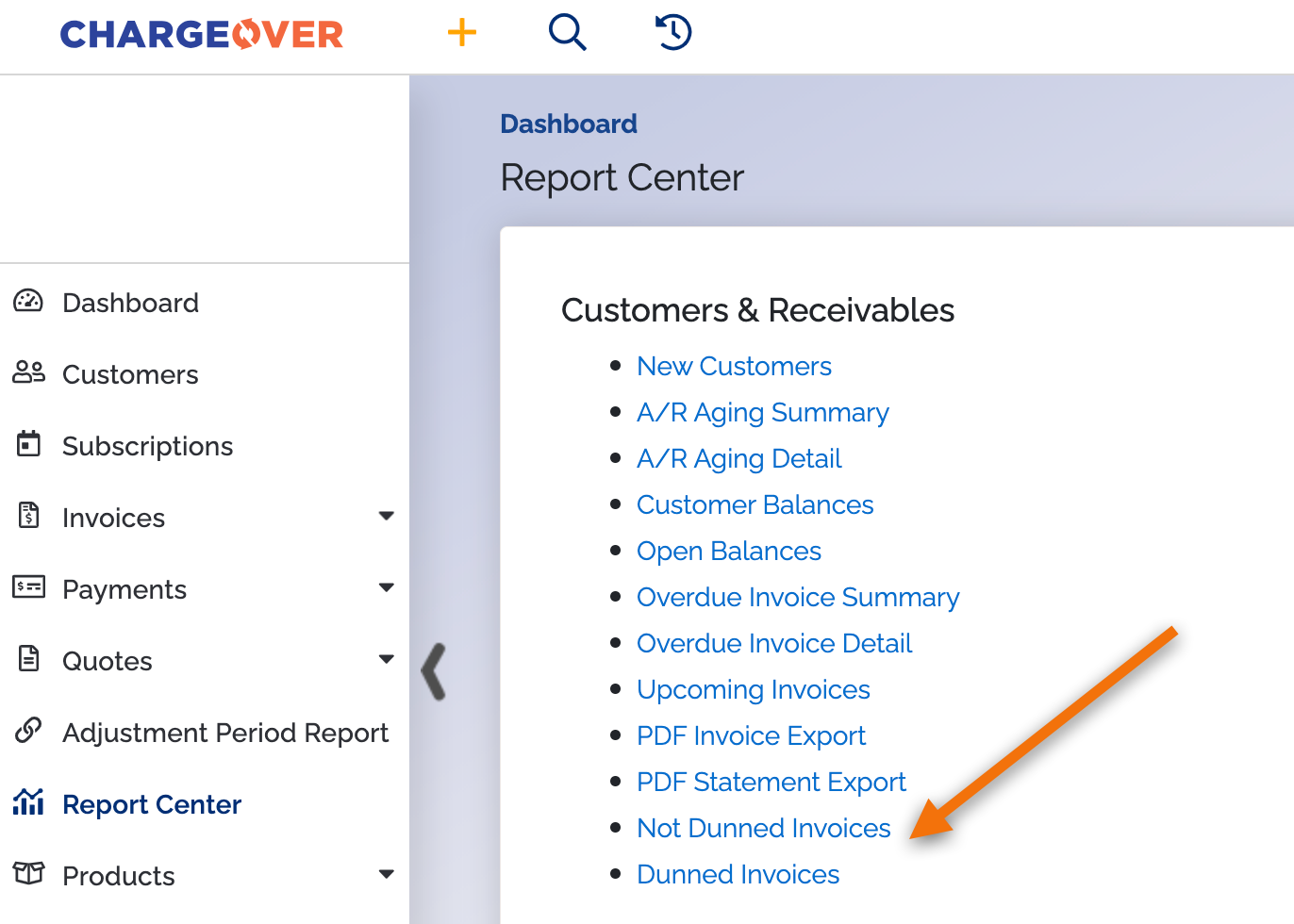
Exempt a customer from dunning
If you would like to avoid having a customer fall into a dunning group, you can exempt them from dunning.
- Go to the customer
- Click their edit tab
- Click more advanced options...
- You will see a checkbox next to the words 'exempt from dunning.' Select the checkbox
- Click
Save
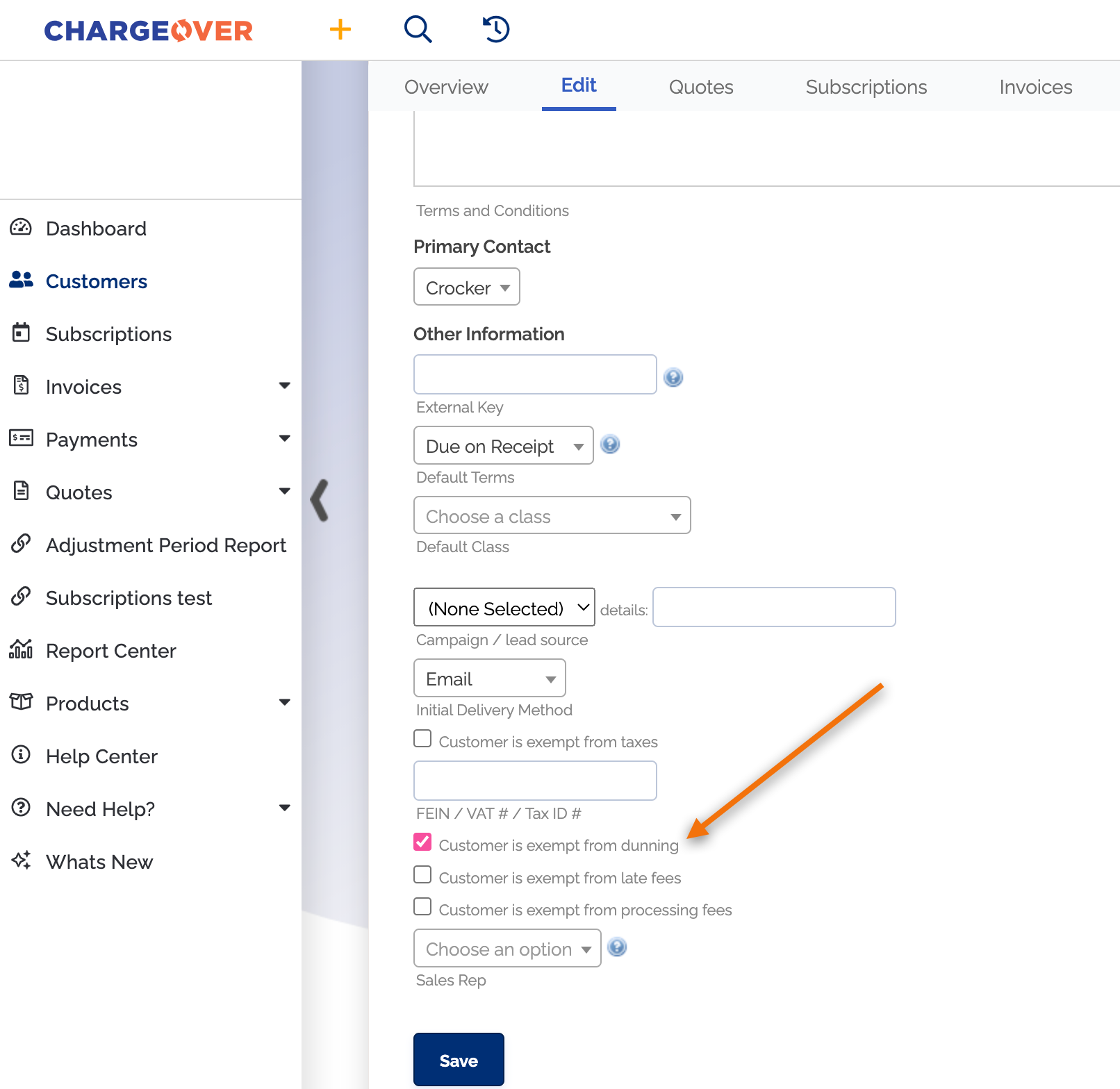
Any new subscriptions or invoices that are created for this customer will now be exempt from dunning. If you want an existing invoice to be exempt from dunning, you can do so by following the steps below.
Exempt an invoice from dunning
If you would like to avoid having a customers existing invoice fall into a dunning group, you can exempt it from dunning.
- Go to the invoice
- Click the edit invoice option under invoice actions on the right handside of your screen
- Click more advanced options...
- Change the dropdown to Yes for 'invoice is exempt from dunning'
- Click
Save
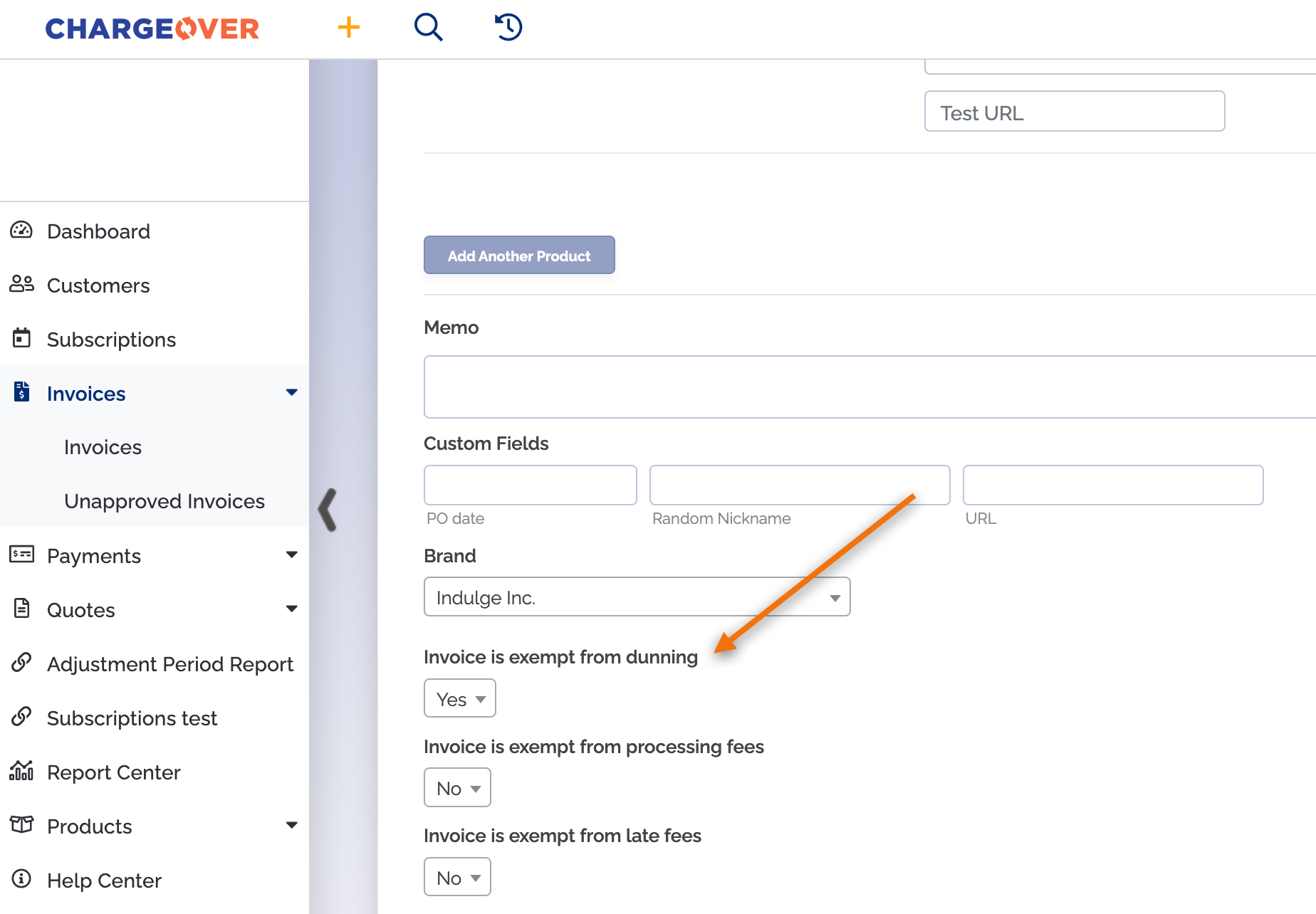
Credit card expiration notices
ChargeOver can automatically send notices before and after a credit card expires, ensuring your customers have time to update their payment method.
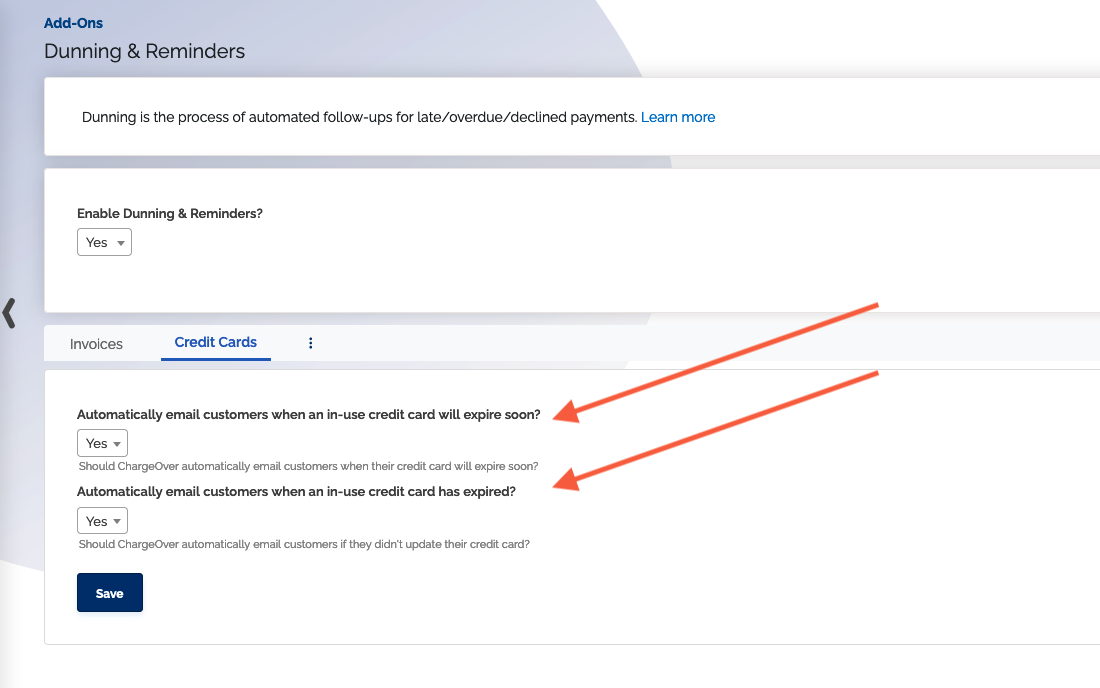
Credit cards that will expire soon
ChargeOver sends a notice 30 days in advance of the credit card expiration date.
- All
Billing-type contacts for a customer will be sent the email - By default only credit cards attached to an active subscription are sent the email. (Need to change this?)
Credit cards that have expired
ChargeOver sends a notice 1 day after the credit card has expired.
- All
Billing-type contacts for a customer will be sent the email - By default only credit cards attached to an active subscription are sent the email. (Need to change this?)