Taxes
Set-up sales tax
ChargeOver offers built in tax calculations based on tax rates you create. You can customize these rates base on country, state, or city.
If you have LOTS of tax rates or need street-level granularity for your rates, consider using Zip2Tax or Avalara.
If you only have a couple of tax rates you need to configure, or are charging a flat rate in your state, here is how to do it.
Create a tax rate
Steps
- First, head over to your Settings and select
Features thenMore Features - Search for "Taxes" and click the
Get Started button - Click
Tax Rates thenNew Tax Rate
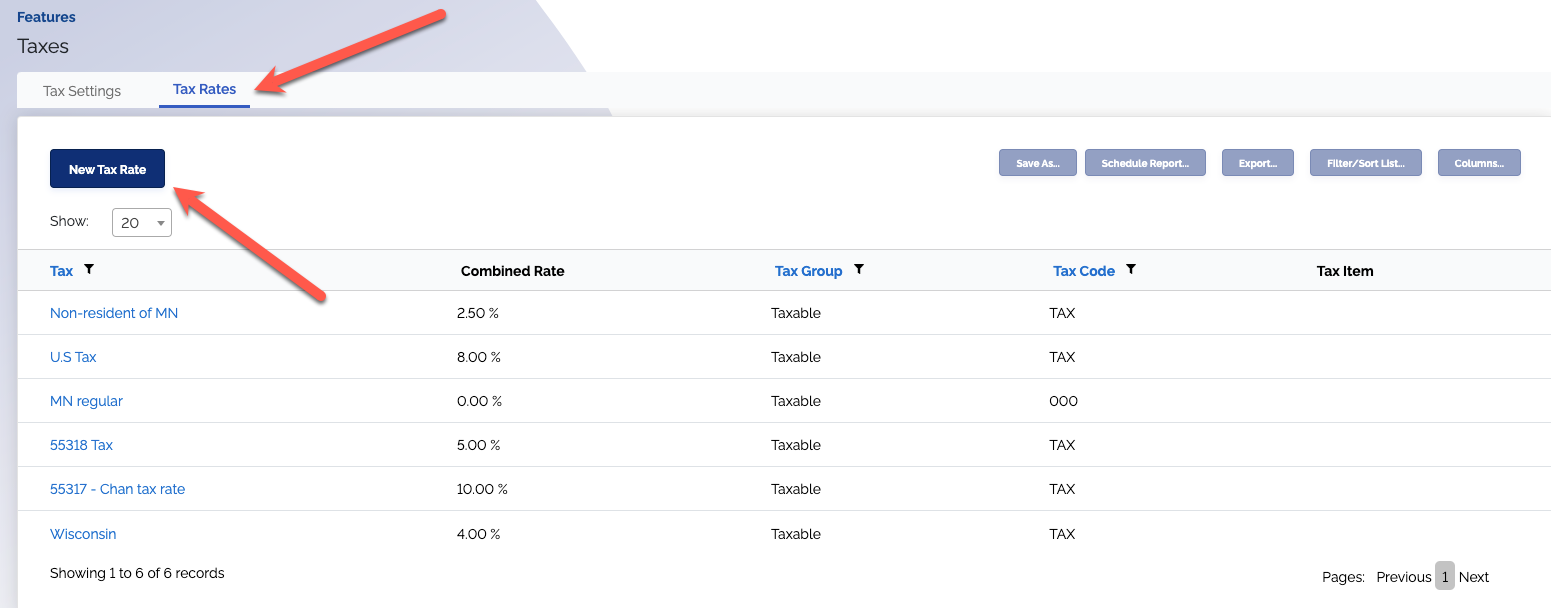
- Name the tax rate and decide what location the tax rates will apply to
- You can restrict the rate to a particular city, state, and even postal code
If you want to restrict the tax rate to a state, only fill in the state blank. If you want to restrict the tax rate to only the zip code, fill in the zip code and state blanks.
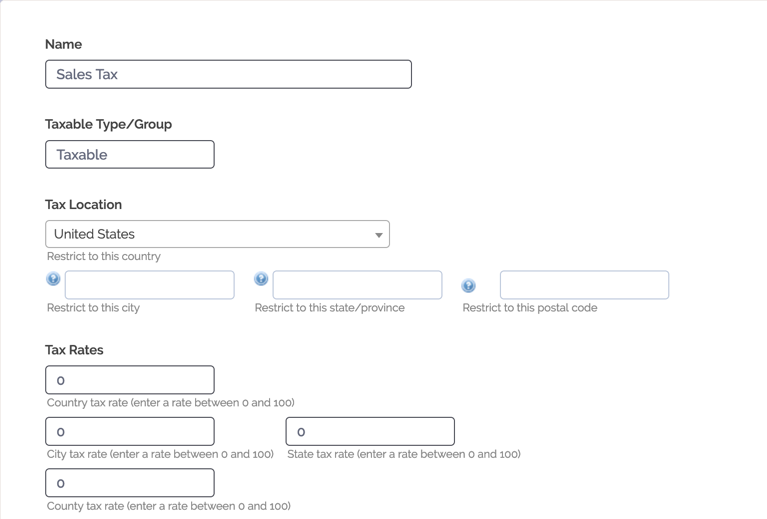
- Scroll down to the Tax Code section where you can configure your Accounting Tax Code
- If you sync with QuickBooks, you must put an Accounting Tax Code in this box that matches the name of the tax that you have configured in QuickBooks (for example: GST, HST etc)
- This field is optional, and only used in situations where you use charge sales tax in multiple states and use multiple sales tax codes in QuickBooks to track this (e.g. you have more than just TAX and NON in QuickBooks)
- At the bottom of the page, you'll find more settings you can fill out, like
- Accounting Tax Item
- The percentage of a product or service that is exempt from taxes
- The dollar amount of a product or service that is exempt from taxes
- Click
Save Changes
Now your Tax Rate has been created!
Keep in mind
- To calculate taxes for your customers, they must have an address that matches a state or region you charge tax in
- If you want to calculate tax based on zip code, you will need to enter a state for the customer and tax rate as well so that the rate calculates correctly
- The products on the quote or invoice must also be marked taxable
Other resources
Taxes on invoices
How can you tell what was taxed on the invoice in ChargeOver and what was not?
ChargeOver will show you detailed information about the type, amount, and rate for each taxable item on an invoice.
When you look at the invoice details, if tax was charged on the line then the line will have a "T" for taxable next to it. You'll also see the total tax reflected at the bottom of the invoice.
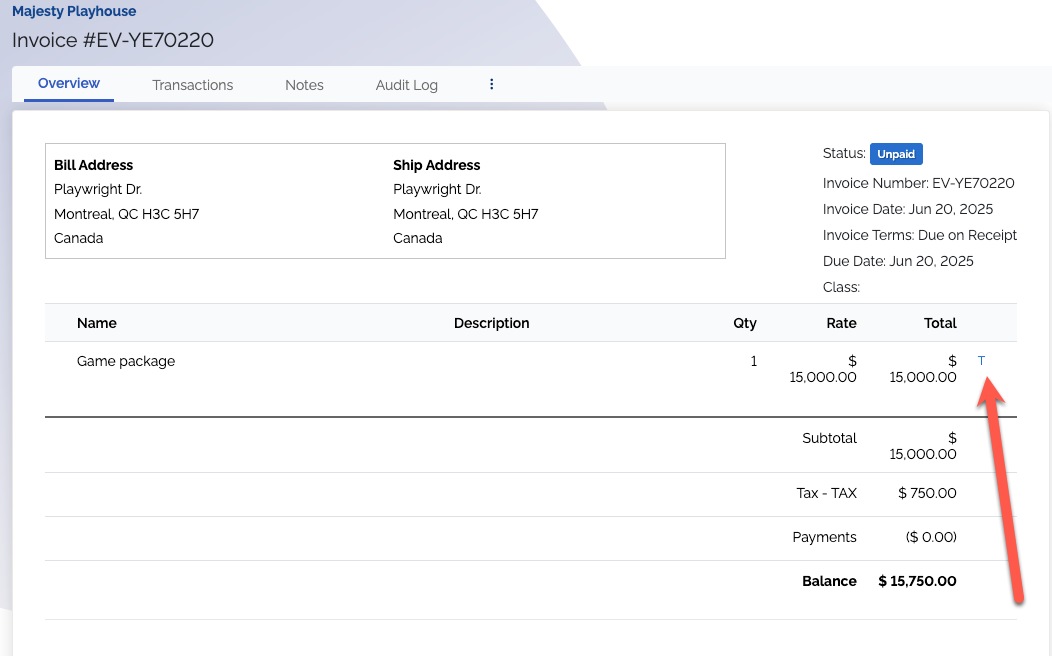
Additionally, if you hover your mouse pointer over the 'T', ChargeOver will show you additional details about the amount and rate charged for that specific line.
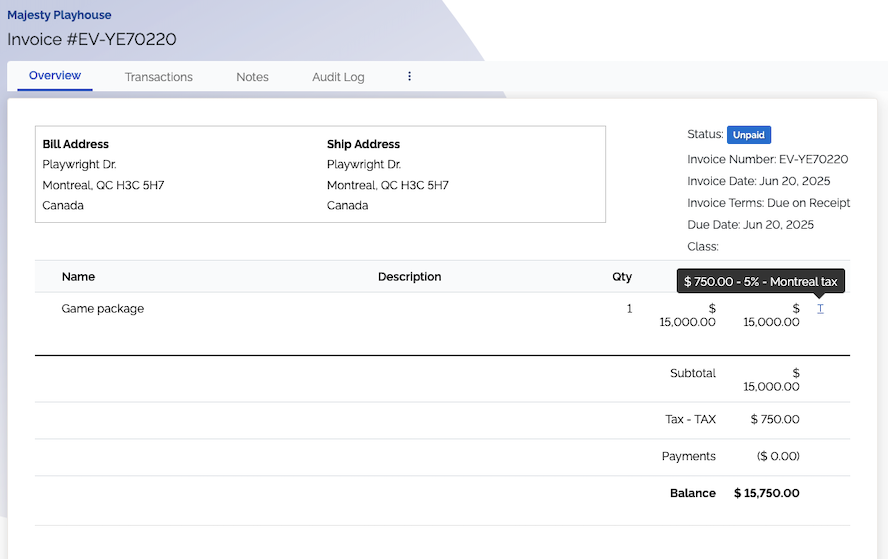
Taxes on invoice PDFs
Taxes on invoice PDFs look something like this. Look for the little T next to a line item to see which line item was taxed. And you can see there is a separate line on the invoice PDF to show the total amount of tax applied to the invoice.
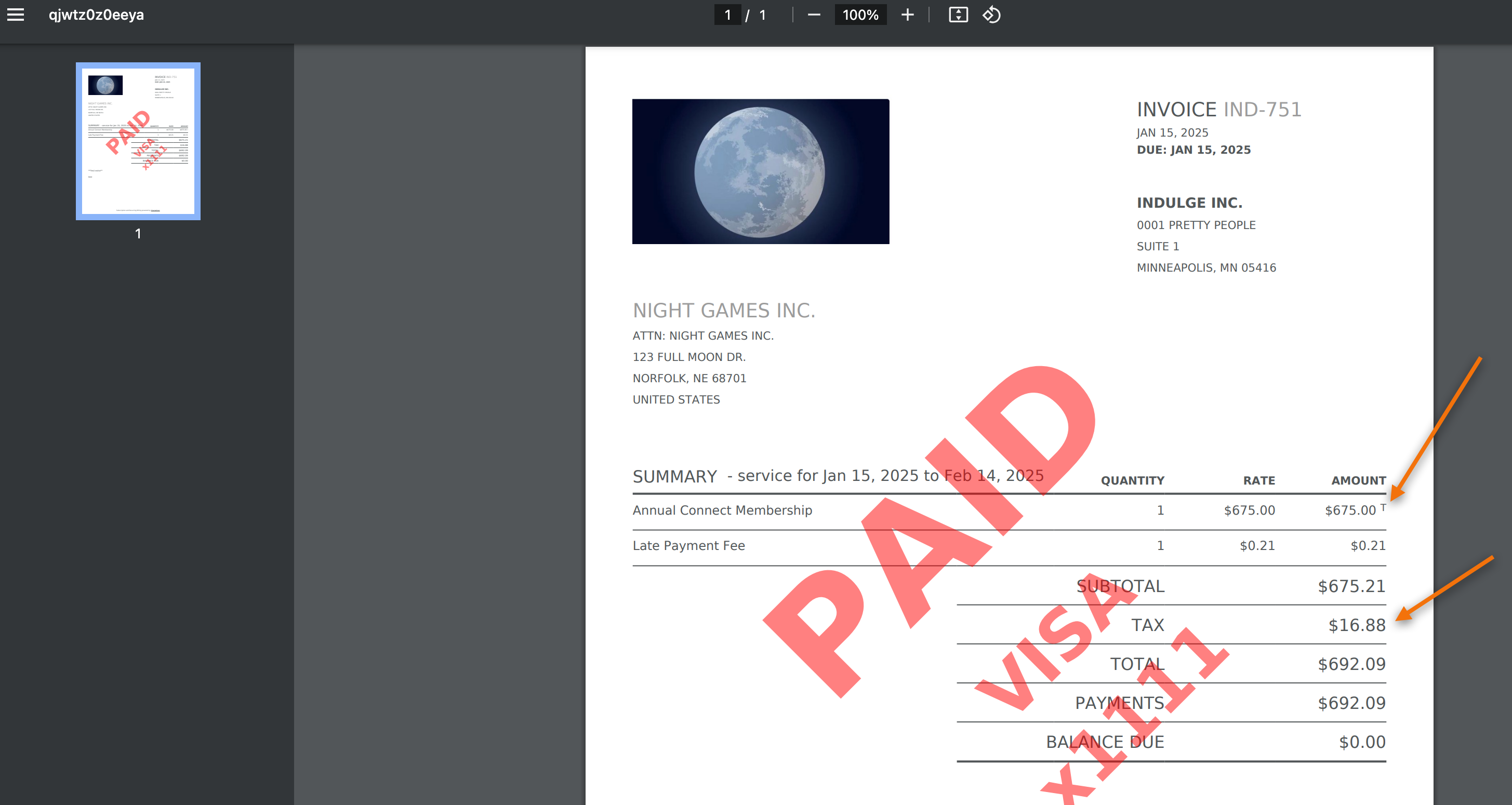
Mark customer as tax exempt
Steps
- Find the customer in ChargeOver that you want to exclude from taxes
- Click on the
Edit tab and select the blue link, more advanced options
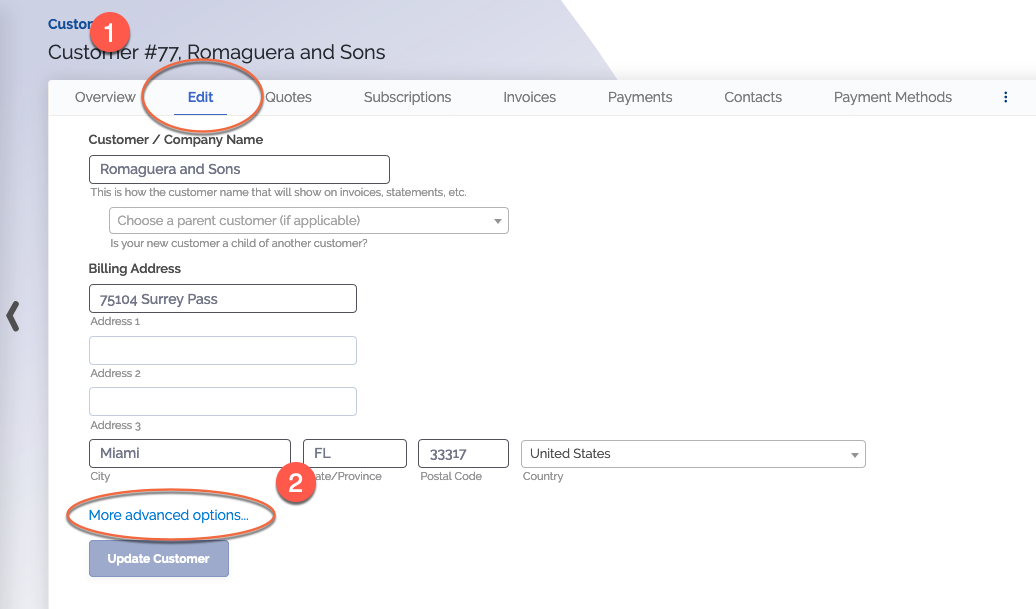
- Scroll down and select the checkbox next to the option: 'Customer is exempt from taxes'
Save
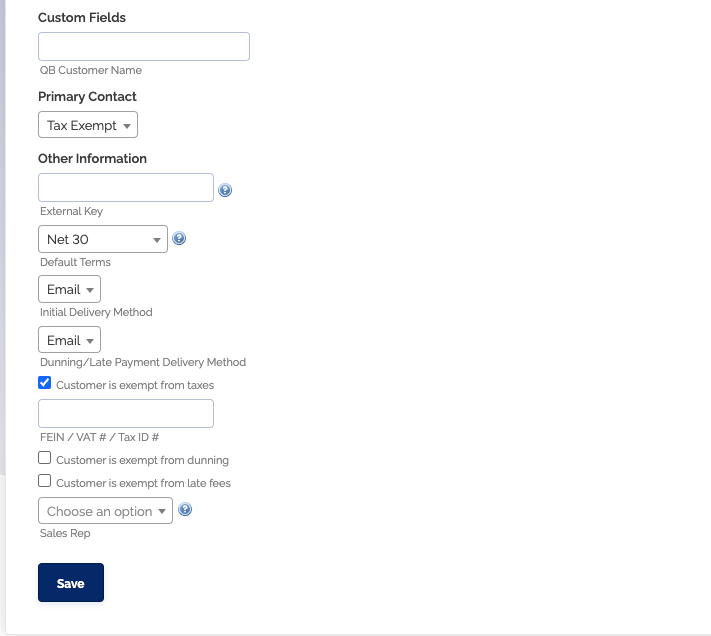
Exclusive vs. inclusive taxes
Taxes in ChargeOver are exclusive by default (the price of your items or
services does not include tax, and sales tax will be added to the item amount).
For example, if you charge 10% sales tax on 100.00, the total amount is
calculated as:
100.00 total, excluding 10% sales tax
100.00 + (10% of 100.00) = 110.00 total
If you need inclusive sales taxes (the price of your items or services includes sales tax already), please contact our support team to enable this. Inclusive sales tax is calculated as:
100.00 total, including 10% sales tax
Merchant will keep 90.90
Sales tax amount is 9.10