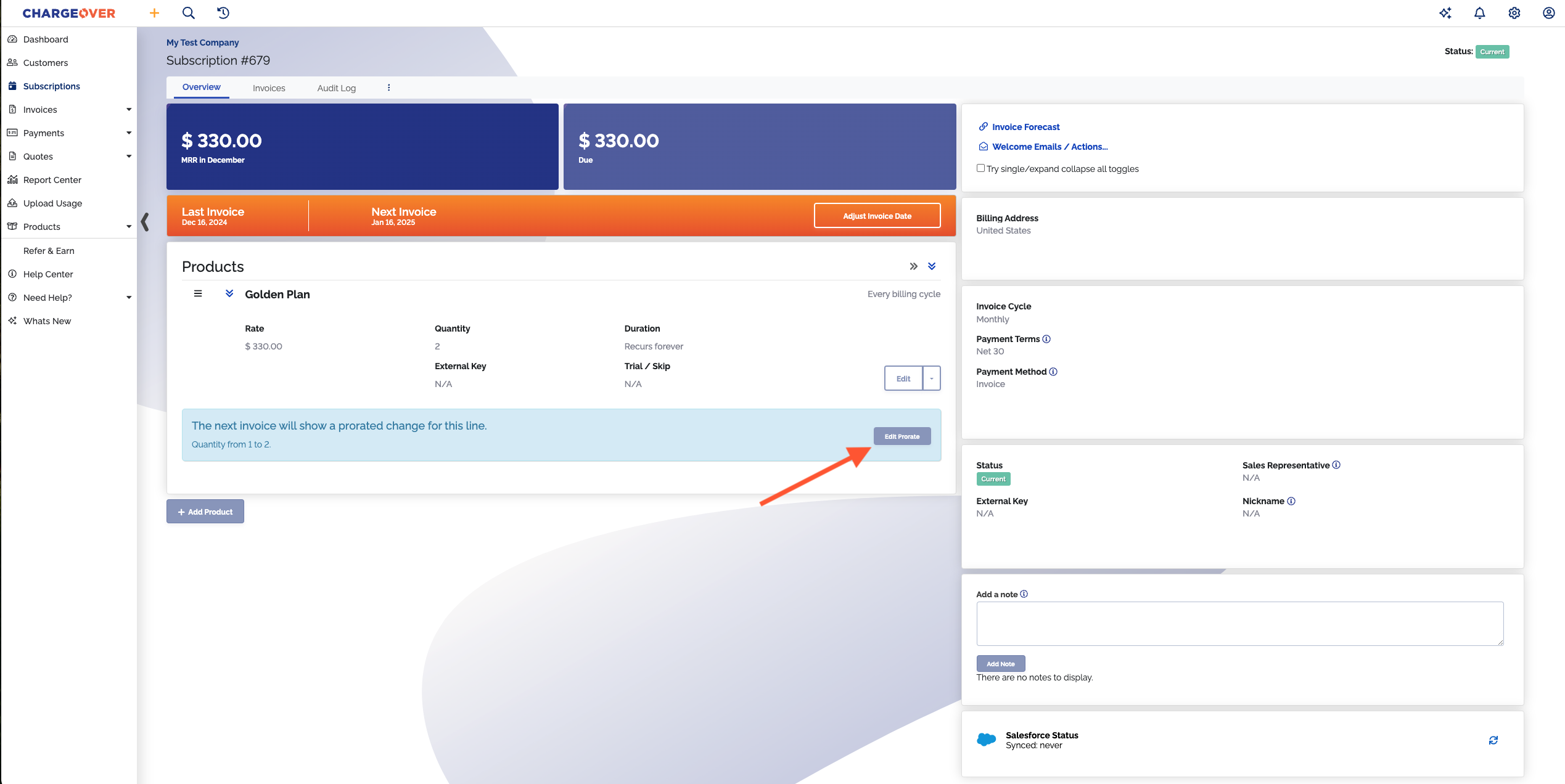Proration
Overview
When prorating a subscription, you can choose whether you are billing in advance, or arrears.
Billing in advance - Choose this if you charge or invoice your customer before delivering or providing the service to them
Billing in arrears - Choose this if you don't charge or invoice your customer until after you have already delivered or provided them with the service
Currently, ChargeOver does not support proration for products that use unit, volume, or tiered pricing.
Enable proration
- Go to your settings, then
Features andMore Features - Search for "Proration" and select
Get Started - Select how you want to calculate proration. There are two options. You can either allow any admin user in your account to select the proration dates, or you can allow ChargeOver to automatically calculate the proration dates for you
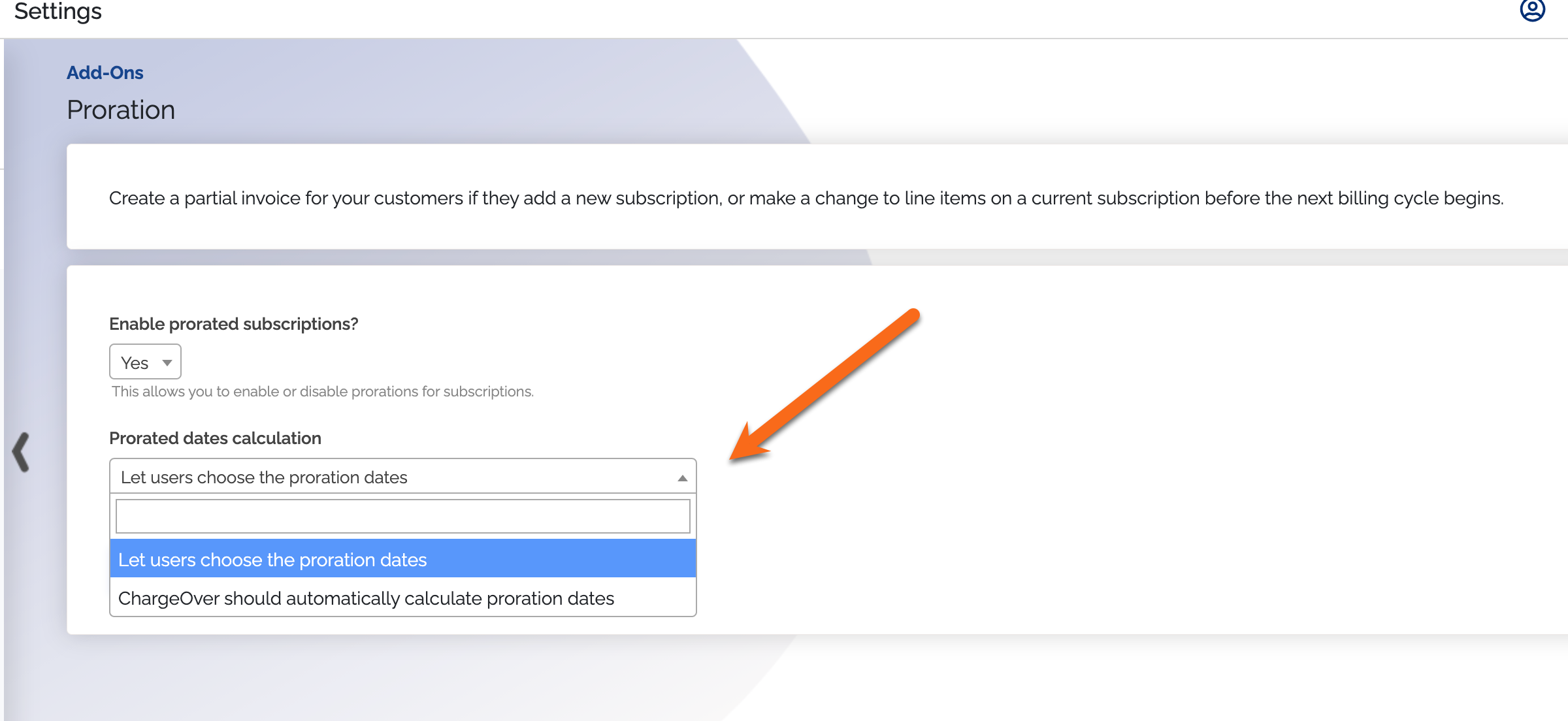
Save your changes
Create a prorated invoice for a new subscription
- Go to the
Subscriptions tab on the left side navigation - Click the
New Subscription button and choose the correct customer - Choose the
Product for this subscription - Change the prorate option to service billing in advance
- Then you can specify the proration dates the invoice should have. Uually this will be based on the current day today, to the day before you want the customer to regularly receive an invoice
- For example, if you want them to be regularly charged on the 1st of the month, choose the last day of the month as the end date
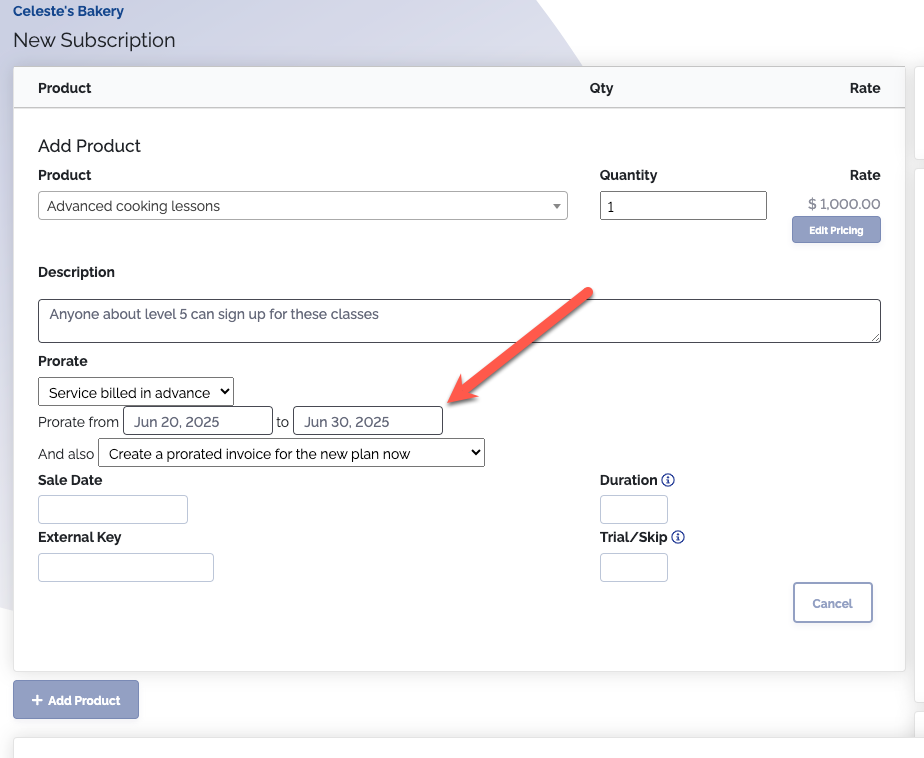
- Finish choosing the other details of your subscription, like if a payment method should be attached
- Click
Save Subscription to create the subscription - Depending on what you chose, a prorated invoice will be created right away if you selected that option. The invoice will reflect the prorated amount and prorated dates on it as well and the next invoice or charge date will be set to the 1st of the month. Otherwise, on the next invoice date, the subscription will create the prorated invoice
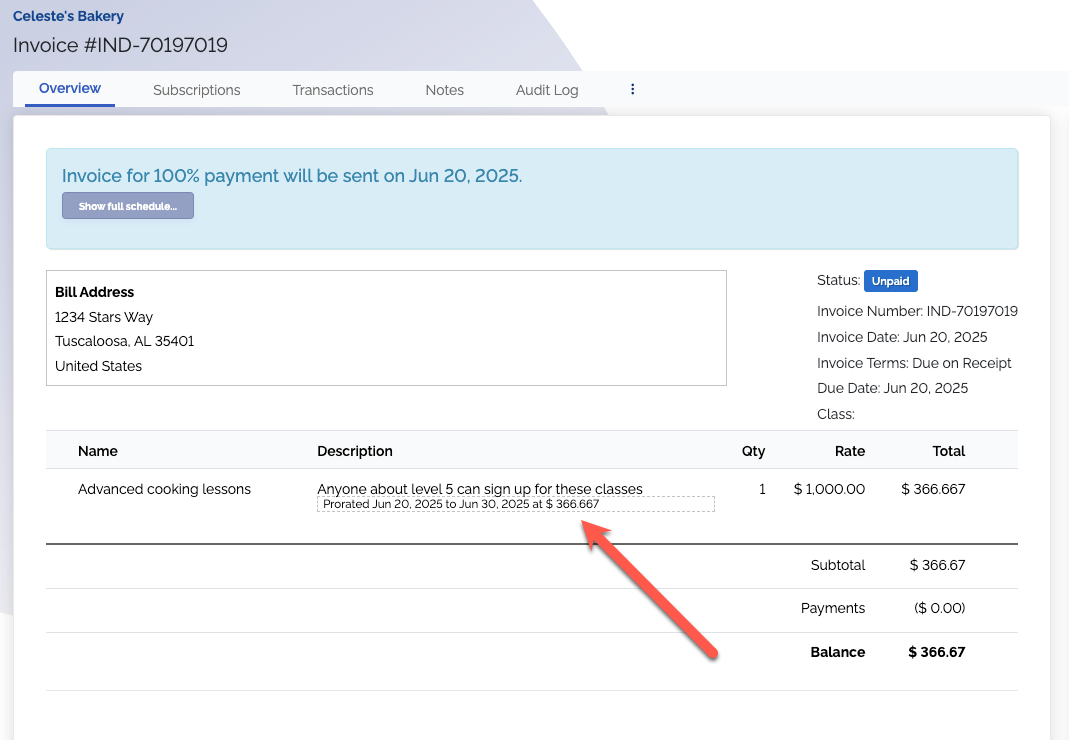
Create a prorated invoice
If a customer wishes to change their subscription in the middle of a payment cycle, ChargeOver can either create prorated invoices or offer a credit.
- Find the subscription and edit the line item you want to prorate
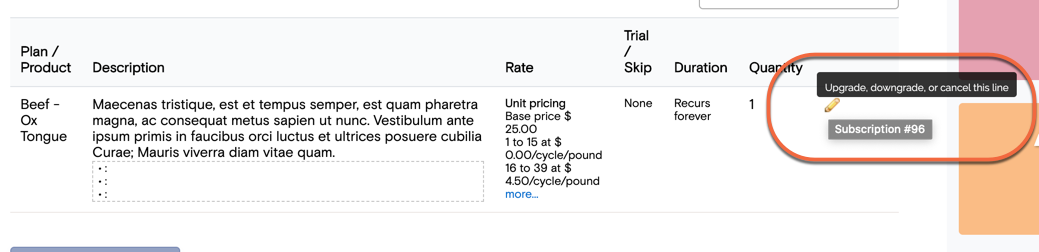
- You'll be given a number of proration options. Add the line item the customer is changing to by clicking the
Add product button or simply adjust the already existing line item's price - The proration option should pop up. You can then select whether this service or plan is billed in advance or billed in arrears
- Depending on your settings, you will either allow ChargeOver to auto populate the proration dates or you will have to specify the pro-ration dates yourself. Uually this will be based on the current day today, to the day before you want the customer to regularly receive an invoice
- For example, if you want them to be regularly charged on the 1st of the month, choose the last day of the month as the end date
- If you want to give the customer a credit for the unused portion of the old plan, check the "Give credit..." checkbox
- You can choose whether to create a prorated invoice right away, or put the prorated charge on their next normally scheduled invoice
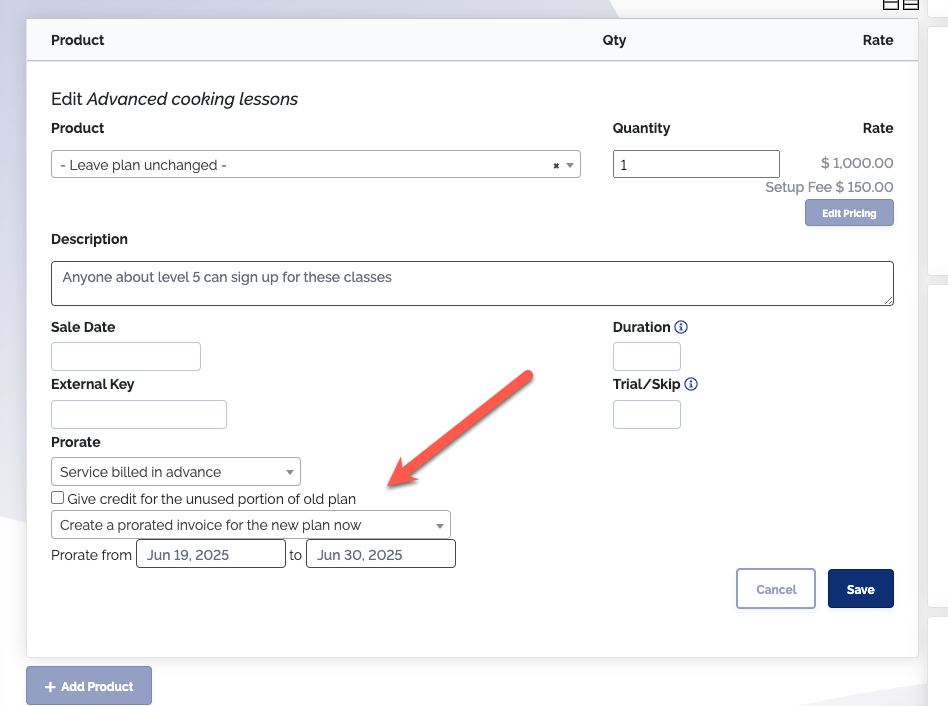
- If you chose to create a new prorated invoice now, then a new prorated invoice will be immediately and automatically created for the customer
- The new prorated invoice will automatically reflect the proration dates and if you credited the customer for the unused portion of their old plan, it will reflect the credit as well
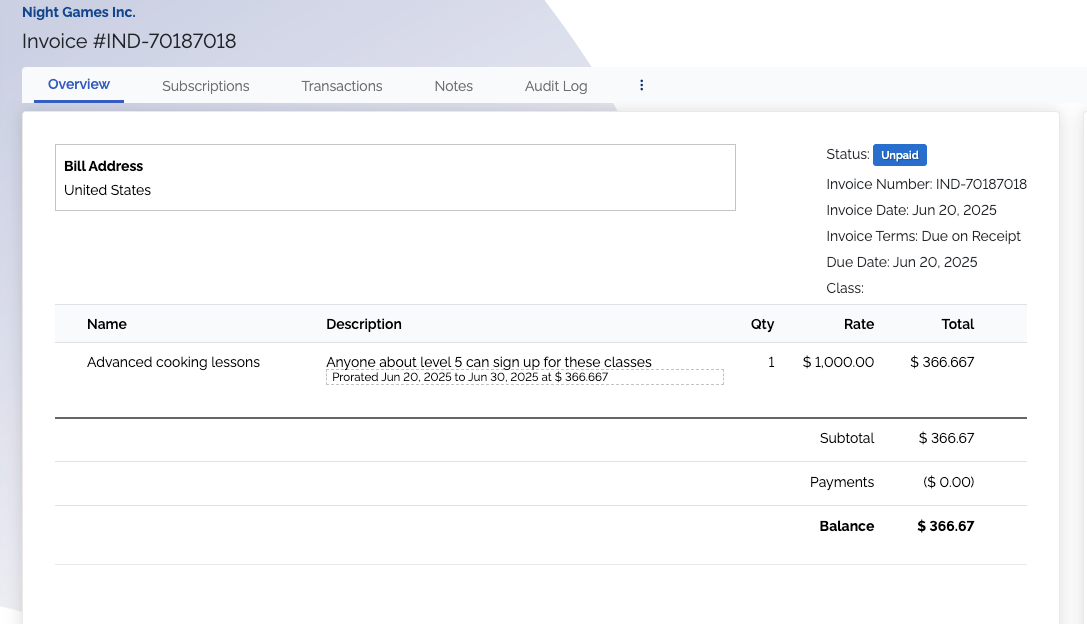
Prorate when changing the quantity of a line item
Sometimes you may want a subscription to generate a prorated invoice if you need to change the quantity of a line item in an existing subscription.
If you choose to bill in advance, an invoice will be generated immediately for the difference in quantities.
So, if the customer was originally billed for a line item with a quantity of one, but then part way through the billing cycle upgraded their plan to a quantity of four, then the prorated invoice will generate the amount for a quantity of three. This would be the amount that was unaccounted for by the original invoice that was billed in advance. This scenario would look something like this.
The customer was billed for this subscription.
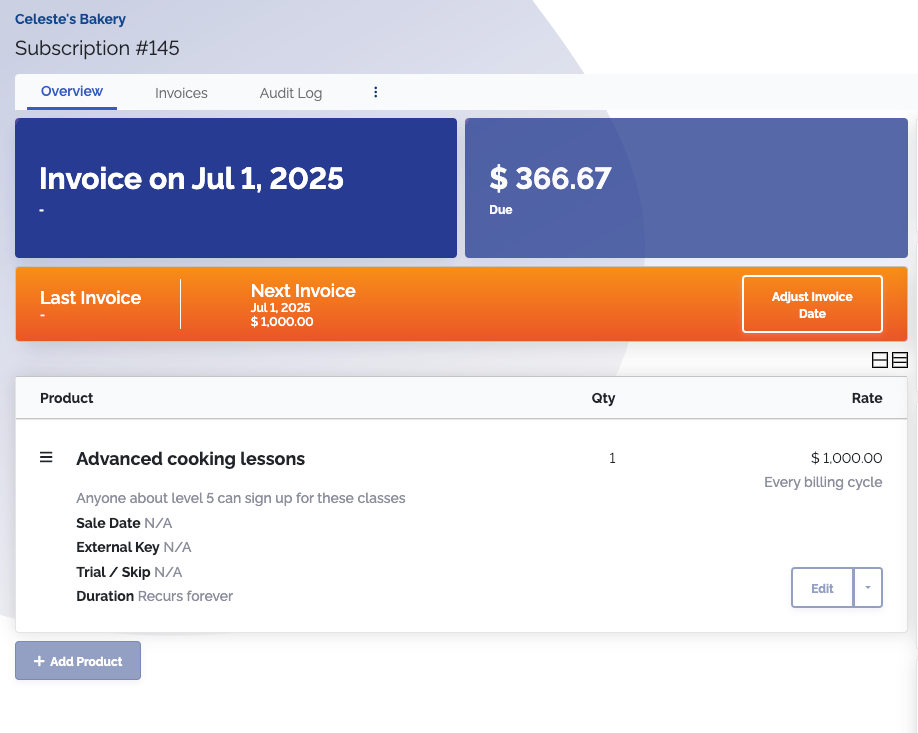
Then, after already being billed in advance, the customer decided to upgrade their plan to a quantity of four. In ChargeOver, you’d edit the subscription like this.
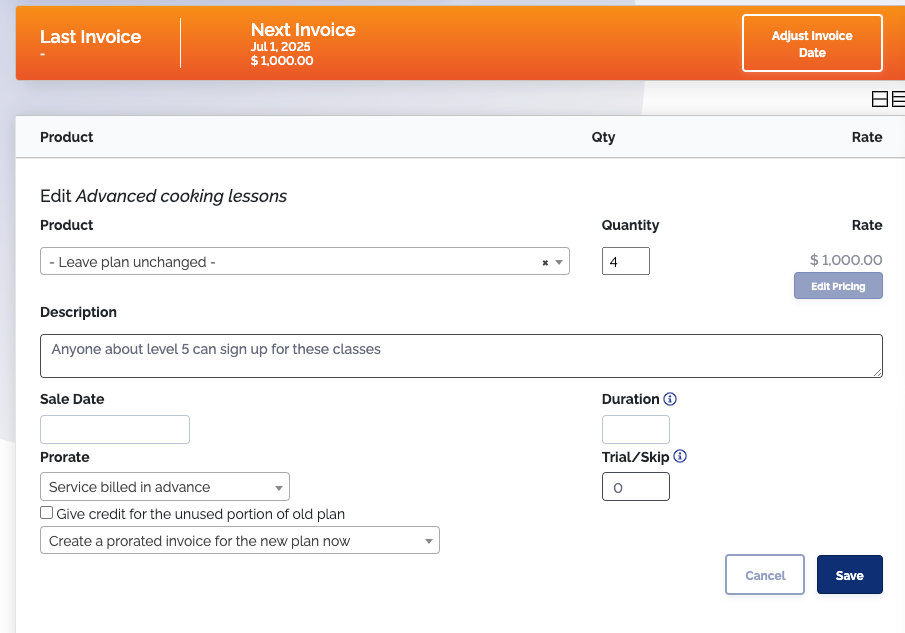
The prorated invoice is generated for the quantity of three that was not originally charged to the customer.
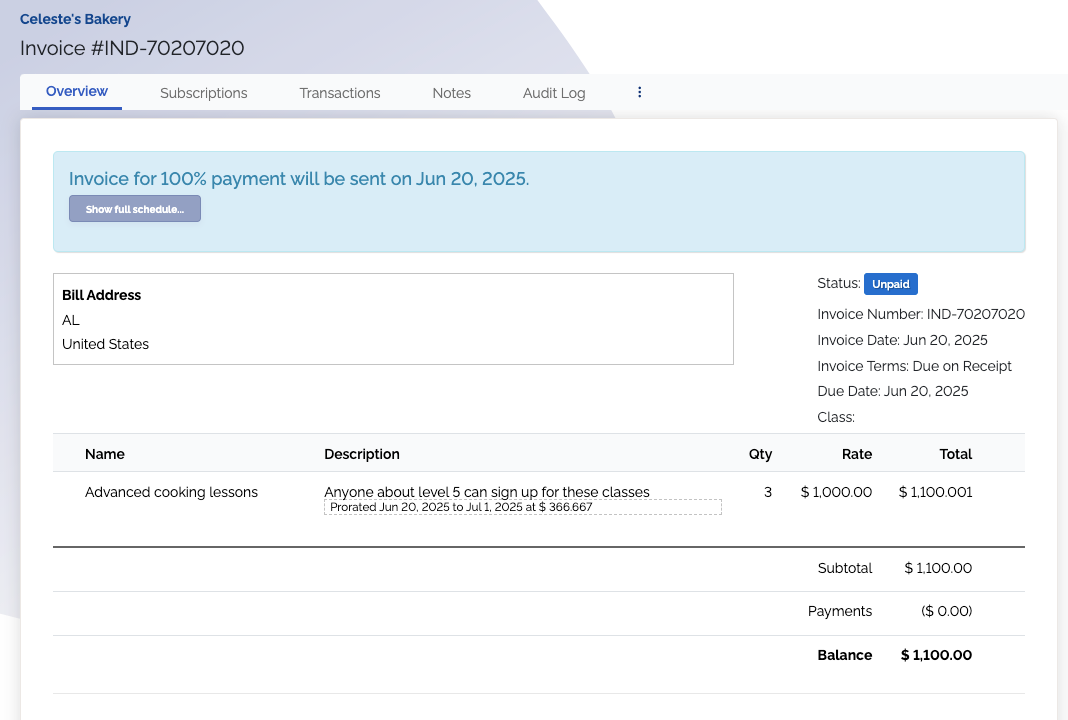
If you choose to bill in arrears, you’ll likely want to choose to have the prorated invoice generated at the end of the current billing cycle. When it generates, the invoice will have the prorated portions of the old line on it, as well as the prorated difference in quantities.
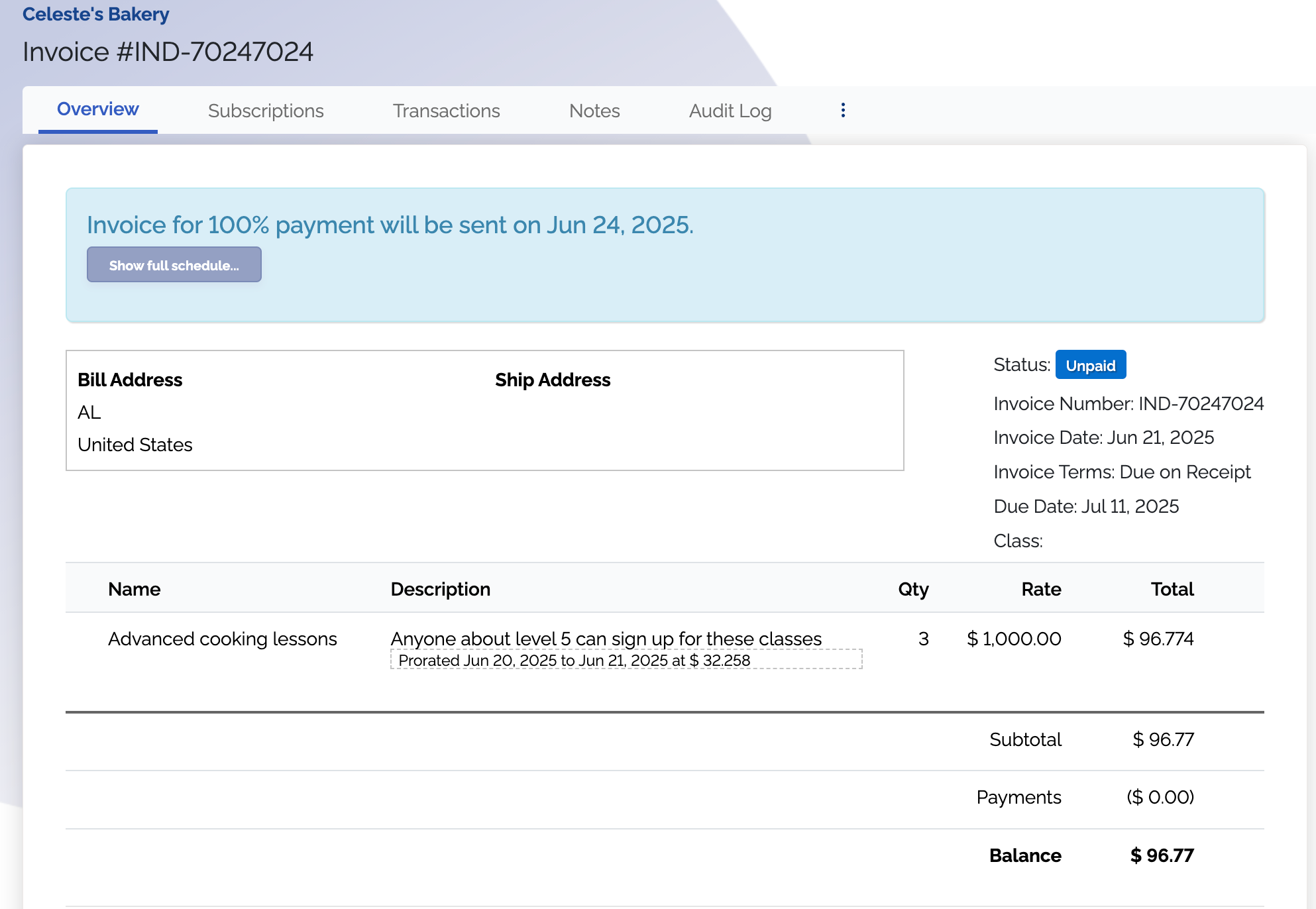
Editable Prorations
You can edit your prorations by editing the quantity of an existing line item and selecting the following options:
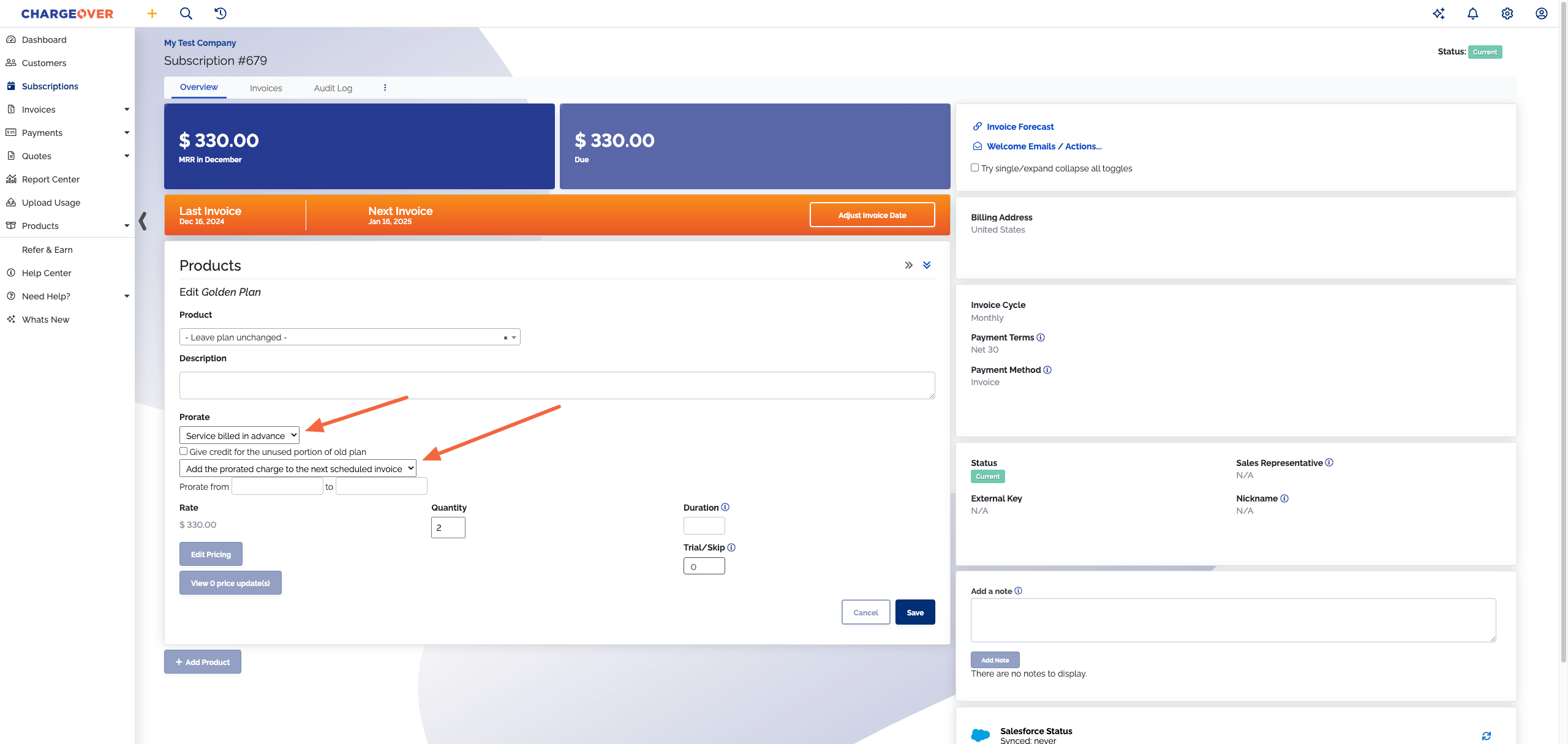
After saving the line item's proration, you can then edit it by clicking the