Closing Dates
When you set the closing date in ChargeOver, invoices and transactions cannot be created or adjusted if they are dated on or before the closing date.
Set a closing date for your accounting month end to ensure consistent and stable financial reporting.
Enable closing dates
Steps
- Go to Settings, then
Features , thenMore Features - Search for "Accounting Closing Dates", and click
Get Started
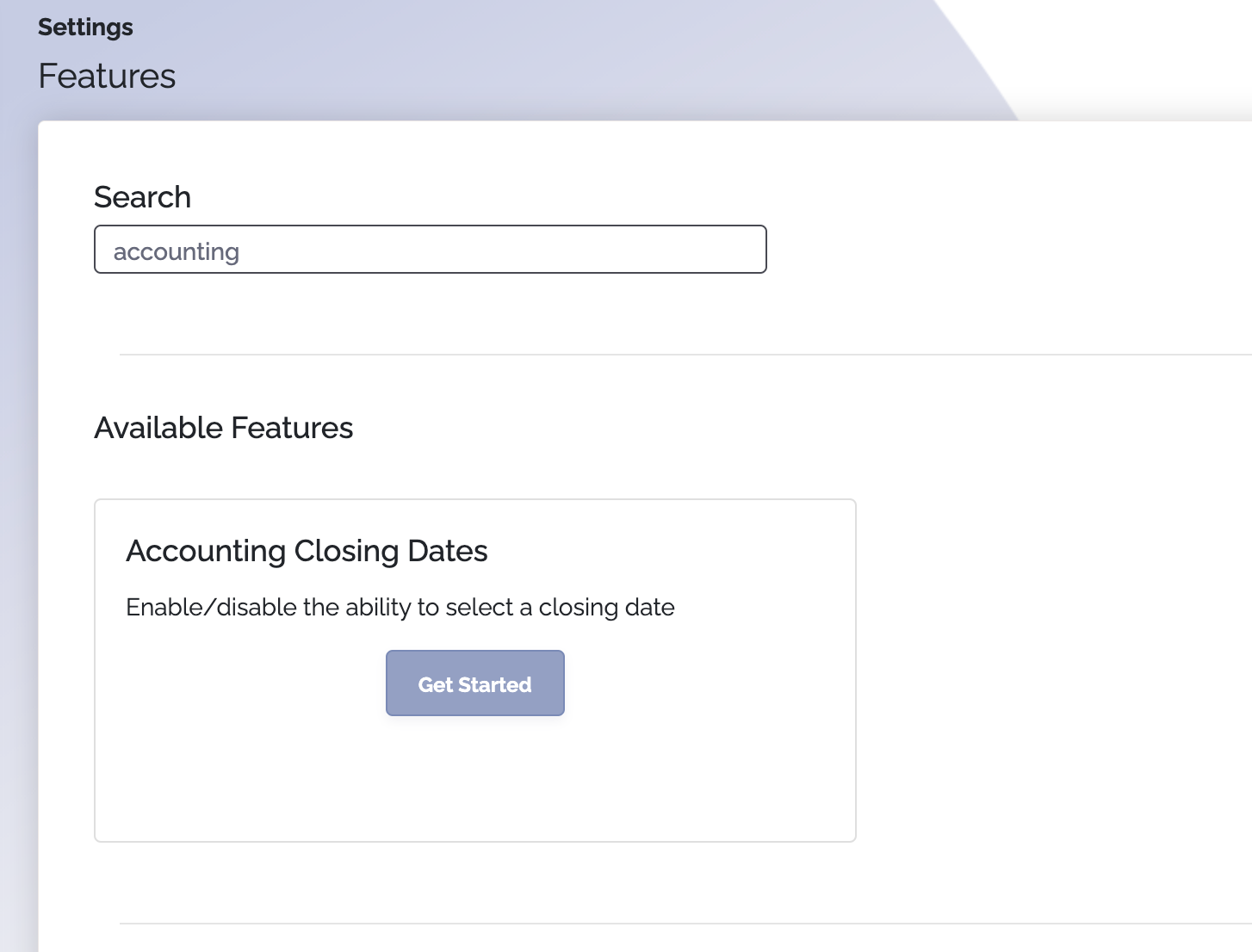
- Enable the feature, and you will see an option to set a closing date
- Select a date you'd like to set as the closing date, and click
Save
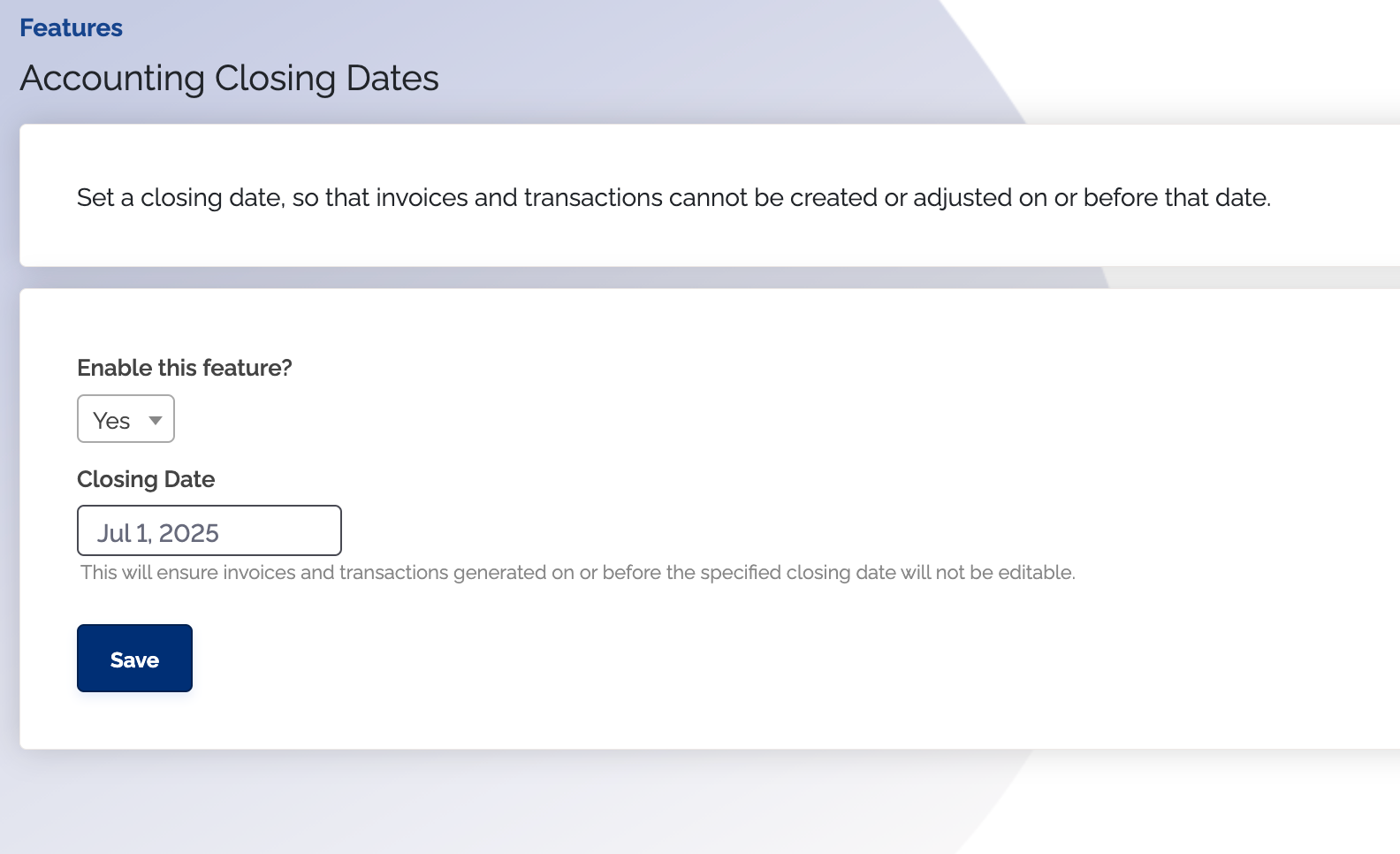
You can come back to this page to change the closing date any time.
Closing dates and invoices
- Invoices cannot be created or edited if they have an invoice date on or before the closing date
- Invoices cannot be backdated to a date on or before the closing date
- Invoices cannot be voided or unvoided if they have an invoice date on or before the closing date
- Late fees cannot be added to an invoice if the invoice has a date on or before the closing date
Closing dates and transactions
Setting a closing date will prevent transactions like payments, refunds, credits, and write-offs, from being modified
- Transactions cannot be created if they have a transaction date on or before a set closing date
- Transactions cannot be voided or unvoided if they have a transaction date on or before a set closing date
- Transactions cannot be marked declined if they have a transaction date on or before a set closing date
Syncing with QuickBooks Online
If you are connected to QuickBooks Online, closing dates will automatically sync from QuickBooks Online, to ChargeOver.
Set your closing date in QuickBooks Online, and it will automatically sync to ChargeOver.
At this time, we don't sync closing dates from ChargeOver, to Xero or QuickBooks.
Closing date do sync from QuickBooks Online to ChargeOver though.