HubSpot
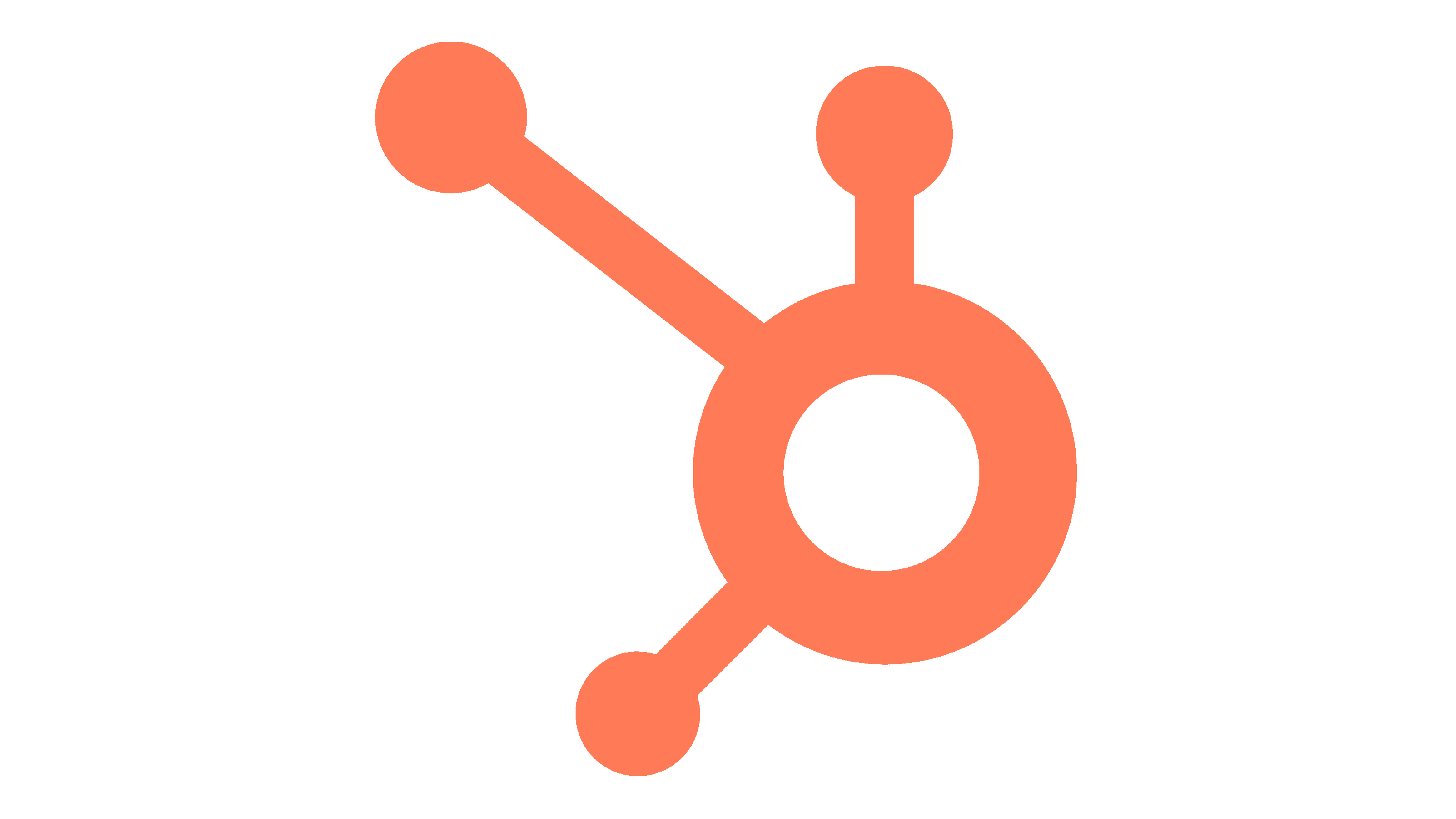
Overview
HubSpot is a CRM platform with all the software, integrations, and resources you need to connect marketing, sales, content management, and customer service.
- Create and manage contacts, companies, and deals in HubSpot
- When you win a deal, the deal automatically syncs to ChargeOver as a subscription or invoice
- ChargeOver can collect a payment method, take payments for auto-pay subscriptions, and send receipts
- Contact, company, and deal information sync to ChargeOver: name, address, phone, deal line items, descriptions, prices, and more
- ChargeOver automatically sends properties back to HubSpot: MRR, ARR, customer lifetime value, and more
- View realtime subscription details in HubSpot: payment method, overdue status, next payment date, and more
Connecting to HubSpot
You connect to HubSpot from within your ChargeOver settings:
- Click the ChargeOver configuration gear icon in the top right of your account
- Use the navigation menu on the left to go to
Integrationsand search forHubSpot - Click the
Connect button and follow the prompts - Once connected, won deals will automatically sync from HubSpot, to ChargeOver
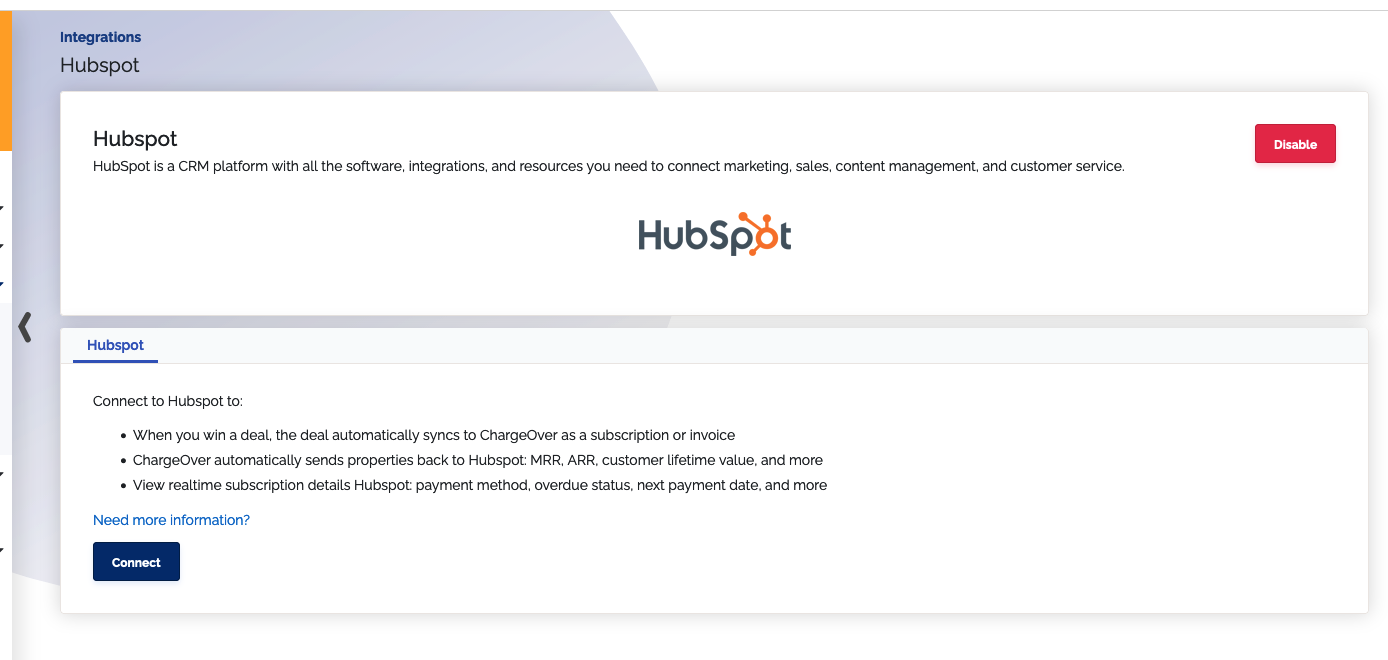
When you connect, you'll be asked by HubSpot to approve access to various features of your HubSpot account. ChargeOver needs permission to access some data in your HubSpot account to integrate successfully.
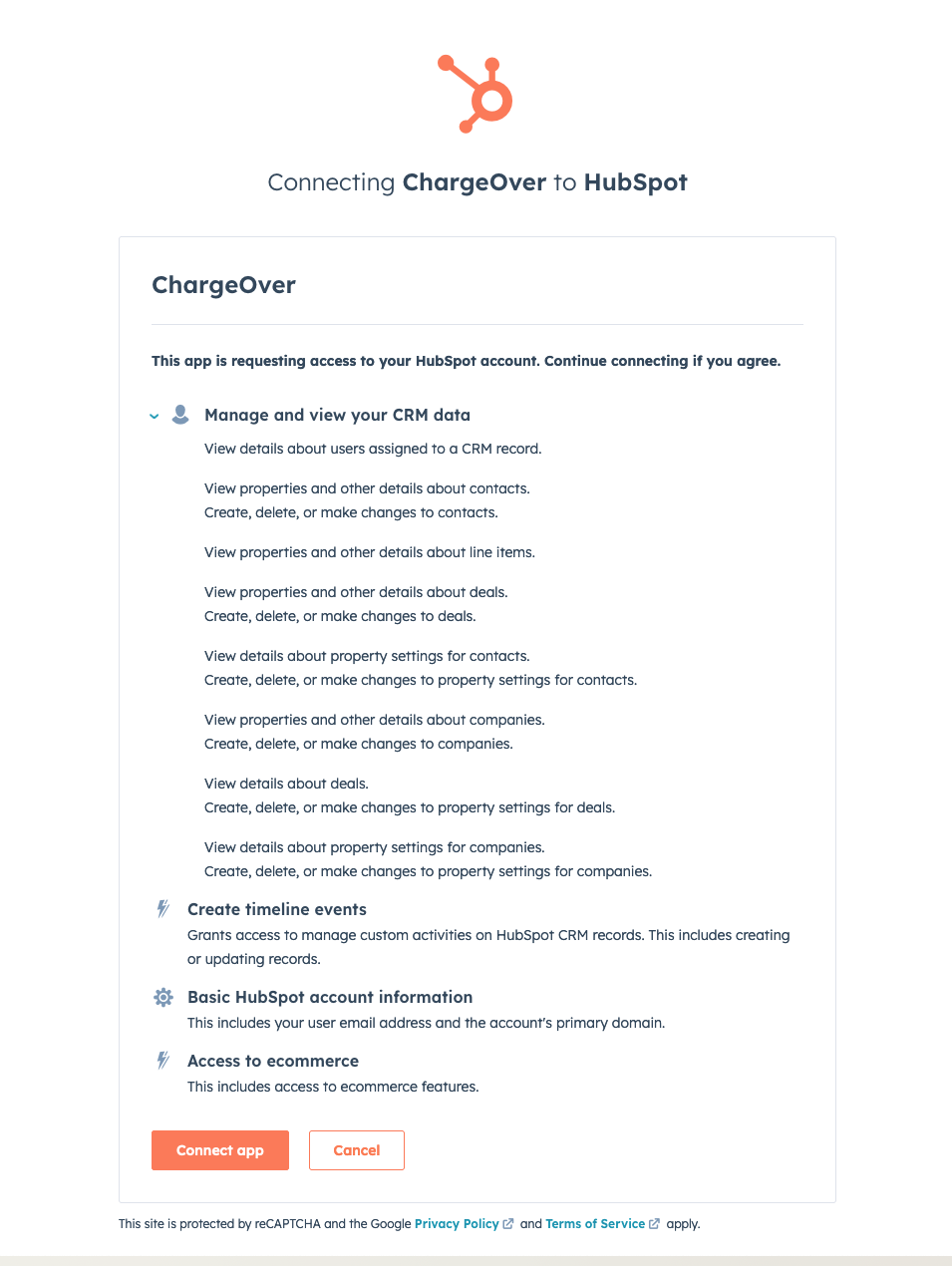
Click the
Properties ChargeOver Syncs to HubSpot
ChargeOver will automatically create and update custom properties in HubSpot.
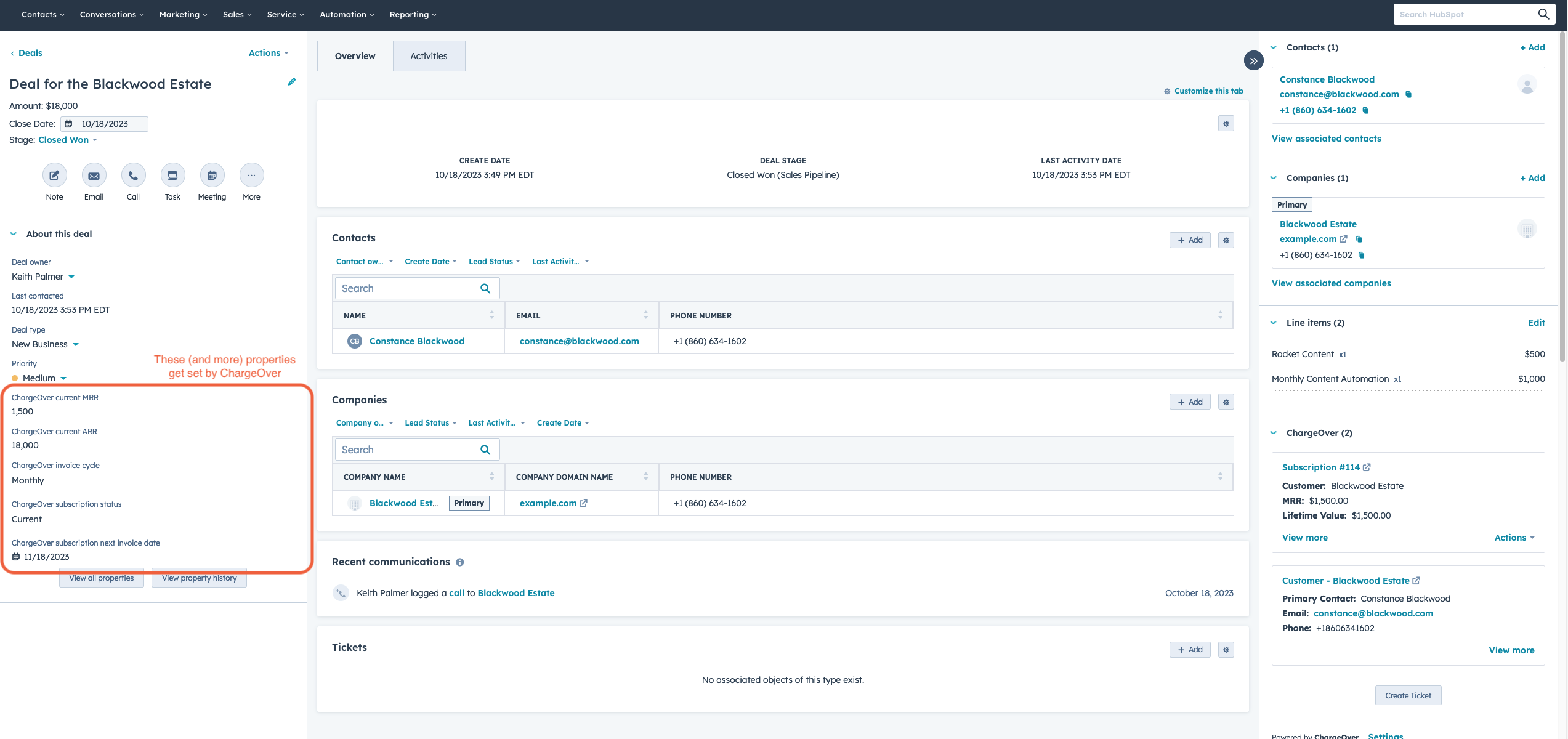
Properties for Deals
On HubSpot deals linked to a ChargeOver subscription or invoice, ChargeOver
sets the following properties:
- ChargeOver object type - this will be either
Subscriptionfor recurring deals orInvoicefor one-time deals - ChargeOver customer ID # (the unique ChargeOver customer #)
- ChargeOver currency (3-character ISO currency code)
- ChargeOver brand
- ChargeOver subscription nickname
- ChargeOver invoice cycle (example:
Monthly,Yearly, etc.) - ChargeOver subscription status (example:
Current,Overdue, etc.) - ChargeOver current MRR (monthly recurring revenue)
- ChargeOver current ARR (annual recurring revenue)
- ChargeOver subscription amount due
- ChargeOver subscription amount overdue
- ChargeOver amount invoiced (total amount invoiced by this subscription over all time)
- ChargeOver subscription amount collected (total amount paid against this subscription over all time)
- ChargeOver subscription next invoice date
- ChargeOver subscription next invoice amount
- ChargeOver last invoice date
- ChargeOver subscription payment method (example:
Visa x4111) - ChargeOver cancellation date
- ChargeOver subscription last payment attempt date
- ChargeOver subscription last successful payment date
- ChargeOver subscription last successful payment amount
- Total number of invoices for this subscription
- Number of PAID invoices for this subscription
- ChargeOver link to edit or view the quote (if a quote was created in ChargeOver from this deal)
- ChargeOver link to the customer-facing quote (if a quote was created in ChargeOver from this deal)
- ChargeOver link to edit or view the invoice (if an invoice was created in ChargeOver from this deal)
- ChargeOver link to the customer-facing invoice (if an invoice was created in ChargeOver from this deal)
- ChargeOver link to edit or view the subscription
Need a property not listed here? Let us know!
Properties for Companies
On HubSpot companies linked to a ChargeOver customer, ChargeOver sets the
following properties:
- ChargeOver customer ID # (the unique ChargeOver customer #)
- ChargeOver currency (3-character ISO currency code)
- ChargeOver brand
- ChargeOver customer status (example:
Current,Overdue, etc.) - ChargeOver current MRR (monthly recurring revenue)
- ChargeOver current ARR (annual recurring revenue)
- ChargeOver customer balance
- ChargeOver amount invoiced (total amount invoiced to this customer over all time)
- Total number of invoices for this customer
- Number of PAID invoices for this customer
- Edit customer link
- ChargeOver customer-facing statement link
- ChargeOver customer-facing update pay method link
Need a property not listed here? Let us know!
Properties for Contacts
On HubSpot contacts linked to a ChargeOver contact, ChargeOver sets the
following properties:
- ChargeOver customer ID # (the unique ChargeOver customer #)
- ChargeOver user ID # (the unique ChargeOver contact #)
Need a property not listed here? Let us know!
Syncing to Existing Companies, Deals, and More
By default, ChargeOver will only sync property data to HubSpot for companies and deals that create a subscription or one-time invoice in ChargeOver.
If you have existing customers in ChargeOver that you need to match up to existing data in HubSpot, link the customers or deals to your existing HubSpot data.
Steps to Sync
- Click the link icon to start

- Enter the HubSpot ID of the deal (for subscriptions) or the HubSpot ID of the
company (for customers) and click
Save .
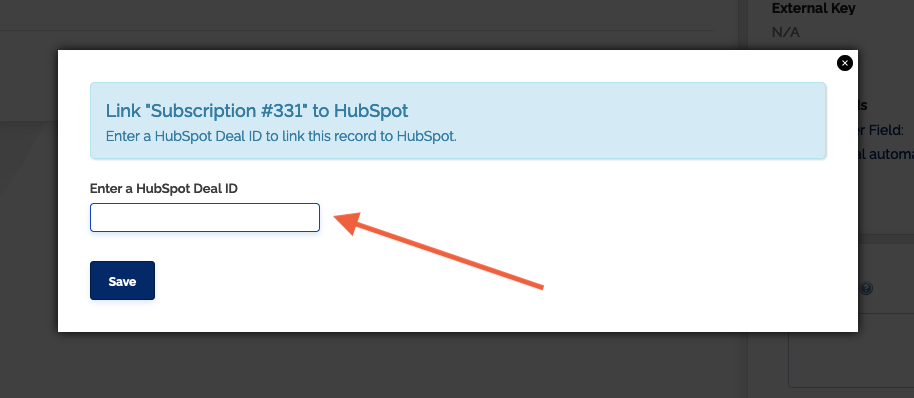
ChargeOver will now sync properties to HubSpot for that record.
You can also use the link icon to un-link ChargeOver records from HubSpot records.
Syncing HubSpot Deals to ChargeOver
You can choose how won deals in HubSpot sync to ChargeOver. ChargeOver supports three different options:
- When a deal is won, create a subscription or invoice in ChargeOver
- When a deal is won, create a quote in ChargeOver
- When a deal is won, do not sync deals to ChargeOver
Requirements for Syncing Deals
To sync a won deal from HubSpot to ChargeOver, the deal must have:
- At least one contact
- At least one line item
Deals to Subscriptions and Invoices
When HubSpot is configured to sync won deals to ChargeOver as subscriptions or invoices:
- When a deal is won, a subscription or invoice is created automatically in
ChargeOver
- If the deal has recurring products, it will create a subscription. If not, it will create a one-time invoice.
- The deal must have at least one line item to sync
- The deal must have at least one contact to sync
- The contact and company will be created in ChargeOver automatically
- ChargeOver can optionally send an invoice to the contact, or hold the
invoice in an
Unapprovedstate for your review - ChargeOver can optionally take a payment (if the customer has a payment method on file)
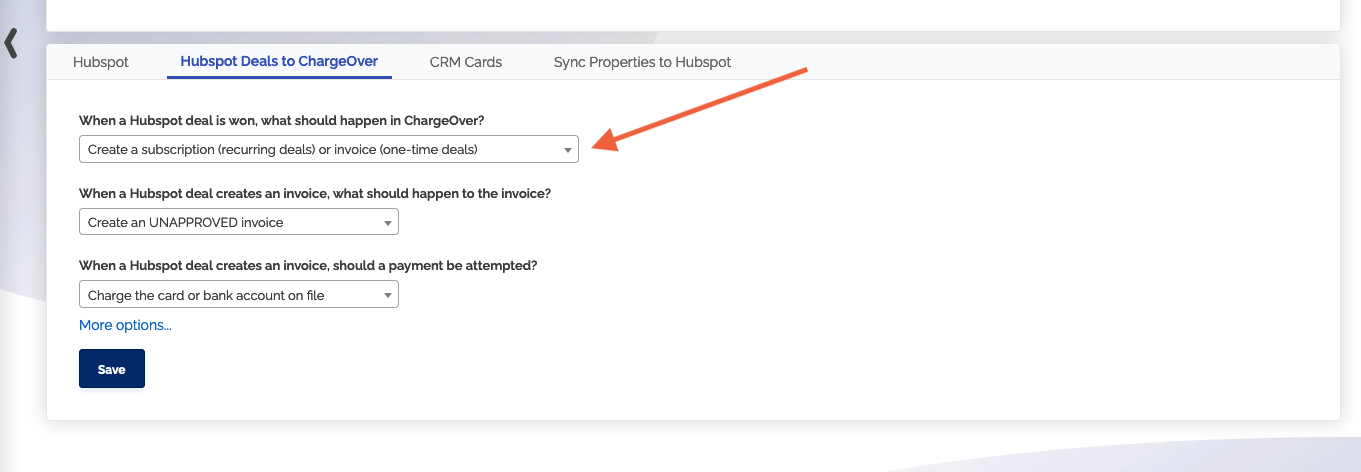
The contact, company, and deal information (including line items) sync over to ChargeOver when the deal is won.
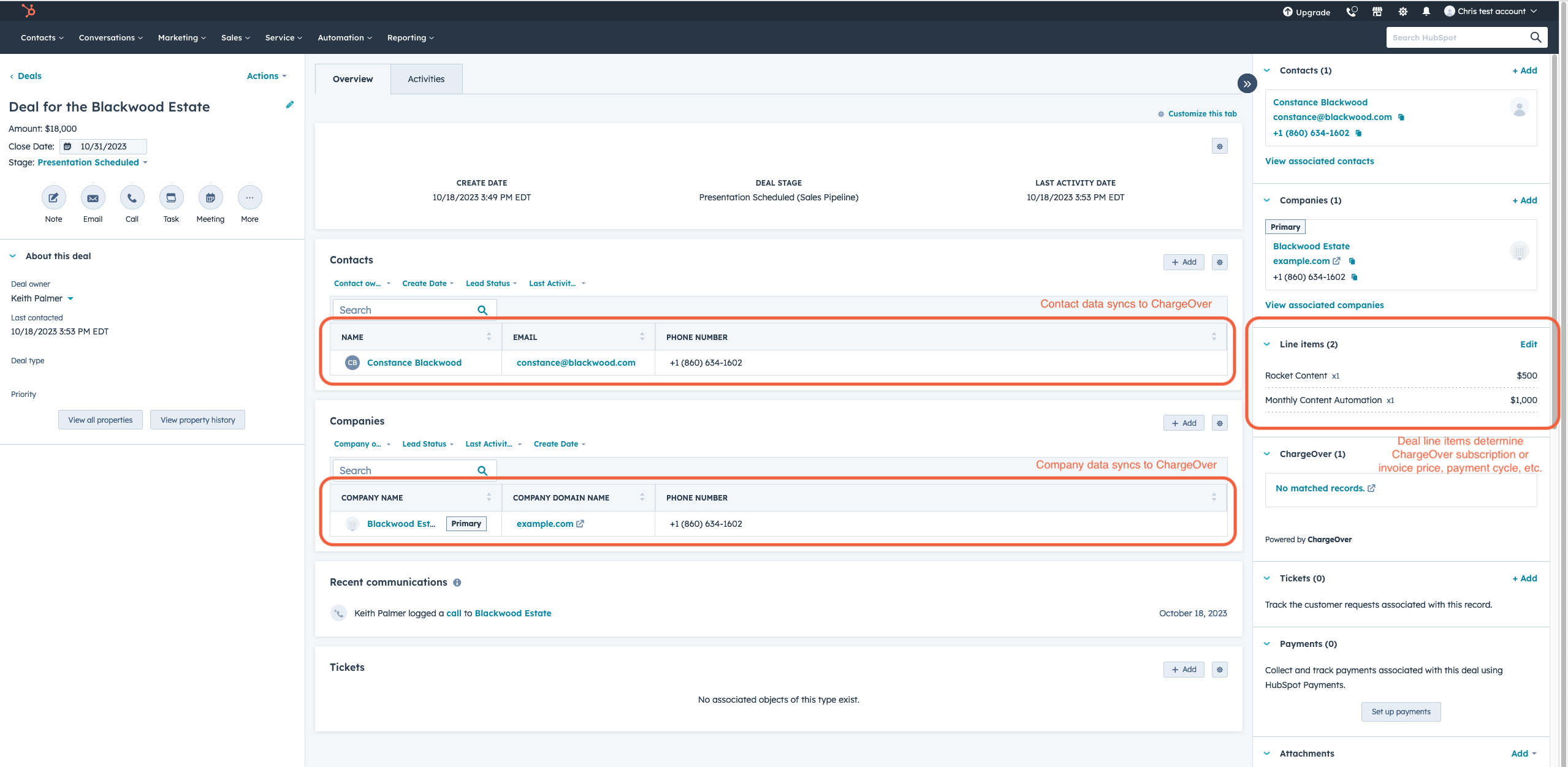
The resulting ChargeOver subscription (or one-time invoice, for non-recurring deals) will reflect all of the details of the deal in HubSpot.
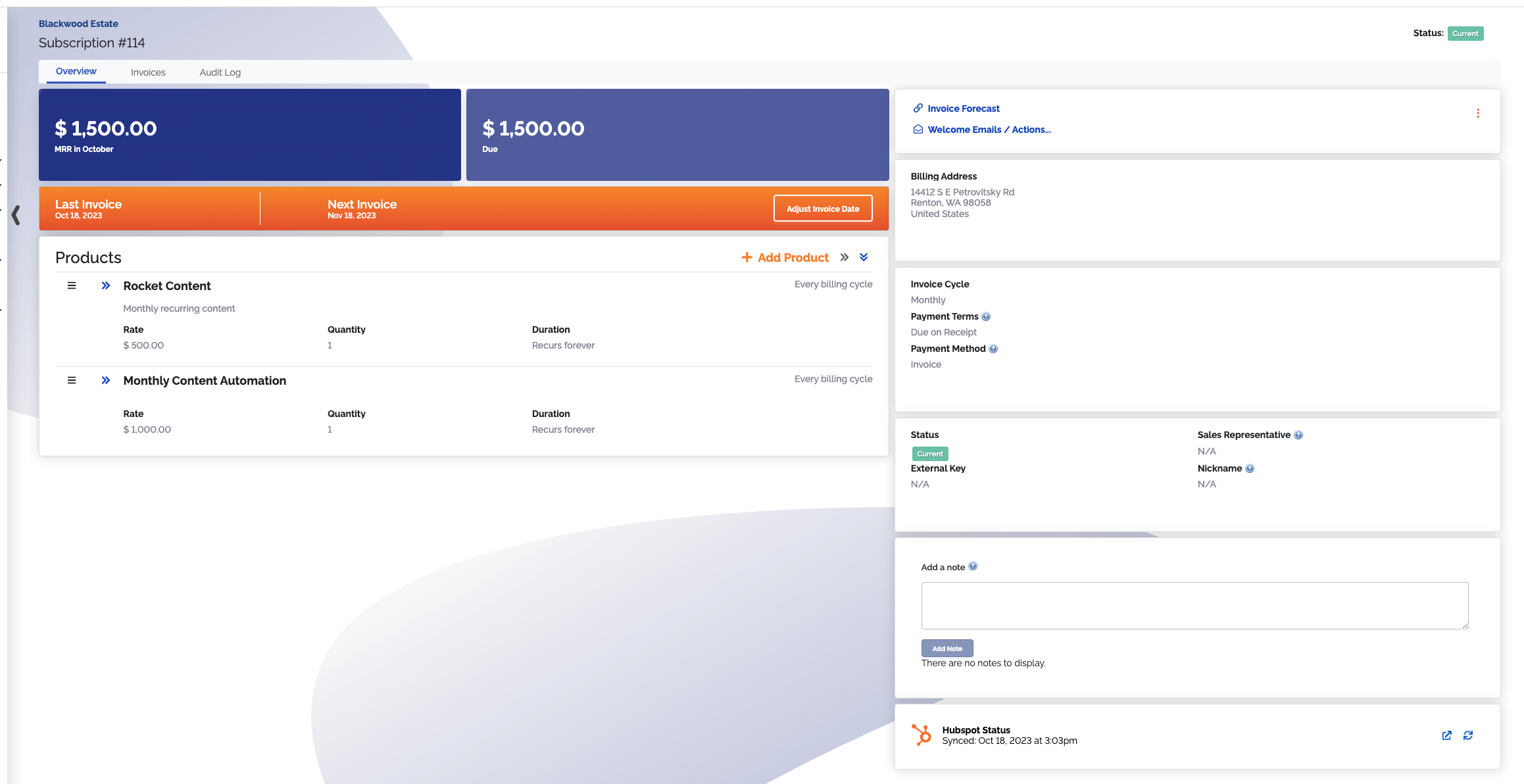
Deals to Quotes
- When a deal is won, a quote is created automatically in ChargeOver
- The deal must have at least one line item to sync
- The deal must have at least one contact to sync
- The contact and company will be created in ChargeOver automatically
- When the contact accepts the ChargeOver quote, a subscription (for recurring deals) or invoice (for one-time deals) will be created, and a payment taken
- ChargeOver can optionally send the quote to the contact
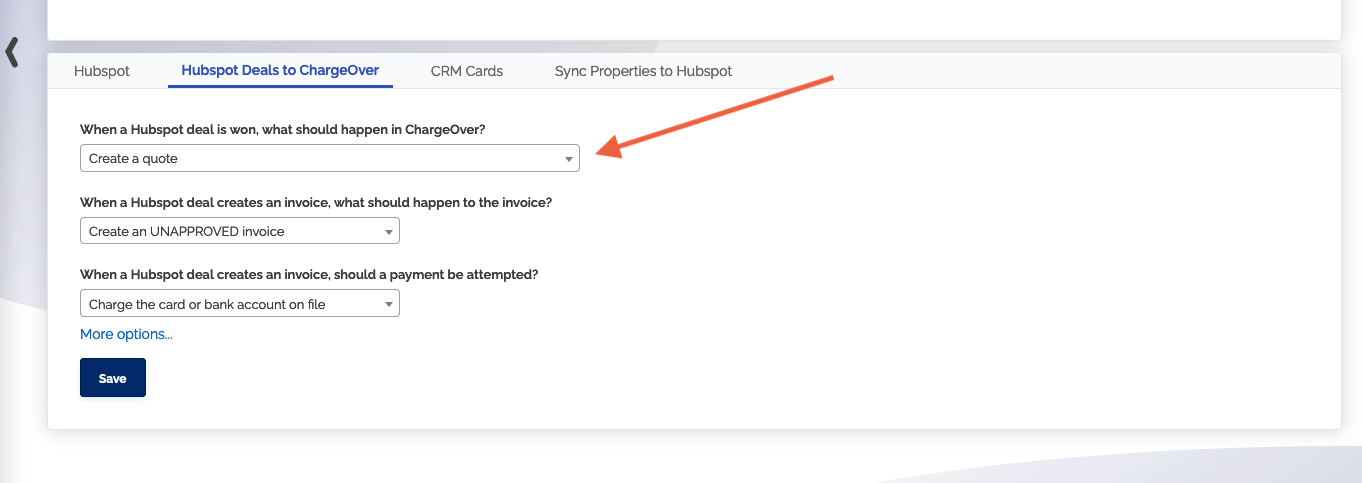
The contact, company, and deal information (including line items) sync over to ChargeOver when the deal is won.
You can send the quote from ChargeOver, and the contact can accept the quote to turn it into a subscription (or one-time invoice for non-recurring deals).
I Do Not Want to Sync Deals to ChargeOver
Use this option if you do not want to sync won deals from HubSpot to ChargeOver.
You might use this option if you have another process already creating the subscriptions in ChargeOver, but still want to allow ChargeOver to sync data back to HubSpot.
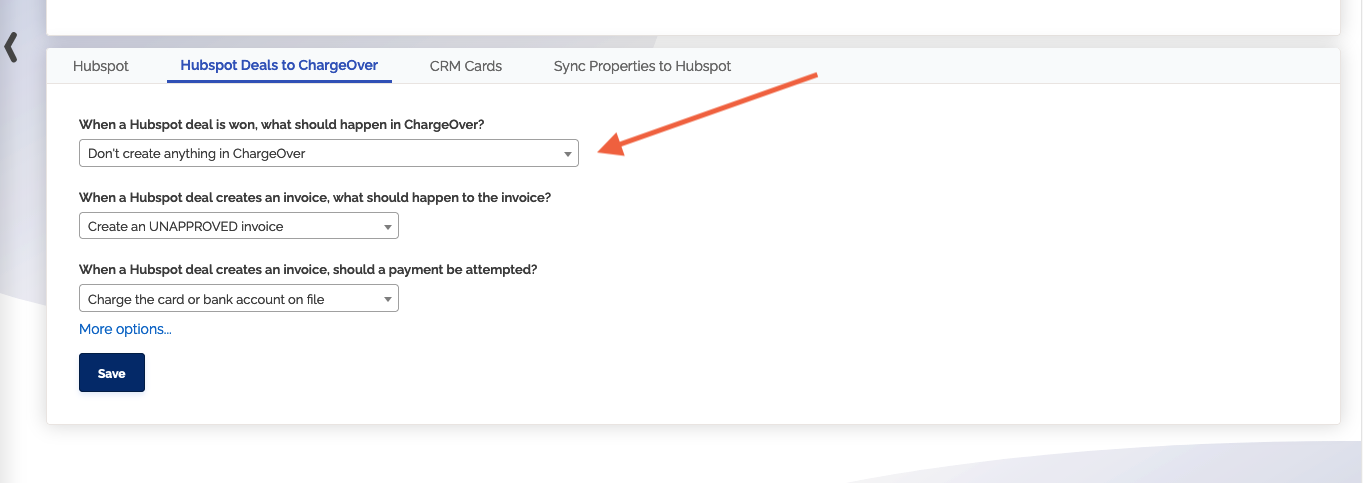
Contact and Company Sync
When a deal is won in HubSpot, the contact and company from the deal will automatically sync to ChargeOver.
You can control how contacts or companies that match existing customers and contacts in ChargeOver are handled.
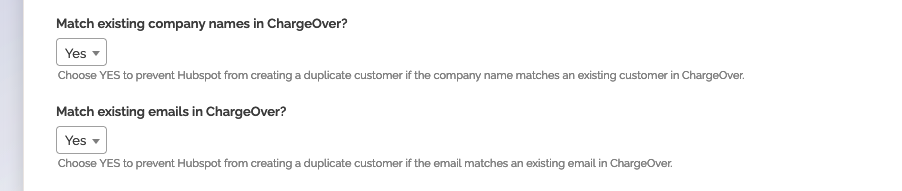
Working with Multiple Pipelines
If you use multiple pipelines in HubSpot, you can pick and choose which pipelines and stages trigger a deal to sync to ChargeOver.

If you have multiple pipelines, you can specify more than one pipeline and stage
by clicking the Have more pipelines? link. ChargeOver's default behavior is to
sync deals for all pipelines, when the deal reaches the Closed Won stage.
Using CRM Cards in HubSpot
HubSpot will show ChargeOver cards on the right side of contacts, companies, and deals.
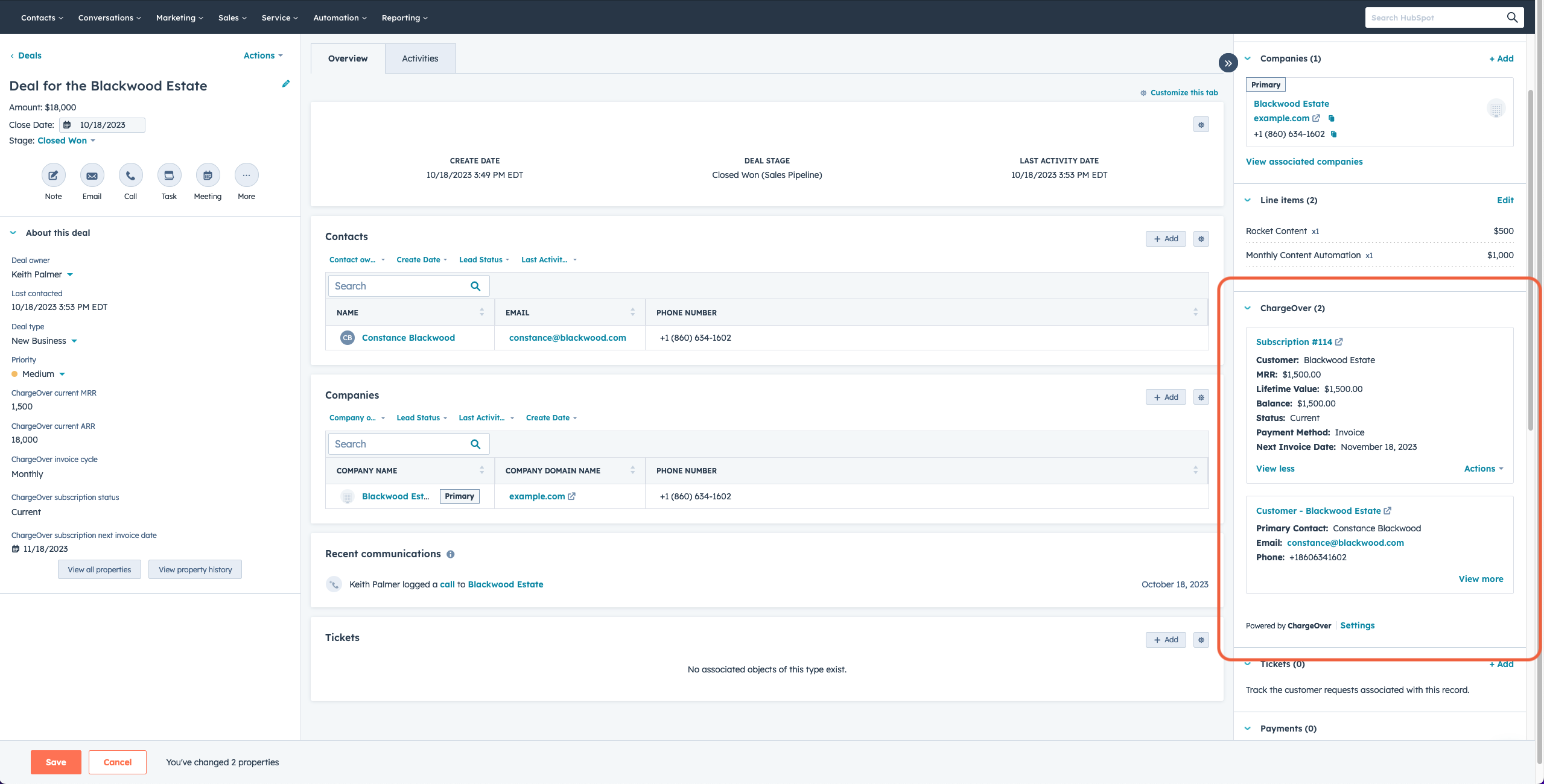
Cards on Deals
Real-time subscription (for recurring deals) or invoice (for one-time deals) is shown on the right panel for HubSpot deals.
The MRR (monthly recurring revenue) and ARR (annual recurring revenue) numbers are as of the subscription's current status.
Cancelling Subscriptions From Within HubSpot
You can cancel ChargeOver subscriptions from within HubSpot. From the Actions
dropdown menu, choose the Cancel Subscription option.
You will only be able to cancel the subscription if the subscription is currently active.
Suspending / Unsuspending Subscriptions From Within HubSpot
You can suspend subscriptions from within HubSpot. From the Actions dropdown
menu, choose the Suspend Subscription option.
You will only be able to suspend the subscription if the subscription is currently active.
Similarly, the option to unsuspend a subscription will only be available if the subscription is currently suspended.
Sending a Payment Method Update Email
You can send a "Please update your payment method" email directly from HubSpot.
The email will be sent to the primary contact on the customer in ChargeOver, using the email template from your ChargeOver settings.
Cards on Companies
Real-time customer information is shown on the right panel for HubSpot companies.
The MRR (monthly recurring revenue) and ARR (annual recurring revenue) numbers are as of the customer's current status.
Sending a Payment Method Update Email
Similar to how you can send a "Please update your payment method" email from a
Subscription CRM Card, you can use the
Actions menu from a HubSpot Company to send a "Please update your payment
method" email.
Cards on Contacts
Real-time contact information from ChargeOver is shown on the right panel for HubSpot contacts.
Sending a Payment Method Update Email
Similar to how you can send a "Please update your payment method" email from a
Subscription CRM Card, you can use the
Actions menu from a HubSpot Company to send a "Please update your payment
method" email.
Activity / Timeline
ChargeOver sends Activity timeline events to HubSpot when actions take place
in ChargeOver (for example, when a contact logs in to the ChargeOver
customer portal).
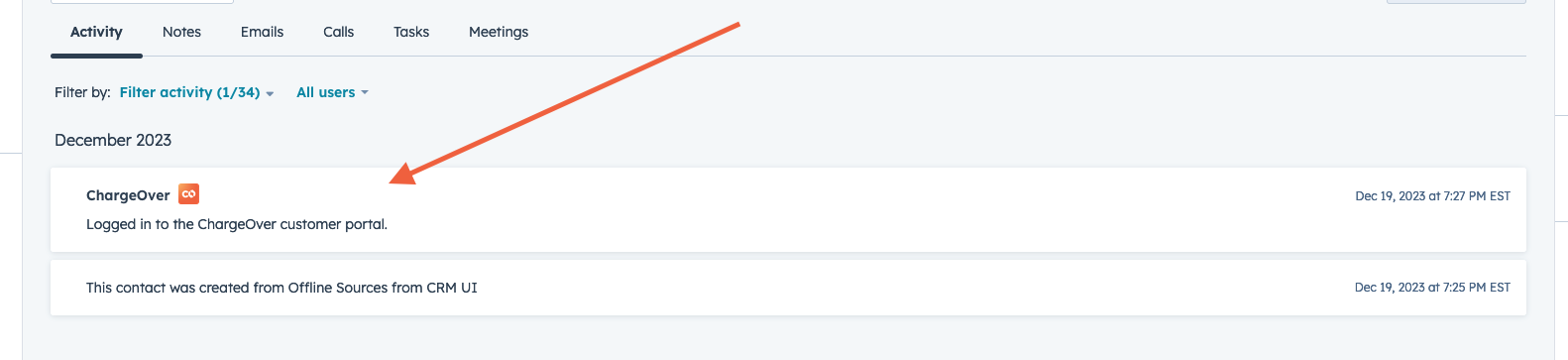
The events ChargeOver currently sends to HubSpot are:
- when a contact logs in to the ChargeOver customer portal
More Details
Matching Existing Companies and Customers
If you have existing customers in ChargeOver and in HubSpot that should be tied together, ChargeOver offers a tool to automatically match existing ChargeOver and HubSpot data together.
- Navigate to Integrations > HubSpot
- Go to the More tab
- Click the
Auto-match existing HubSpot companies to ChargeOver button
This will map all existing HubSpot companies and contacts to any matching ChargeOver customers, based on email address and company name.
You can also match individual records together.
Mapping Products and Services
If your HubSpot product names match your ChargeOver product names, ChargeOver will automatically see this and use the corresponding product when deals are synced to ChargeOver.
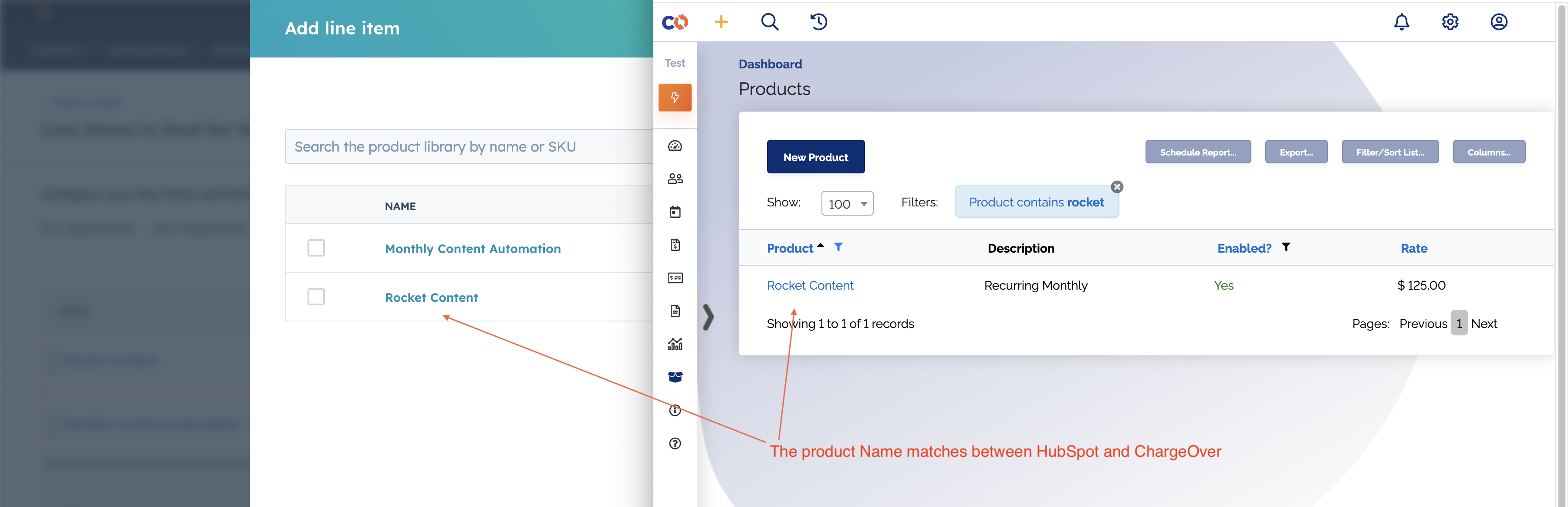
If no match is found, a product named HubSpot Product will be created in
ChargeOver, and synced deals will reference this product.
HubSpot Billing Start Dates
If your HubSpot line items have delayed or future start dates set:
- Quotes - when accepted and converted to a subscription, the first invoice date will be automatically delayed until the HubSpot-specified billing start date
- Invoices - invoices will be created immediately, but delay payment until the HubSpot-specified billing start date
- Subscriptions - any non- setup-fee items will have their next invoice date delayed until the HubSpot-specified billing start date
Also, read about ChargeOver limitations regarding having too many HubSpot billing start dates.
HubSpot Custom Properties
HubSpot allows you to create "custom properties" (similar to ChargeOver's custom fields) to store data unique to your business.
ChargeOver can sync HubSpot's custom properties from HubSpot to the ChargeOver quote, invoice, or subscription when a deal is synced.
Contact us for help setting this up.Unapproved Invoices
When a won deal is synced to ChargeOver, ChargeOver can optionally place the
resulting invoice into an Unapproved Invoices bucket. Unapproved Invoices
are not viewable by customers, and are not automatically sent.
You can view, approve, and send Unapproved Invoices by choosing Invoices and
then Unapproved Invoices from the left navigation bar.
Sales Taxes and VAT
For merchants charging sales tax or VAT, ChargeOver calculates sales tax or VAT based on the customer's address.
- Make sure to set the address of the company in HubSpot, so that ChargeOver can use the address to calculate the appropriate sales tax
- If you have taxable discounts in HubSpot, make sure your discounts are set as taxable in ChargeOver
Exchange Rates and Multi-Currency
Make sure the currencies you have enabled in ChargeOver match the currencies you have enabled in HubSpot. If you have multiple currencies in ChargeOver enabled, but multi-currency is disabled in HubSpot, ChargeOver will not be able to determine the correct currency for deals.
For multi-currency merchants, ChargeOver maintains it's own exchange rates, independent of HubSpot.
When a won deal is synced to ChargeOver, ChargeOver will fetch the exchange rate between the ChargeOver home currency and the deal currency, and store the exchange rate. This may not be exactly the same exchange rate as displayed in HubSpot.
Deletes and GDPR
If you delete data from HubSpot, the corresponding data is not deleted from ChargeOver (for example, if you delete a company from HubSpot, the corresponding customer will not be deleted from ChargeOver).
The one exception to this is for GDPR privacy/"right to be forgotten" deletes made in HubSpot. If you perform a permanent delete in HubSpot, ChargeOver will attempt to delete the corresponding contact from ChargeOver as well.
If there is an invoice, subscription, or payment associated with the contact in ChargeOver, ChargeOver will not delete the contact, as you likely have a legal obligation to keep this data (for example, so you can file your federal taxes) which supersedes the right to be forgotten.
While these features live in ChargeOver, your legal team is the best resource to give you compliance advice for your specific situation.
Known Restrictions
Percentage Discounts
Currently, ChargeOver does not support per-line percentage discounts.
Reach out to our support team if this is problematic for you.
Only one contact per deal is synced
Currently when a deal is synced from HubSpot, to ChargeOver, only one contact from the deal syncs over to ChargeOver.
Reach out to our support team if this is problematic for you.
Many Different Start Dates
ChargeOver does not sync deals that have many varied start dates. Keep your start dates the same for all line items, or use multiple deals if you need multiple start dates.
If you try to convert a deal like this, you'll see a note show up in the System Log Report.
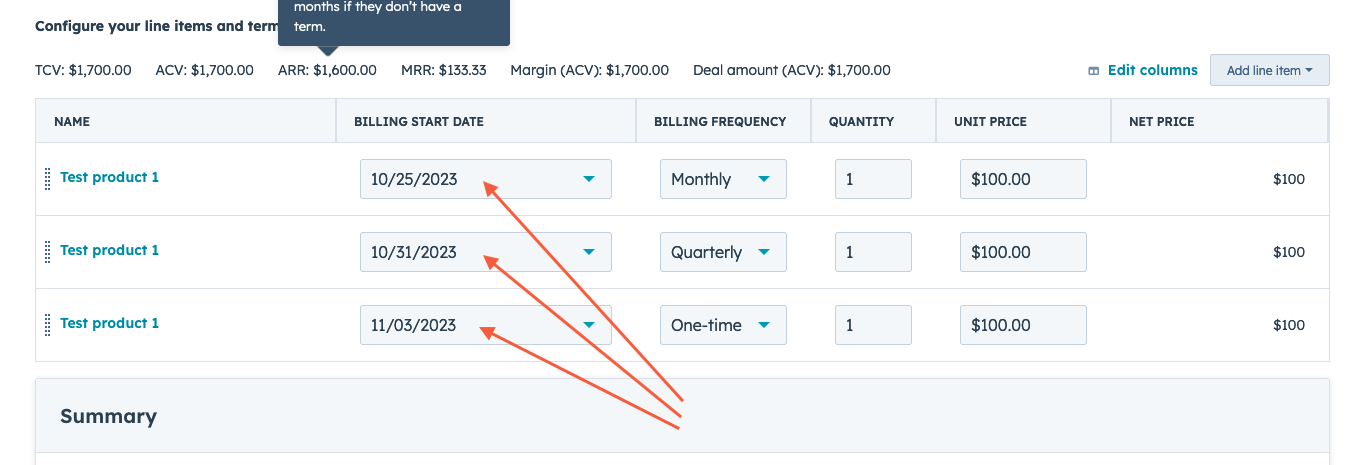
Disconnecting from HubSpot
You can disconnect ChargeOver from HubSpot at any time:
- Click the ChargeOver configuration gear icon in the top right of your account
- Use the navigation menu on the left to go to
Integrationsand search forHubSpot - Click the
Disconnect button
No data is removed from either ChargeOver or HubSpot when you disconnect.
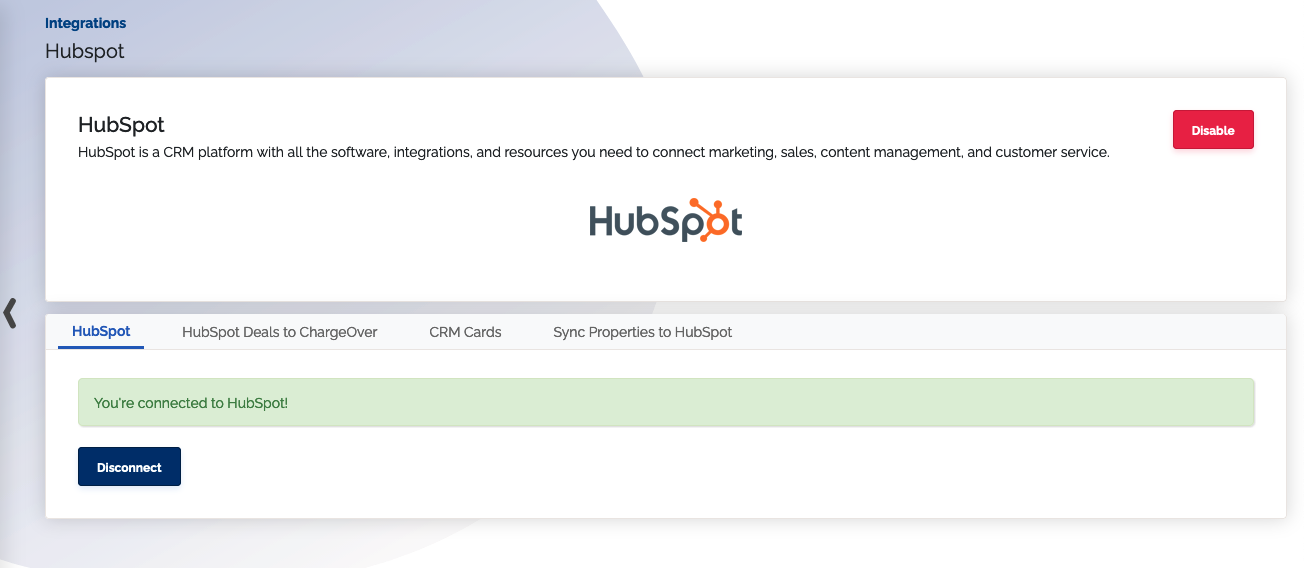
Uninstalling
You can uninstall ChargeOver from within HubSpot as well. No data is removed from either ChargeOver or HubSpot when perform an uninstall.
- Uninstallation information: https://knowledge.hubspot.com/integrations/connect-apps-to-hubspot#uninstall-an-app