Overview
To view all of your email settings, you can go to your settings and click the
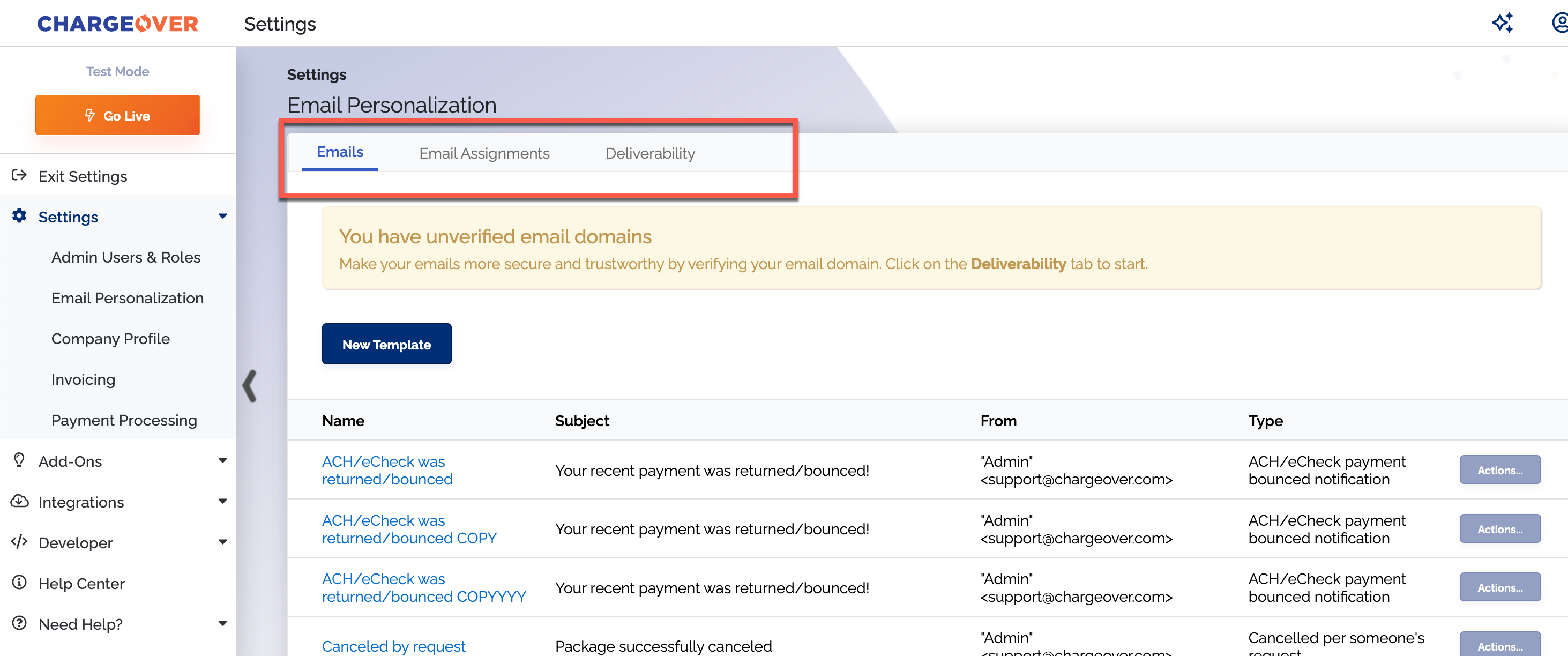
In email assignments, you can select which emails you woudl like ChargeOver to send out automatically, depending on a corresponding action.

In your email deliverability, you can verify your DKIM and SPF records.
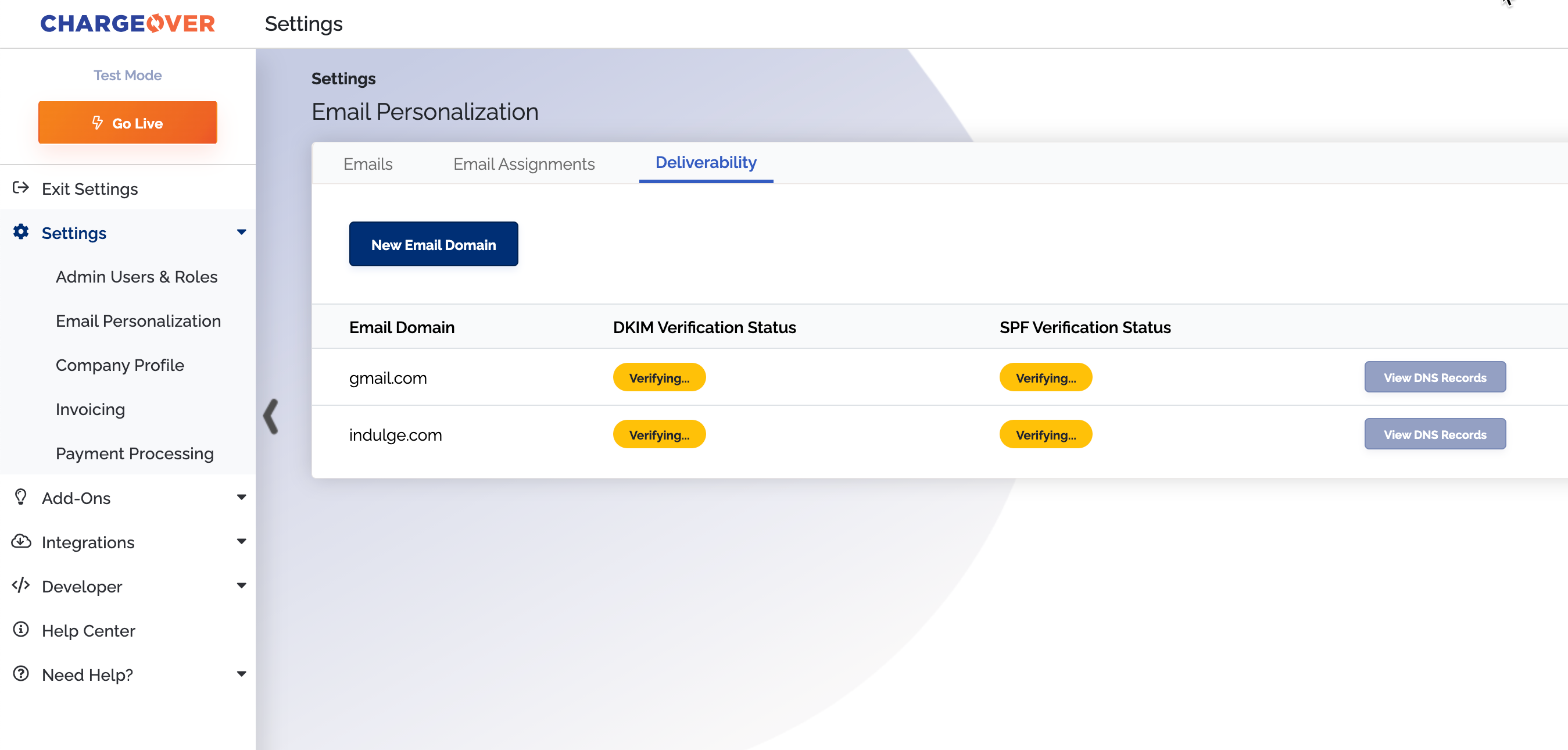
Was an invoice emailed or viewed?
ChargeOver keeps track of when each invoice was emailed and sent. You can also view if the invoice was opened, downloaded and delivered.
Steps
- Go to the invoice and once you are in the overview tab, you will see a summary of when the invoice was sent to your customer at the bottom of the page
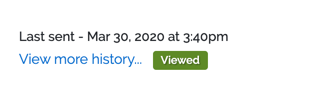
- You will see two badges that will identify the delivery status and if the customer opened the email
You can also track if the customer downloaded the invoice or quote PDF.
What ChargeOver can track
- Email Sent
- Email Delivered - email was successfully delivered to the recipient
- Email Bounced - email was sent, but the email bounced back. Is the email address correct?
- Delayed/Deferred - the server is temporarily limiting access to its system
- Dropped/Discarded - this email address has bounced too many messages, so the email was undeliverable
- Email Opened - customer opened the email and viewed it
- Email Clicked - customer clicked a link in the email, to go somewhere else. Maybe to view an invoice or subscription
- Marked Spam - the recipient marked the email as SPAM
- Unsubscribed
- Resubscribed
- PDF Downloaded
Customize emails
Every email sent from ChargeOver can be customized to suit your needs, and be personalized for your customer and your company. You can change and customize these email templates yourself at any time.
Steps
- In your settings, select the
Email Personalization tab - You will see a list of different email templates. Click any one of them to customize it
Every part of the email can be customized, using either regular text or merge tags. Merge tags allow you to pull information from ChargeOver automatically and it will be specific to each customer and invoice.
What you can customize
- From email address - this is who this email will be sent from
- CC and BCC email address - if you would like someone to always be CCed or BCCed, you can set these
- Reply-To email address - this is the email address your customers will reply to (this defaults to the same as the From email address)
- Attach a PDF copy of the invoice - Whether or not to attach a PDF copy of the invoice (if applicable)
- Attach a PDF copy of the quote - Whether or not to attach a PDF copy of the quote (if applicable)
- Attach a PDF copy of the statement - Whether or not to attach a PDF copy of the statement (if applicable)
- Subject - The subject of the email (you can use merge tags in this field)
- Message - This is the body of the email (you can use merge tags in this field)
Change 'From:' email
You can change what email address your ChargeOver invoices and payments are sent from.
- Go to your Settings and select
Email Personalization - Select the template that you want to change the
From:address for - Type the desired email address into the "From email address" field in the email template
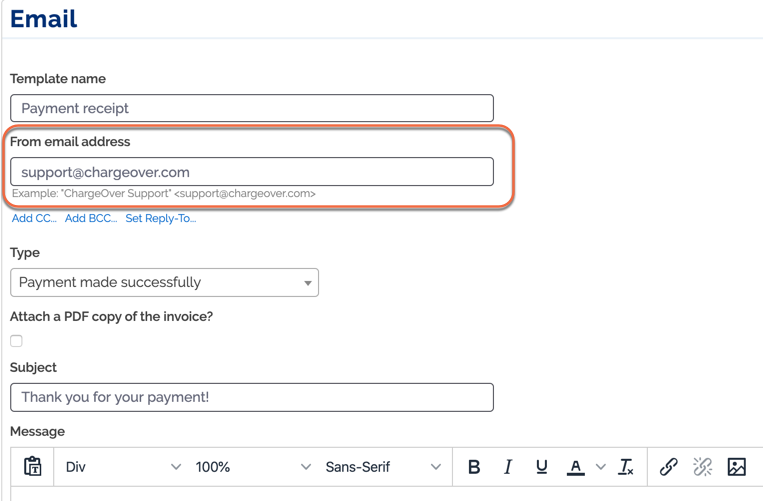
- Click
Save
If you want to read more articles related to sending emails to your customers, review our sending and customizing invoices documentation.
Email history
ChargeOver stores a detailed history of all emails and invoices sent so that you can refer to them at any time.
Steps
- Go to your
Report Center - Choose the Email Log report
You will see a full list of all emails ChargeOver has sent, filterable by date, email address, etc.
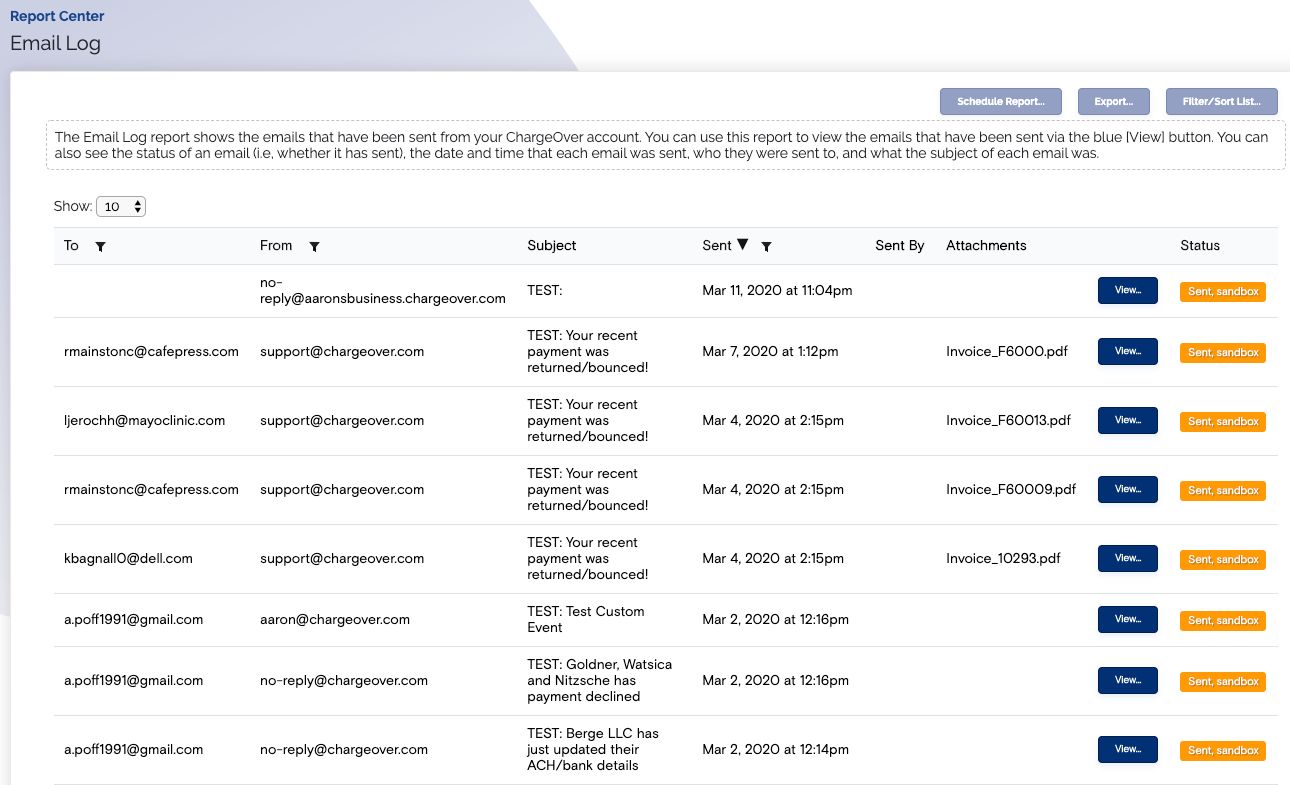
Email an invoice
By default, ChargeOver will automatically send customers payment receipts and invoices whenever a new invoice is generated or a scheduled payment is received.
However, if you need to re-send an invoice manually, you can do that at any time.
Steps
- Find the invoice in ChargeOver
- While looking at the invoice details, click the
Email Invoice button on the right side of the page
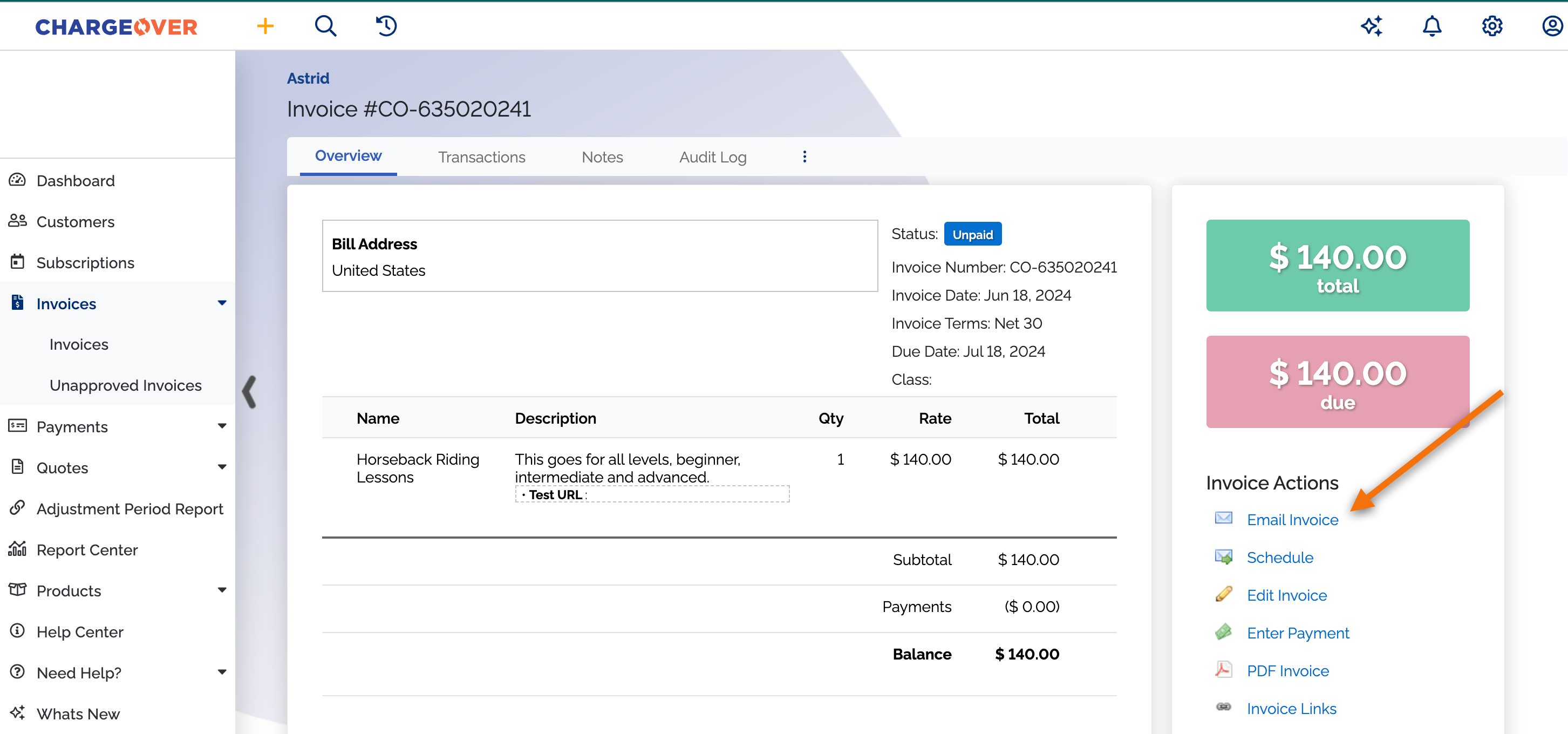
- You can edit the recipients, subject line, and email content before it is sent
You can choose other email templates using the
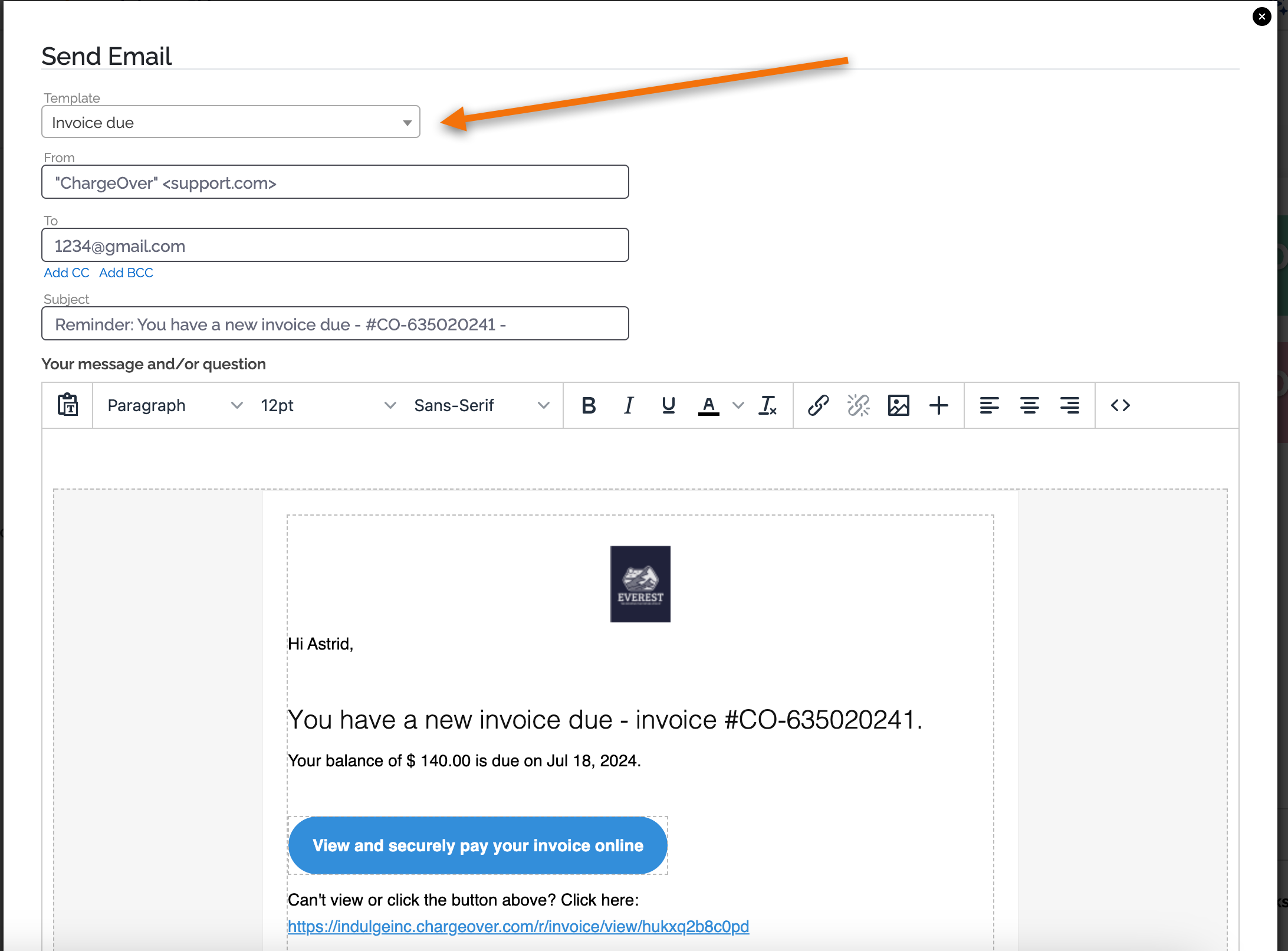
Email a payment receipt
By default, ChargeOver will automatically send customers payment receipts and invoices whenever a new invoice is generated or a scheduled payment is received.
However, if you need to resend a payment receipt manually, you can do that at any time.
Steps
- Find the payment in ChargeOver
- While looking at the payment details, click the
Email Payment button on the right side of the page
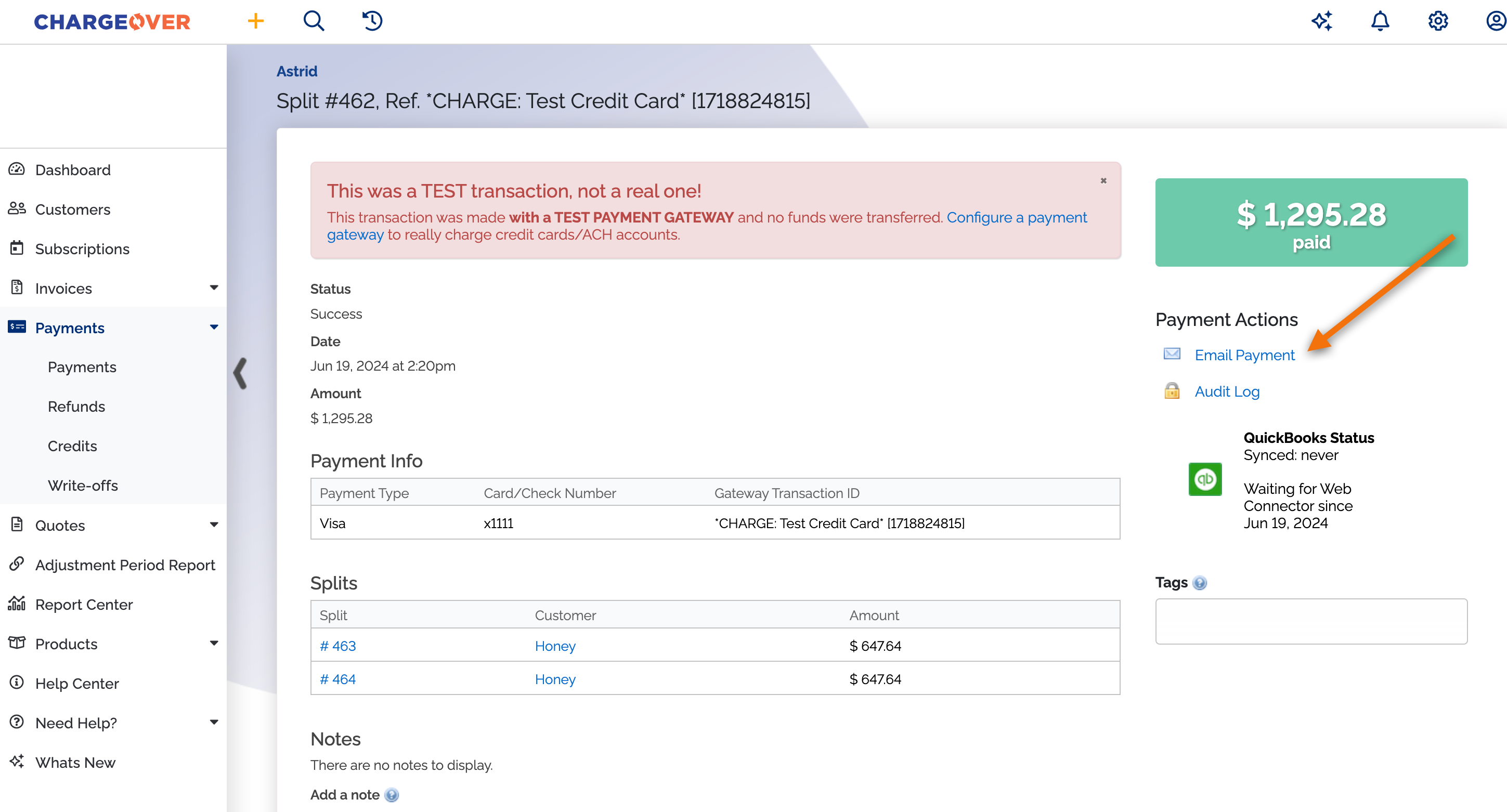
- You can edit the recipients, subject line, and email content before it is sent. So if you need to add a personal message or update some information, you can do all of that before sending
- You can also attach a PDF copy of the paid invoice using the checkmark at the bottom of the email template right above
Send
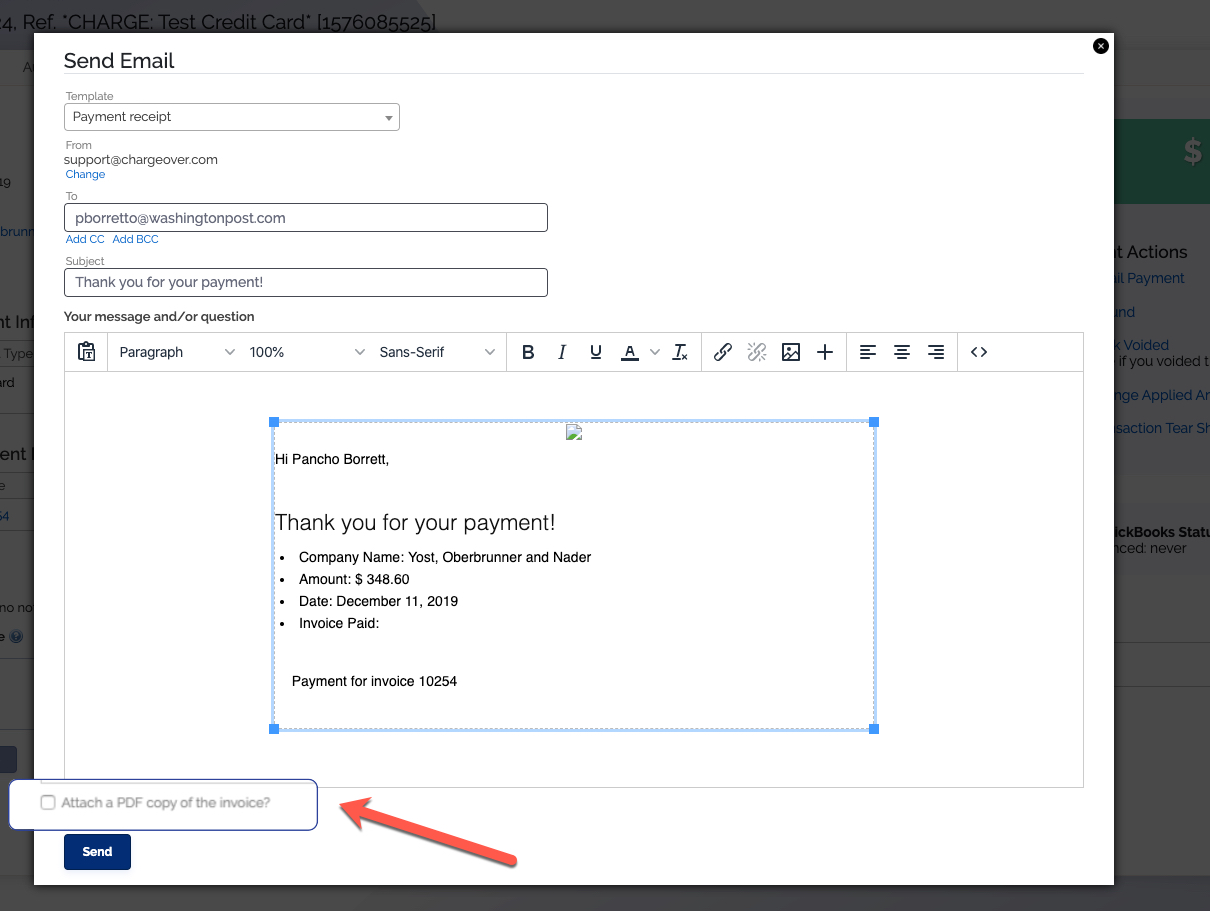
Inserting logo or images into emails
- Go to Settings and click
Email Personalization
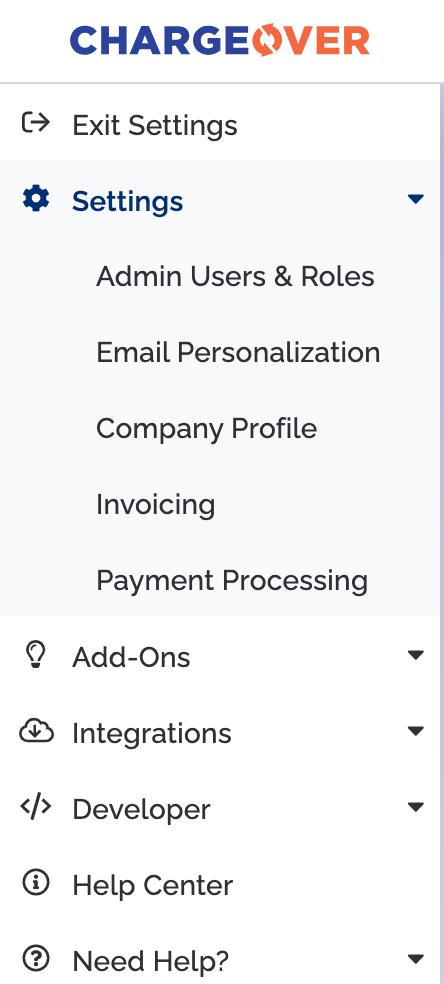
- From your list of email templates, select which email template that you would like to add your logo or image into
- Click on the Insert or edit image icon on the toolbar above your message
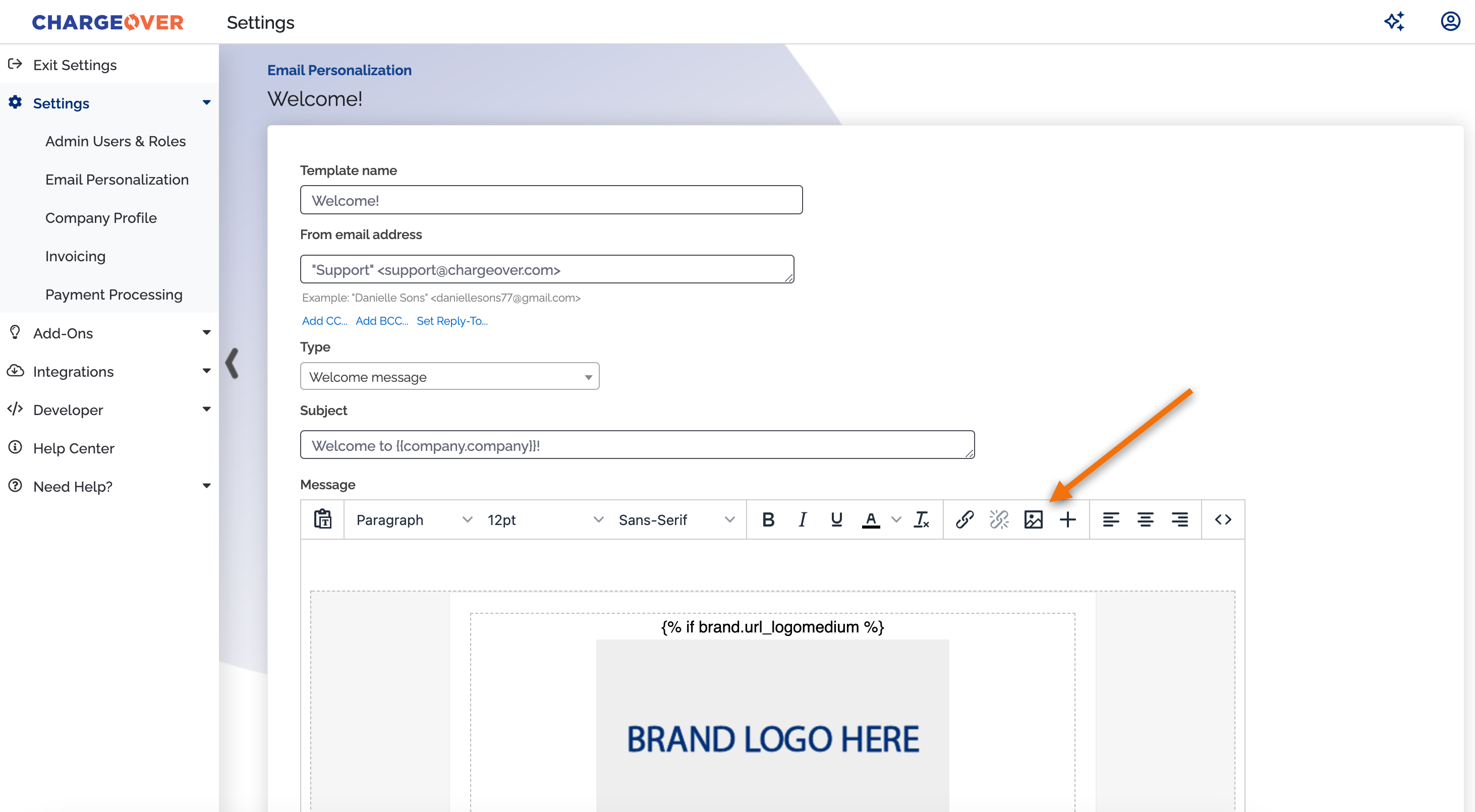
- Input the image address for the image you want to insert, specify the dimensions and click
Ok
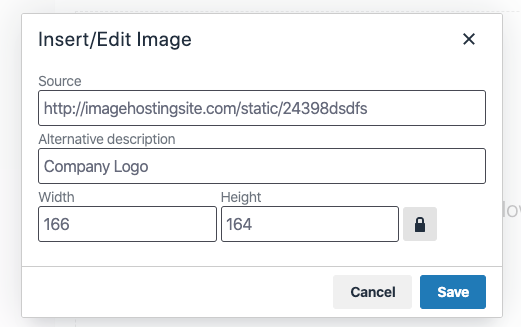
- You will see the image displayed in the email template
Save the template
Your company logo or image will now display at the top of the emails you send to your customers!
Advanced logic in email templates
ChargeOver's email templates are highly customizable. We support merge tags, where you can insert your customer's names directly into the email, formatters, where you can show a date or time in a certain format, and advanced IF or ELSE logic, to show different messages depending on how overdue an invoice is.
You may also wish to review our merge tag documentation for further information on these topics.
Example of if or else logic using merge tags
The example below shows how to use If or Else logic in merge tags to show different messages in an email template depending on some variable or piece of information.
For example, this setup looks at the name of the plan the customer has signed up for.
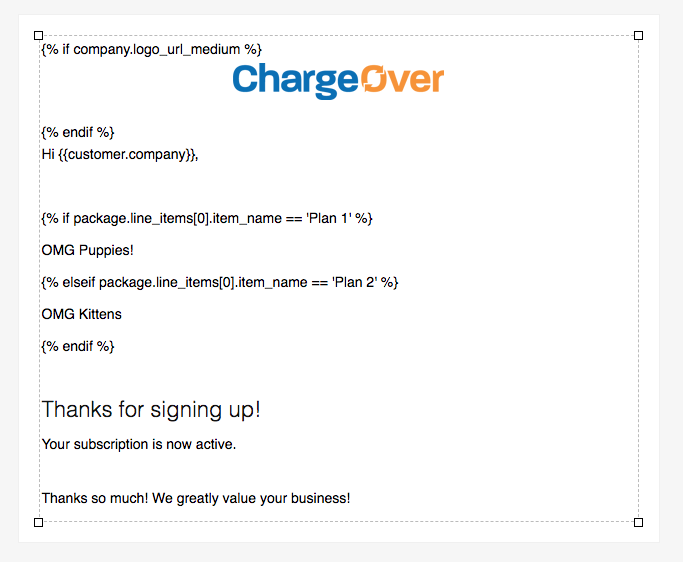
If the plan name is Plan 1 then the email template will say OMG Puppies!
But if the plan name is Plan 2 then the email template will say OMG Kittens.
IF (the sign up is for PLAN 1)
print out "OMG Puppies!"
ELSE IF (the sign up is for PLAN 2)
print out "OMG Kittens"END
And you could make that more complicated too and expand it to something like this.
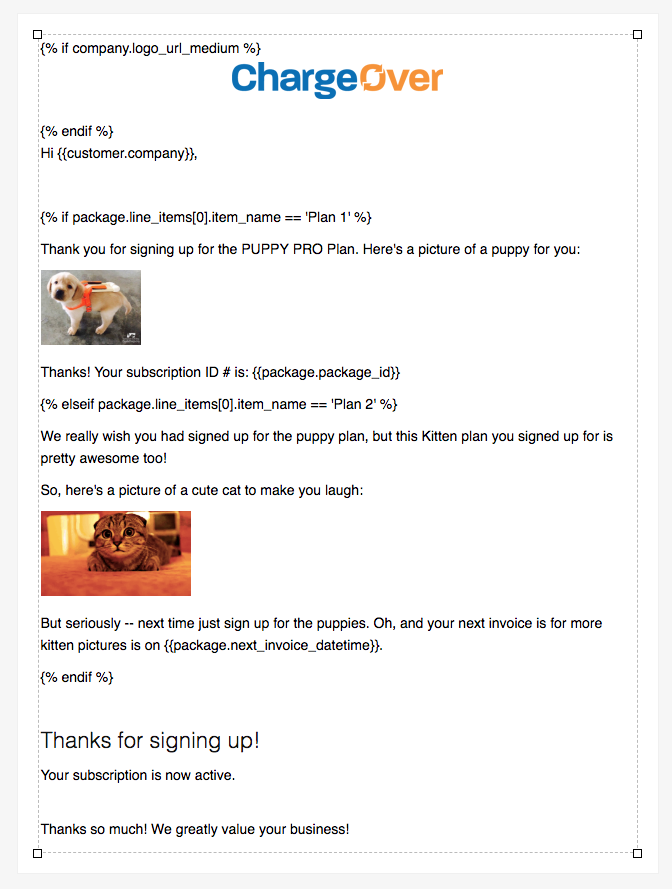
In the example above, there is not just one line swapped out, but a whole block that swaps out depending on the plan name. The example shows how you can set up how to show a different image depending on which plan the customer signs up for and it also uses different merge tags and text as well.
Bounced emails
When an email bounces in ChargeOver, a couple things will happen. There will be
- An indicator placed on the invoice that indicates it was bounced
- No re-attempt for email delivery for that address
- A delivery problem notice sent back to the
From: ...address
ChargeOver will record any bounced emails in your Undeliverable Emails report. The report will include all emails that could not be delivered and may include further details about why it bounced.
Custom SMTP
If you are using a custom server, bounced emails will go back to the From: ... address the email was sent from.
Check with your email provider for additional options for managing bounces.
Create new email template for upcoming invoice or payment reminders
Sending upcoming invoice reminders to your customers is a great way to prepare them for any upcoming charges. To get started, you'll need to create a new email template.
You should use this email template if you plan on doing any of the following.
- Delaying payments by X days
- Sending invoice notifications before the invoice is generated
In ChargeOver
- Navigate to your Settings and select
Email Personalization - Select
New Template - Fill out the fields of the template, making sure to set the Type field to Invoice Due Soon or Upcoming
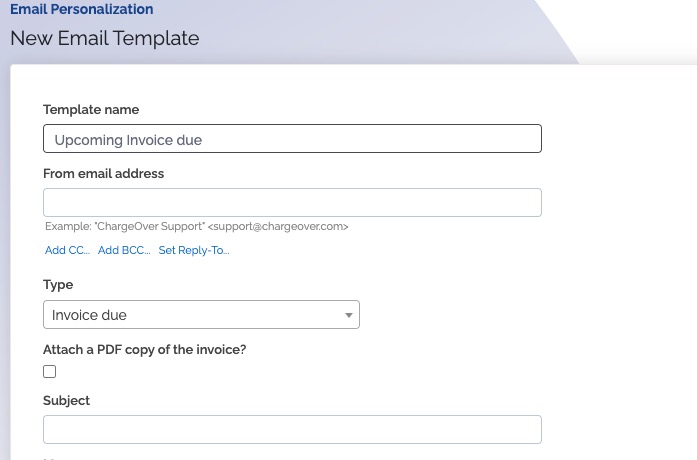
- Once you've created the template, navigate to your Email Assignments and find the "A few days before an invoice is going to be charged or created..." assignment. Set the drop down option to the template you just created
Save your changes
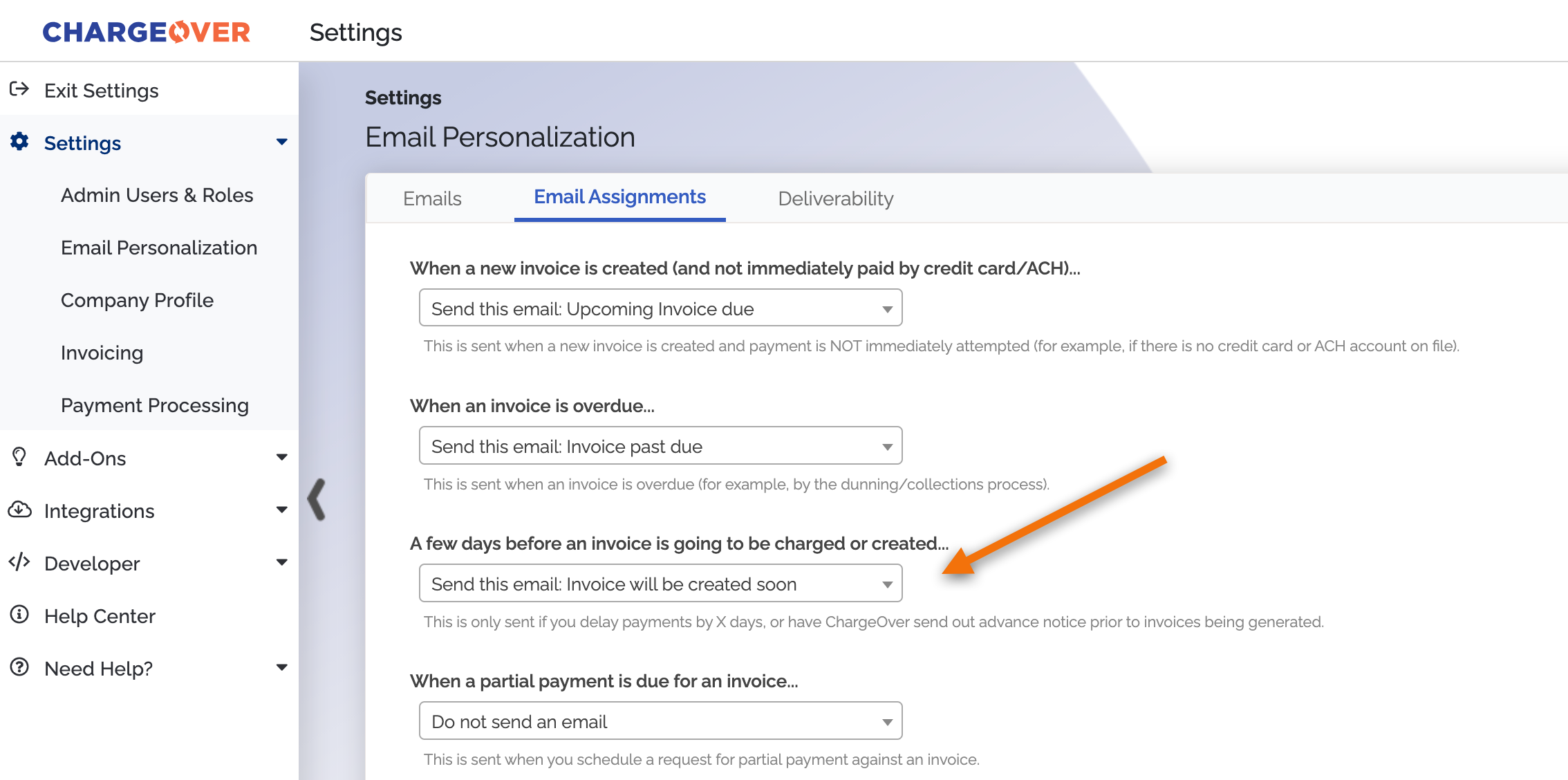
Once you've got those pieces in place, your customers will receive invoice or payment reminders depending on how your account is configured.
Error message - you cannot send an email from that address
What does the error mean?
Below you can see a screenshot of what this particular error message looks like.

If you ever see this error, it is because some part of the From: address you are sending from has a restricted keyword in it.
The only restriction word when sending emails is the From: address cannot contain the word ChargeOver.
Once you remove the restricted word from the From: address, your emails will begin sending again.
Remove the restricted keyword
- Go to your Settings, then
Email Personalization
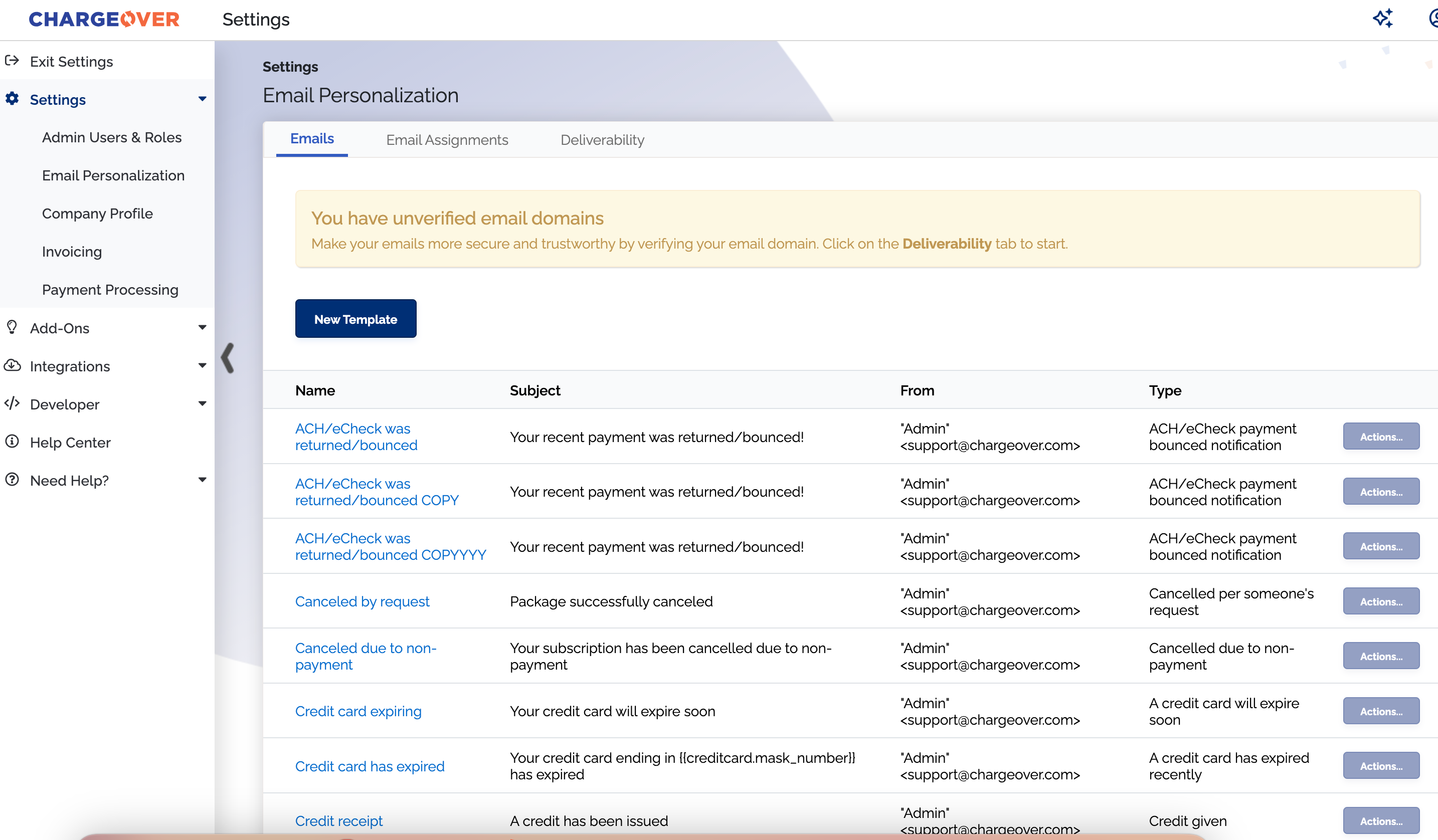
- From there, you can click into the template you need to edit and remove 'ChargeOver' from the
From:address - Make sure to
Save any changes you make
Other places to check
When using the Custom Automation feature, avoid using ChargeOver in the From: address field of your custom automation.
Doing so may cause emails to be flagged or blocked.
Email status - delayed or deferred
A deferred event, or deferral, occurs when the server temporarily limits access to its system. It works much like a telephone’s busy signal.
But this doesn’t mean that your message won’t be delivered, only that it won’t be delivered immediately.
Common reasons for message deferrals
- The inbox provider sees too many spam complaints for delivered emails from the sender
- The receiving server has technical issues
What happens in ChargeOver
When an inbox provider defers your email, ChargeOver will continue attempting to deliver your message for up to 72 hours.
If your message is deferred for more than 72 hours, that message will be blocked and a block event will be registered.
If the message is successfully delivered within the 72 hour window, it’ll register as a delivered event.