Sending and Customizing Invoices
Invoice Delivery Methods
You can control how customers receive invoices by changing the customer delivery methods.
ChargeOver has two different delivery methods.
- Invoice Delivery Method - This controls how on-time invoices or payment receipts are delivered
- Dunning Delivery Method - This controls how overdue and late-payments, or follow-ups, are delivered
There are two different types of delivery methods that ChargeOver allows. Email and print.
- Email - Customers will receive an email
- Print - Customers are tagged as print customers, and will NOT be emailed (you can batch print invoices through the report center, or use one of our integration partners like Docsaway or Lob to automate printing and USPS mailing of invoices)
You can choose which type of delivery method to use for each customer.
Change a Customer's Delivery Method
- Find the customer in ChargeOver
- Choose the "Edit" tab for the customer
- Click the "More options..." link for the customer
- You can change the invoice or dunning delivery method at any time
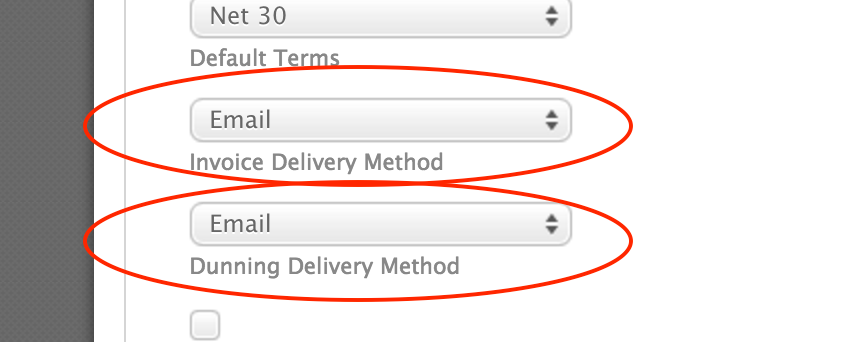
Save your changes
Send an invoice in an email
Go to the invoice overview page
Look under 'Invoice Actions' and click the link 'Send Email'
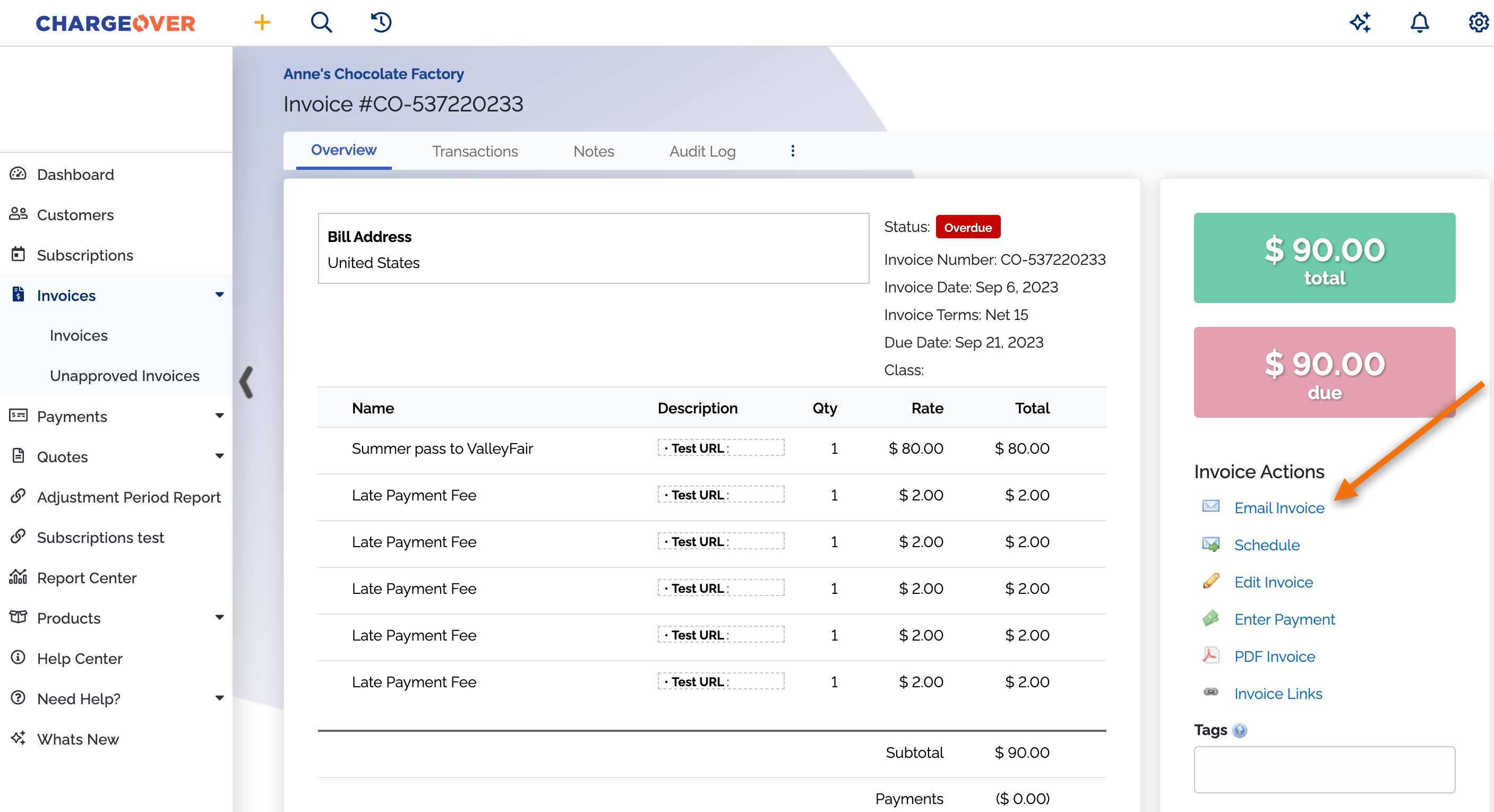
- You can choose what email you want to send from by clicking the dropdown under template at the top of the email box
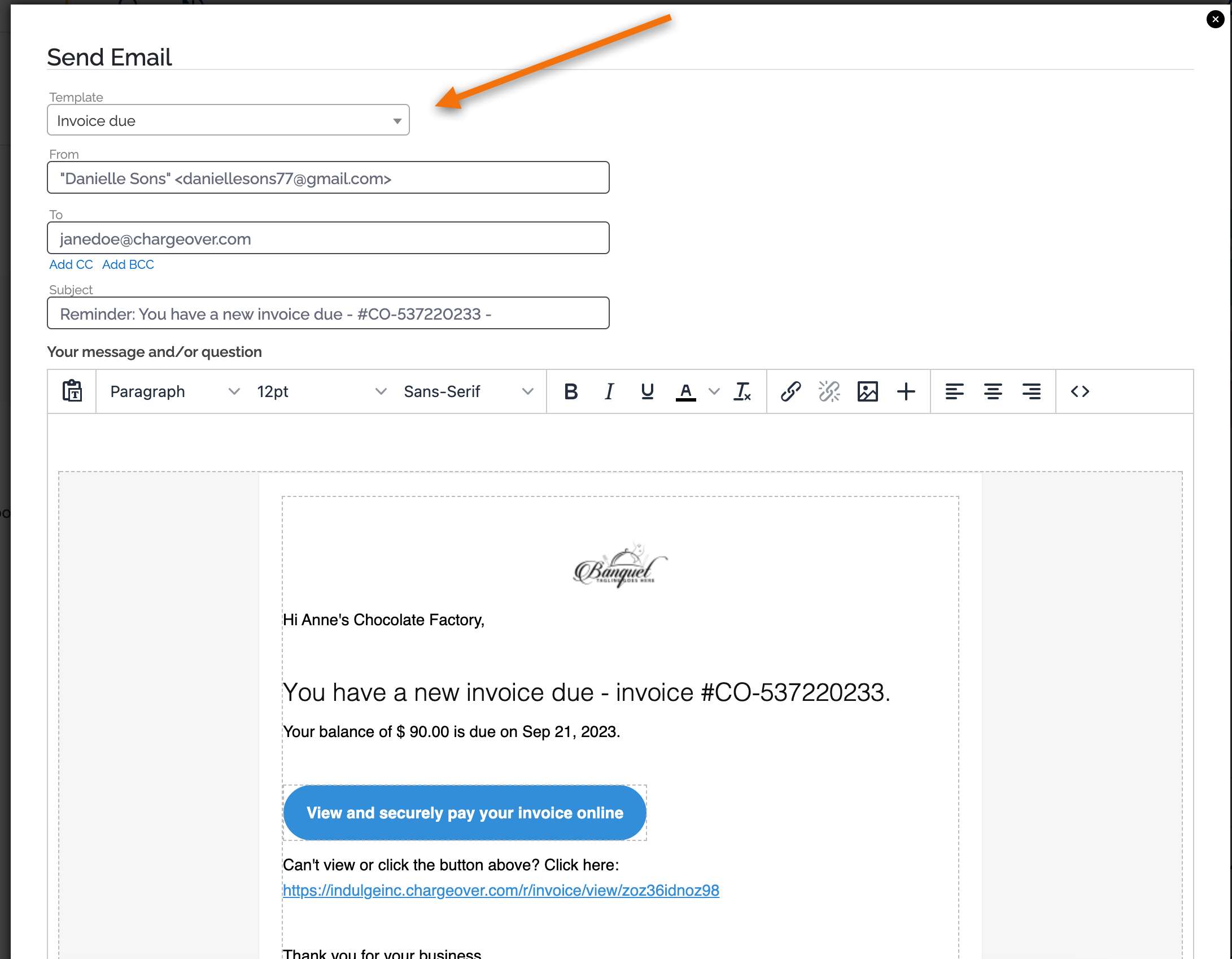
- Click
Send once you have determined the email looks good
Customizing Invoice PDFs
ChargeOver creates PDF copies of all invoices and on request, we can create custom invoices for you.
By default, the PDF invoices all use a PDF template provided by ChargeOver. The PDF invoices can be customized any way you would like.
Example Customizations
- Changing the entire look and feel to match your company colors / style / design guidelines / etc.
- Changing which fields display and don't display on the PDF invoices
- Adding or removing sections of the invoice (e.g. add a section to show other past-due invoices)
- Adding or removing "Pay Online Here" links, company links, social media icons (Facebook, Twitter, etc.), etc.
- Changing fonts, font sizing, text placement, and more
- Adding terms and conditions statements, or other information
What to send us when you request a custom invoice
If you are interested in a custom PDF template, please contact us for more details and pricing.
Often we will ask you to provide a mock-up or example image or PDF of what you'd like the PDF to look like. If you or your designer can provide a mock-up in HTML, that would be ideal. We do have some un-official requirements we ask you provide to us, which will help move your invoice request along faster. These are listed below.
- Please provide us with an invoice example that our dev team can test the requested changes on
- If you have custom fields, please make sure they are filled out
- If any average invoice has 20 line items, make sure the invoice example has 20 line items
- If you are using any merge tags witihin your product descriptions or anywhere on the invoice, make sure those are entered into the invoice example
- Tell us the names of the fonts you are using
- If it is a Google Font, we just need the name. If it is a font you’ve paid for, we will need the files (.otf preferred)
- When sending us images, please provide them in a .png or .svg format
- Provide us with exact color numbers, like a HEX number or an RGB number
- Example: HEX number could look like this: ff0100 and a RGB number could look like this: 255, 1, 0
- Let us know if you want any watermarks on your template
- If your invoice needs to fit into a specific side envelope, please provide us with the exact dimensions the invoice needs to be
- If you have a designer who made this template, please put us in contact with them
Was an Invoice Mailed?
ChargeOver can provide you the sent date, carrier, tracking number, and expected delivery date.
- In ChargeOver, go to the invoice you want to find delivery details on
- In the bottom right corner of the invoice page, you will see whatever integration you are connected to displaying the initial send date
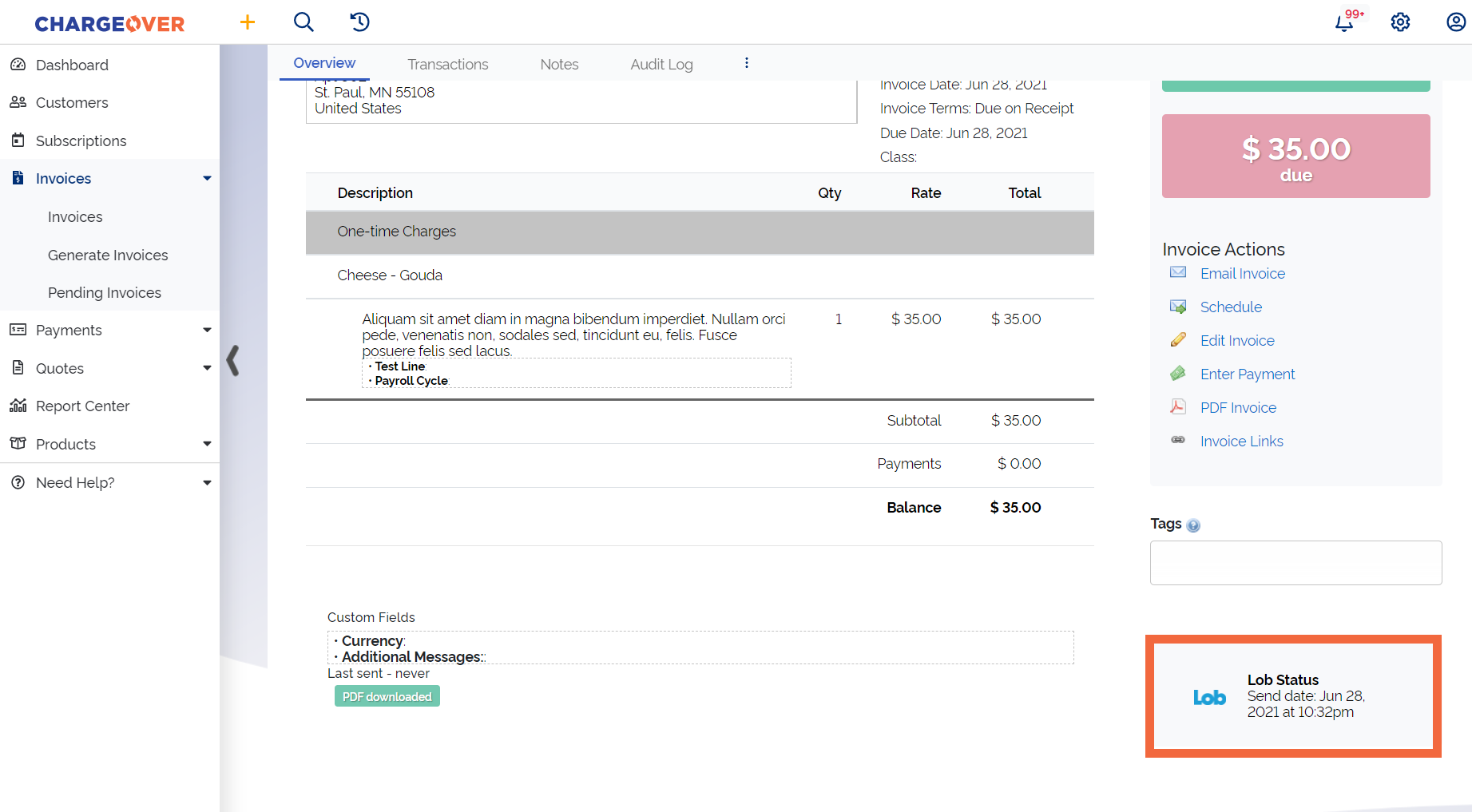
- If you hover over the module, you can reveal additional details like the carrier or anticipated delivery date
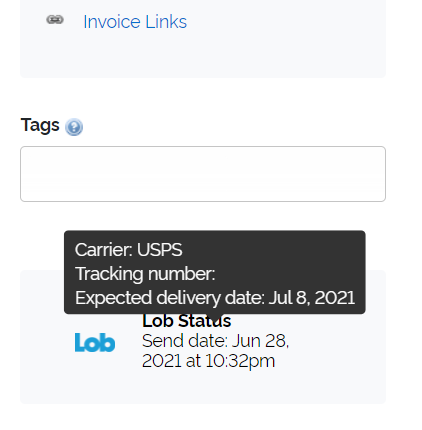
Emailing and Downloading Invoices in Bulk
If you find yourself needing to email multiple invoices out to a customer all at once, utilize this feature!
The MAX number of emails you are able to send at once is TEN.
Selecting and Sending Invoices
Viewing Invoices per Page
You can control how many invoices you see on a page. The checkbox in the lighter colored bar at the top (next to all of the column labels like #, Invoice Date, etc.) allows you to select as many invoices as you want on a page.
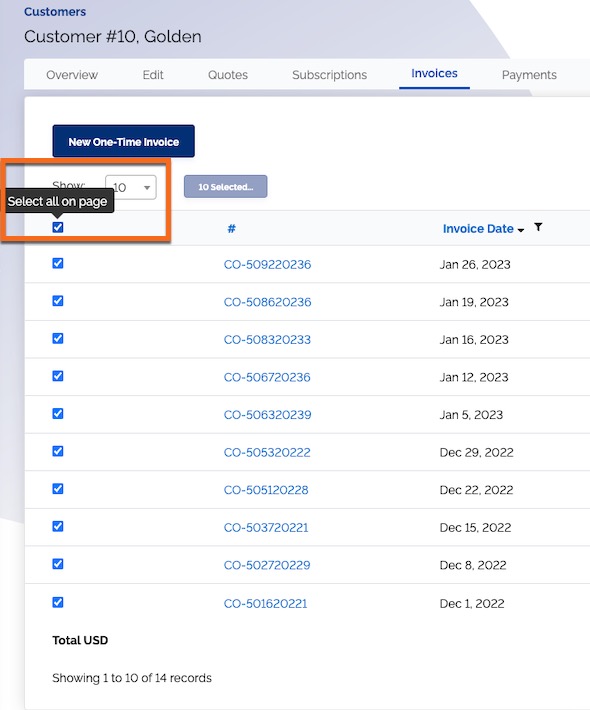
In the picture above, the drop down option which shows 10, indicates how many invoices are showing on the current page.
If you wanted to view more than 10 invoices, you could select the dropdown and type in whatever number you wanted.
If you want to send more than 10 invoices at once, you will not be able to.
The maximum number of PDFs you can attach in ONE email or email in a batch, is 10.
Steps to Send All Invoices Selected
- Click the “# Selected…” box at the top of the page.
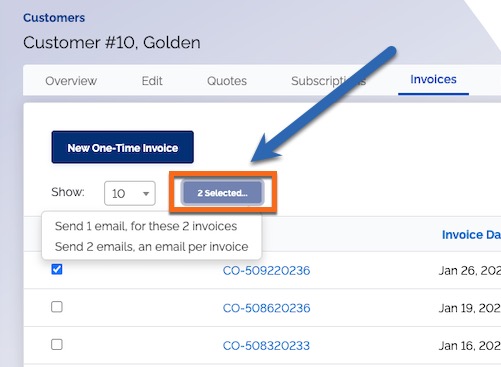
- You will then be given two options to eitherSend one email that includes all of the invoices you have selected.
OR
Send a separate email for every invoice you have selected. This is what we call a batch of emails.
Send One Email
You can send multiple invoices in one email. The end result will look something like this.
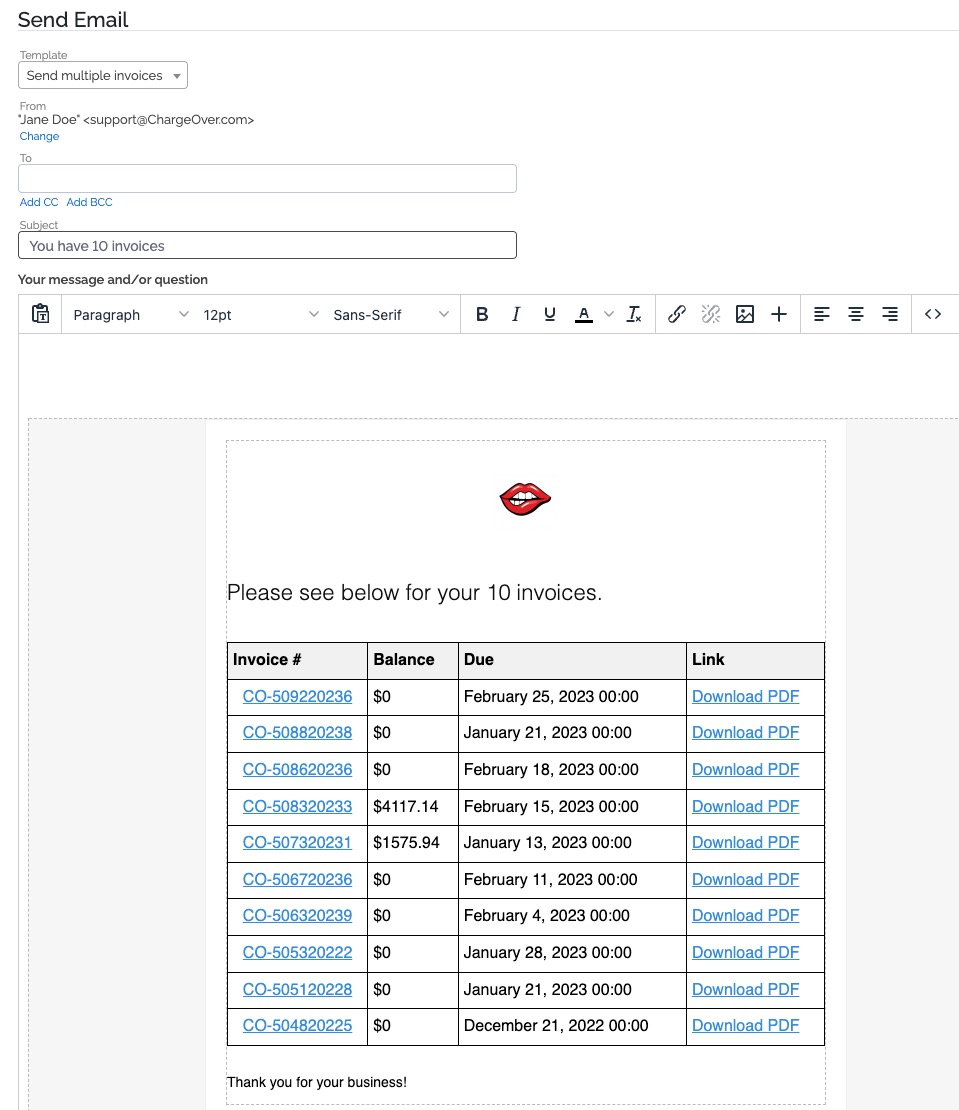

Send Separate Emails
You can send separate emails for each invoice. To do this, you will be utilizing the Template Dropdown.
The template dropdown will NOT appear as an option for the emails UNLESS every invoice you are sending has the same Status.
This is what you will see when you select invoices with the SAME status’
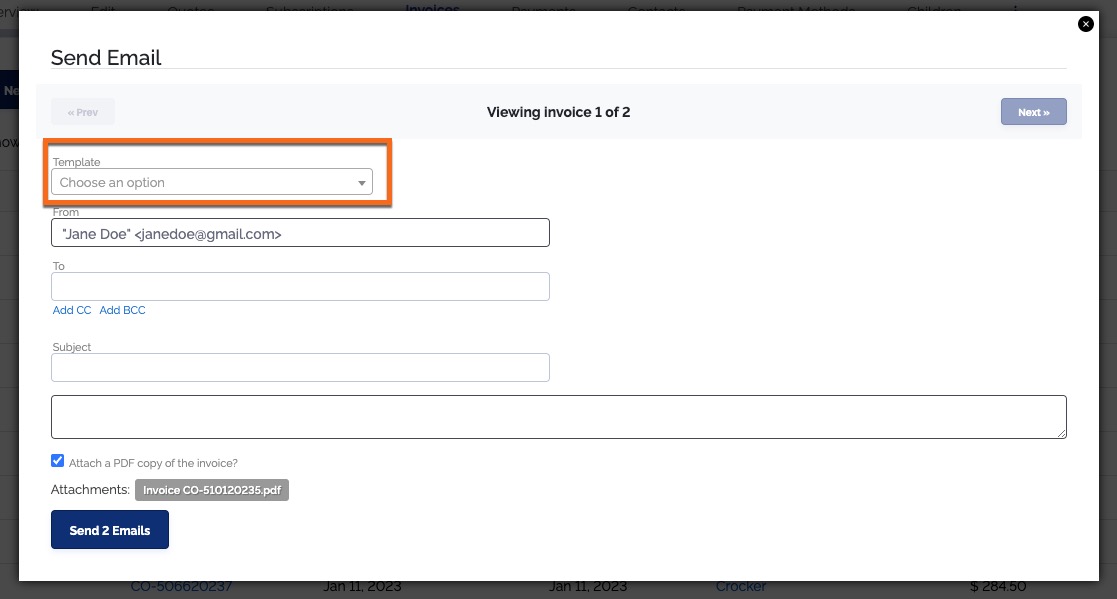
Notice that the template dropdown option IS available.
When a template is chosen, it will select that template for all of the invoices being sent automatically.
You cannot choose different templates for each individual invoice being sent.
Example of different invoice status’
Below, two invoices showing Unpaid and Overdue Status’ can be seen. Notice that only the Paid invoices have been selected to be sent out together.
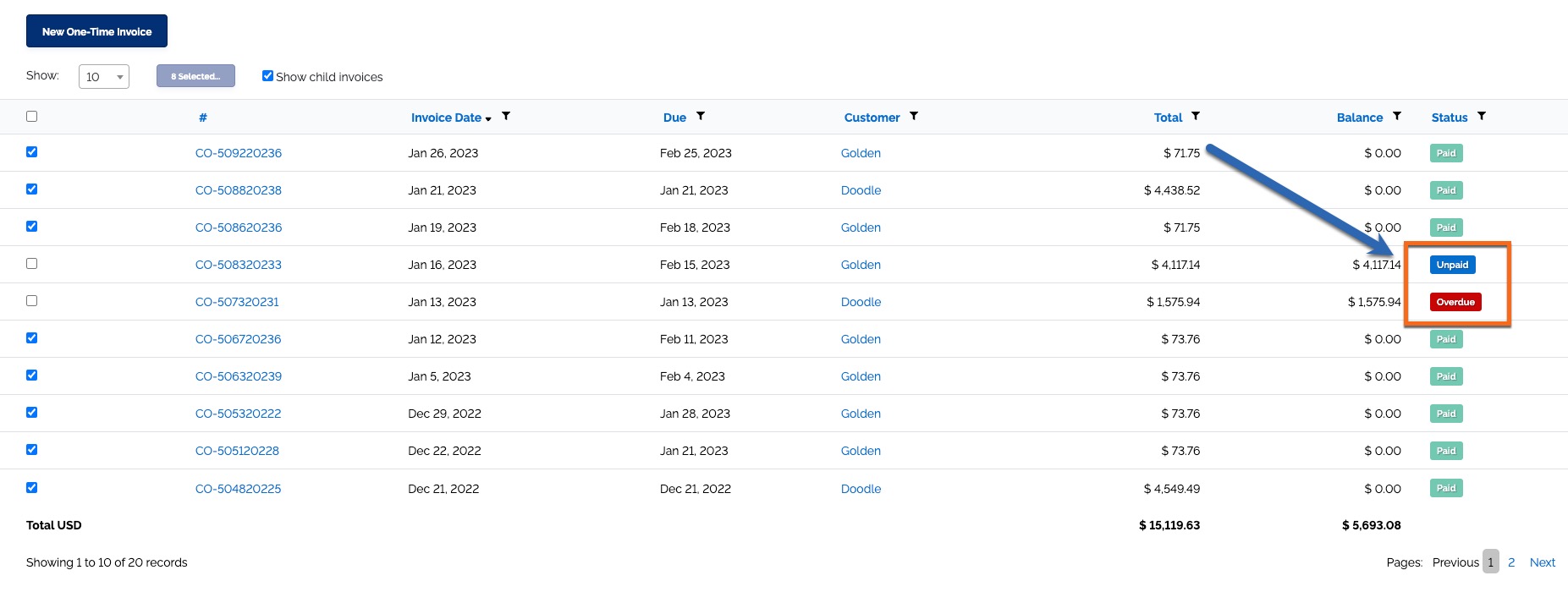
The Send Email template will look like this if you selected invoices of different status’
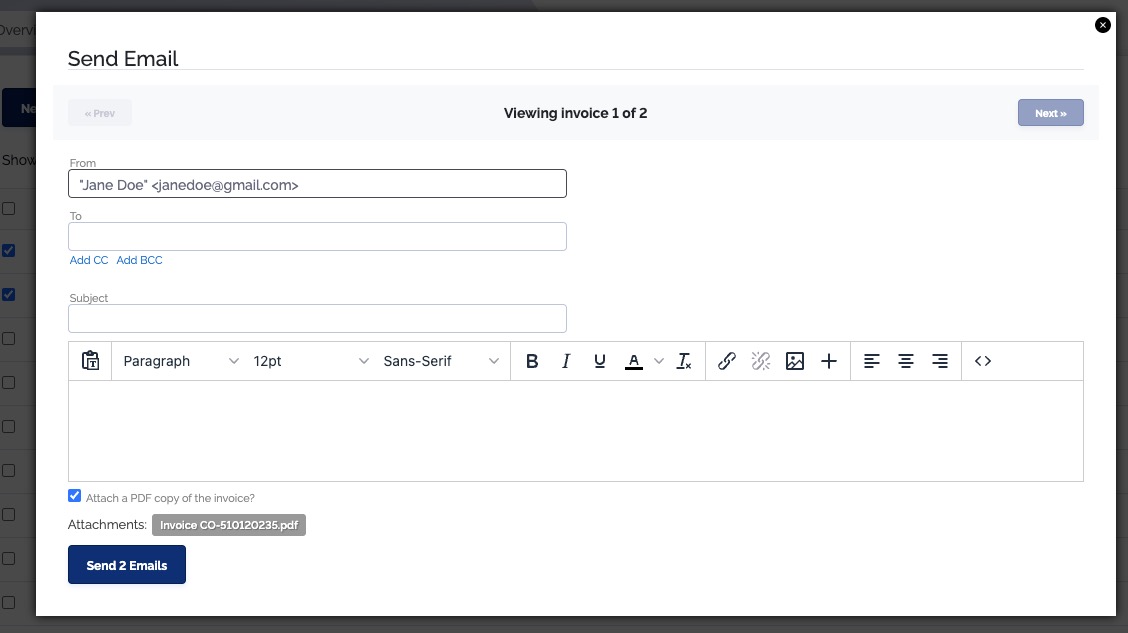
Notice the LACK of the template dropdown here.
Each email being sent out will instead use the default template for whatever status the invoice has.
In this example, there was no default email template selected, so there is no template available. Make sure to have a default email template chosen before trying to bulk send invoices.
Download Invoice PDFs
There is also an option to download PDFs of the invoices.
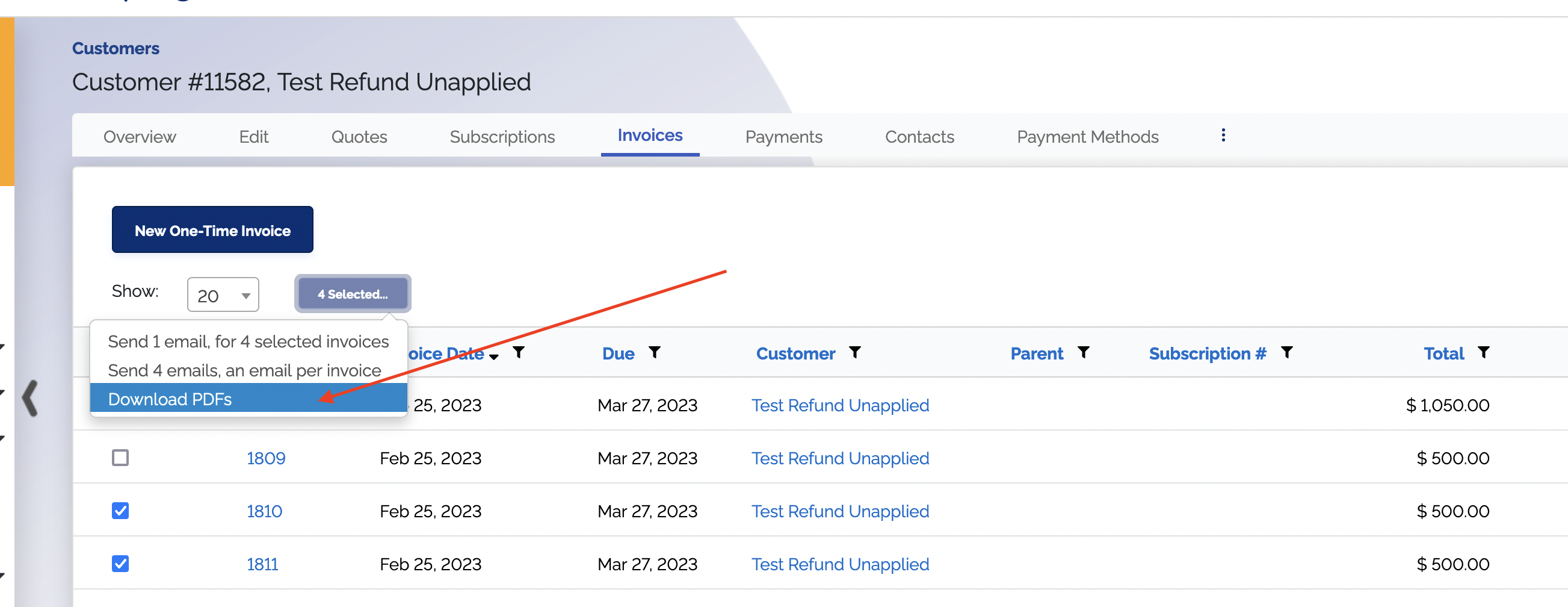
Invoice or Charge a Specific Day
A common scenario for subscription businesses is to do all invoicing on a specific day of the month.
Bill on the 1st of the Month
There will be no prorated first invoice if you bill this way.
- Click the
Subscriptions choice on the left side menu
- Click the
New Subscription button and choose the correct customer
- Create your subscription, choosing the Plan or Product and entering any other options
- Do not choose the pro-rate unless you really want a prorated invoice
- Do not choose any of the "free trial" options unless you really want to give the customer a free trial
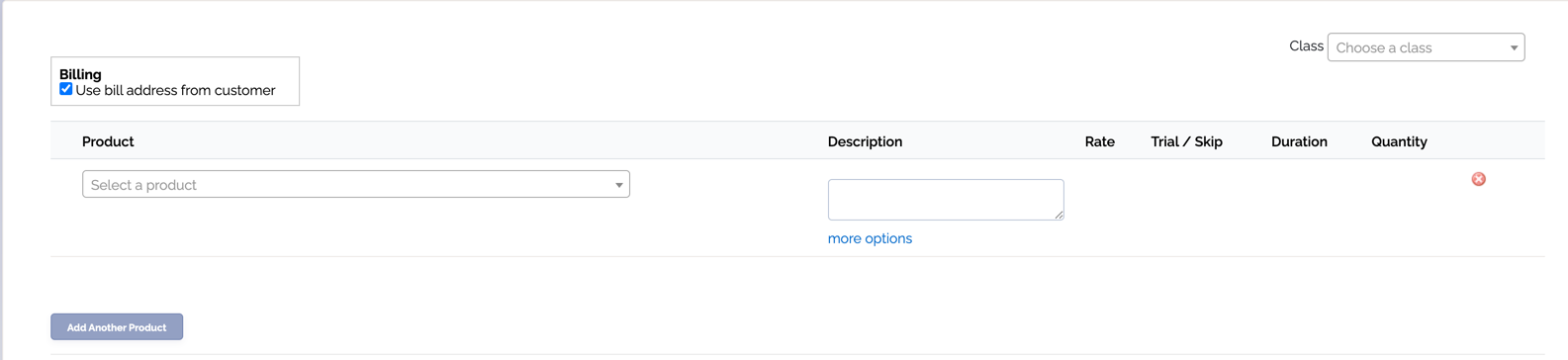
- Click the
Continue button at the bottom of the page
- ChargeOver will ask you when you want to start invoicing/charging this customer. From the Delay Invoicing section, click in the box and choose the 1st of the month from the calendar that pops up
- Click the
Delay Invoicing button
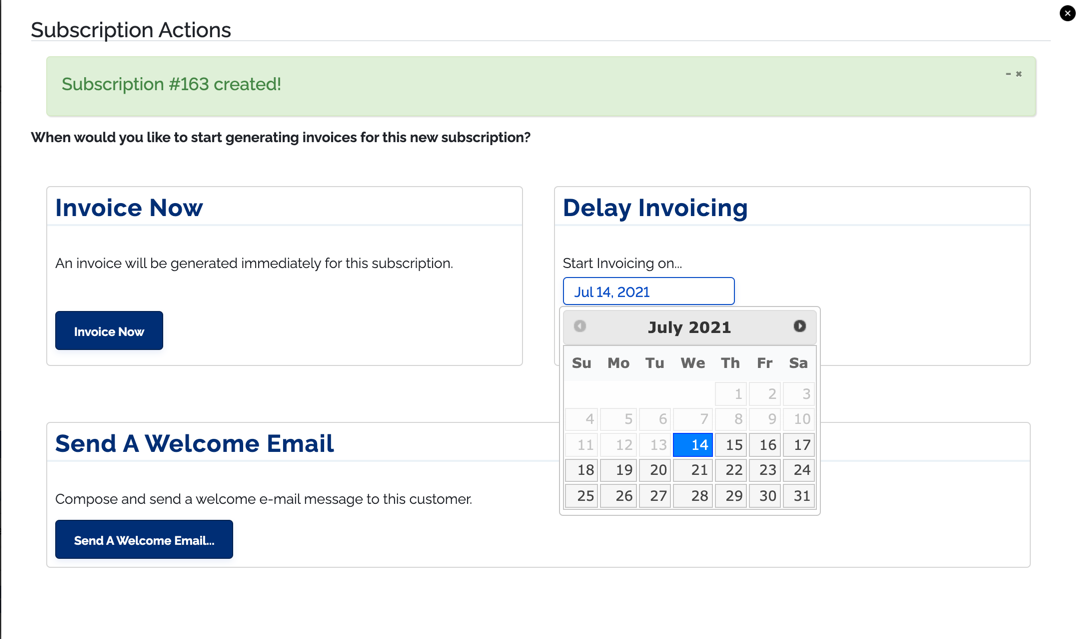
An invoice will now automatically be created on the date you chose.
If you entered payment information (e.g. a credit card or ACH or bank account) then a payment will be taken as well.
If you want to invoice on a specific day of the month and create a prorated invoice for the customers first partial month of service, read our help article about proration.