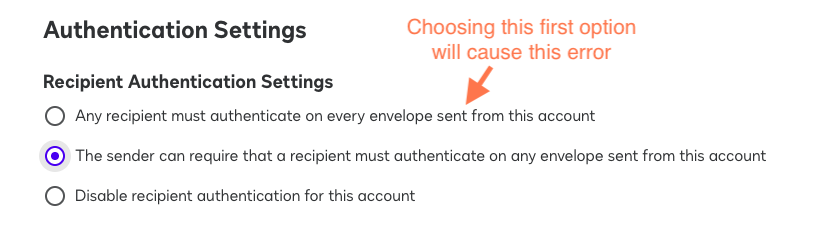Docusign
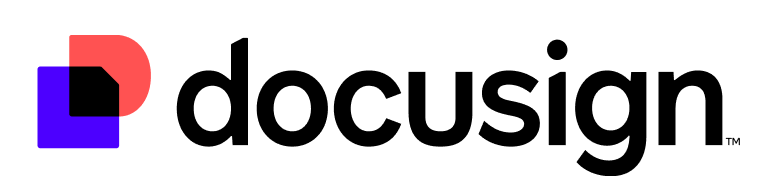
Docusign is the world's #1 way for businesses and individuals to securely send and sign agreements from practically anywhere, at any time, from almost any device.
- Use Docusign to require digital signatures before accepting a ChargeOver quote
Connecting to Docusign
You can connect to Docusign from within your ChargeOver settings:
- Click the ChargeOver configuration gear icon in the top right of your account
- Use the navigation menu on the left to go to
Integrationsand search forDocusign - Click the
Connect button and follow the prompts
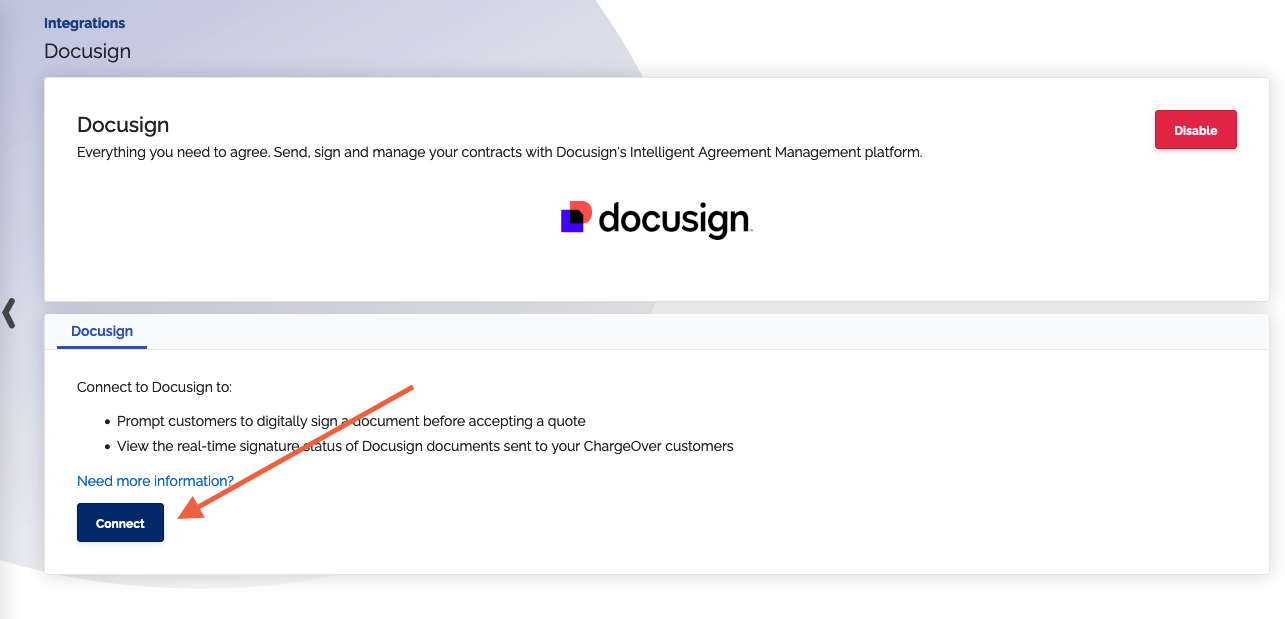
- When you connect, you'll be asked by Docusign to approve access to various features of your Docusign account. ChargeOver needs permission to access some data in your Docusign account to integrate successfully.
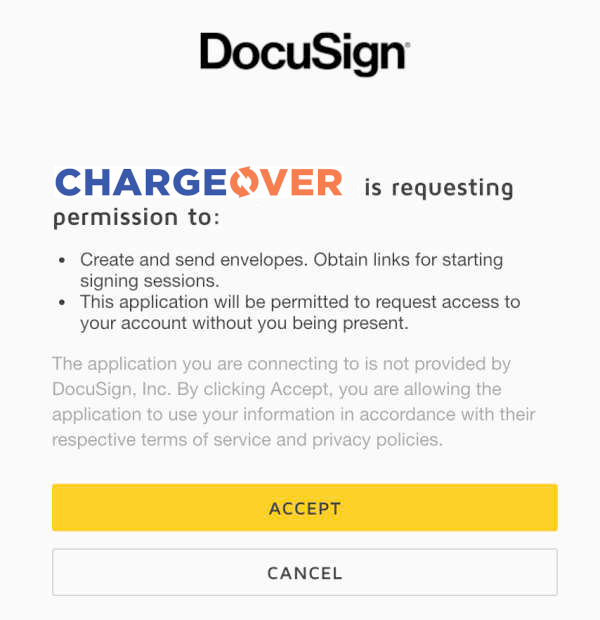
- Click the
Accept button to complete the connection process.
Configuring your templates
Templates in Docusign
ChargeOver uses the Templates you have set up in Docusign to request document signatures.
To use ChargeOver's Docusign integration, you have to set up at least one template in Docusign first. To create a template in Docusign:
- Log in to Docusign: https://apps-d.docusign.com/send/templates
- From the left menu, choose
Start and then Envelope Templates and Create a Template - Create a template in Docusign (you can upload
.pdf, Microsoft Word documents, and more to create the template)- Require a signature
- Optionally, use merge tags
Once you've created a template in Docusign, you can tell ChargeOver when to send the template.
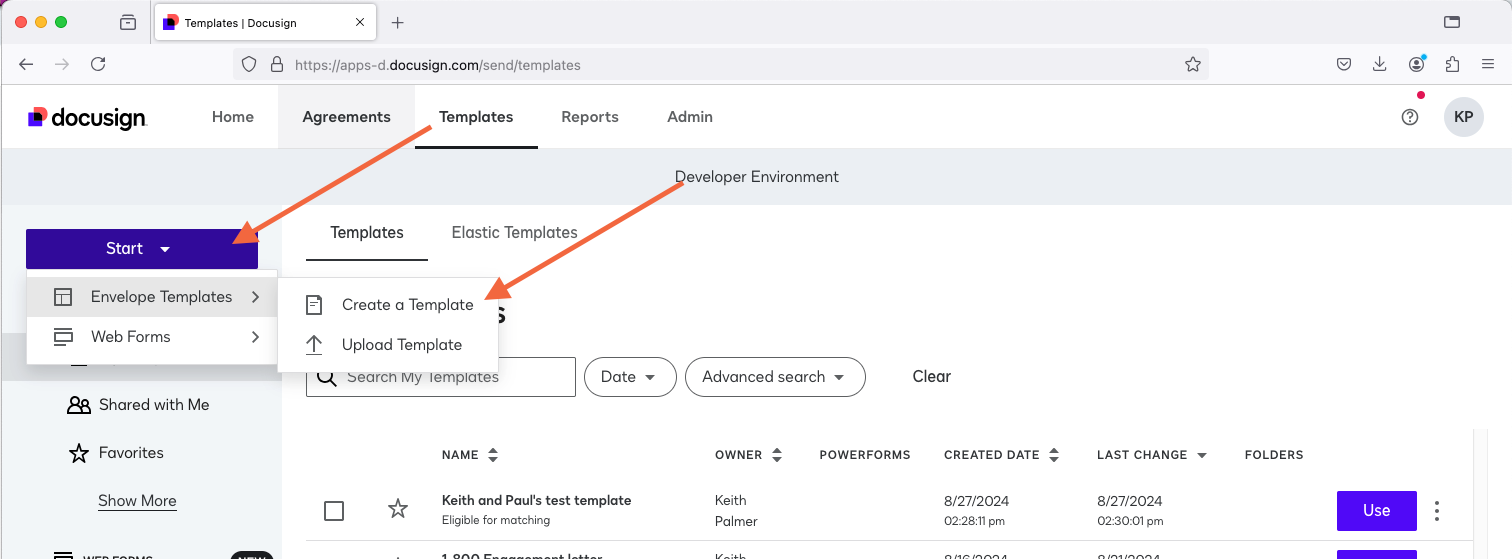
Docusign template tutorials
Docusign has many great resources demonstrating how to create templates:
Requiring a signature
Docusign can require a digital signature from the signer.
There are two things that need to be done in Docusign to require a signature.
- In the Docusign template editor, make sure a recipient is defined with the
RoleofSigner - In the Docusign template editor, drag and drop a
Signaturefield into your document
Define a Signer recipient
Make sure the Role is set to Signer (if you set it to anything else, ChargeOver will not know how to
tell Docusign to prompt for a signature).
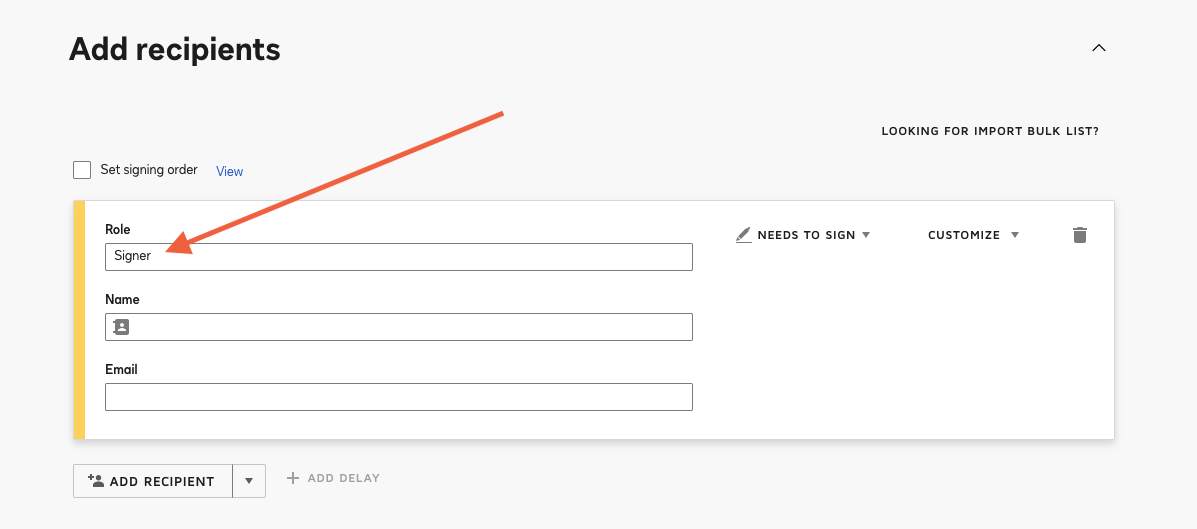
Drag and drop a Signature field into your document
You can name, position, and style the field however you would like.
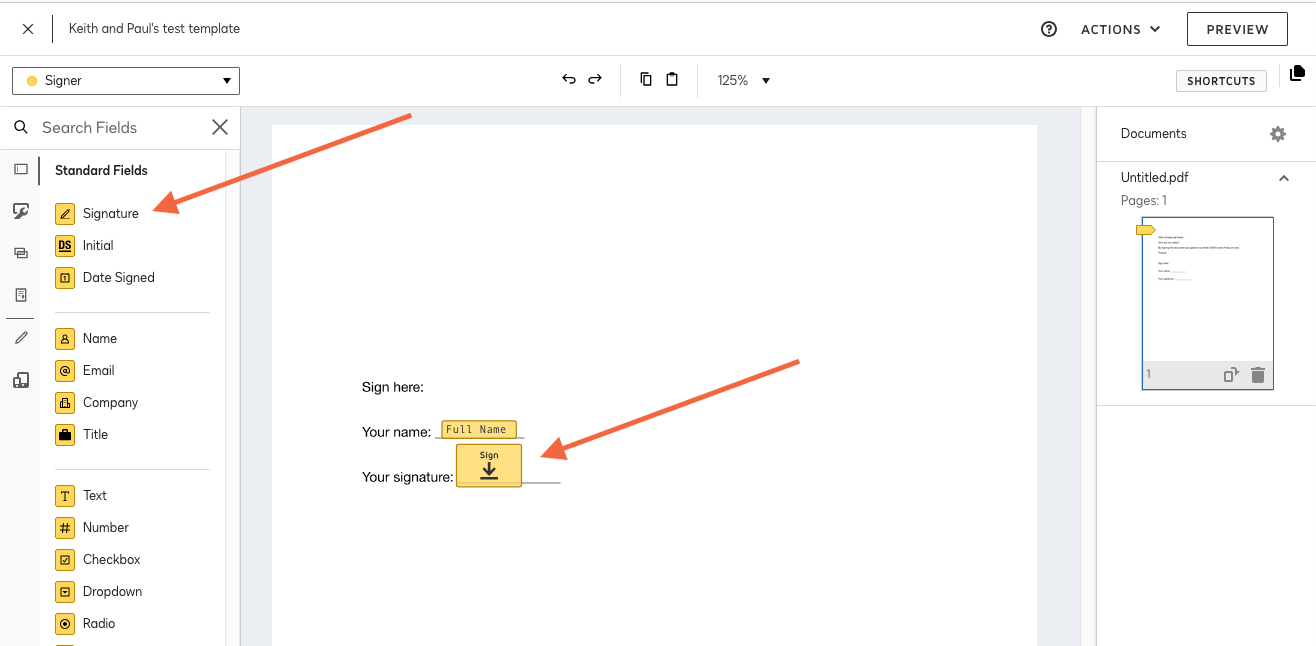
Using merge tags
In your Docusign templates, you can (optionally) use merge tags to allow ChargeOver to automatically populate your Docusign templates with customer information.
To use merge tags:
- In the Docusign template editor, drag and drop a field in the Docusign template editor into your document
- On the right, expand the
Data Labelsection of the Docusign field- In the
Data Labelfield, enter the merge tag you want to use
- In the
If the merge tag is empty in ChargeOver, the signer will prompted to manually enter a value in the field when signing the document.
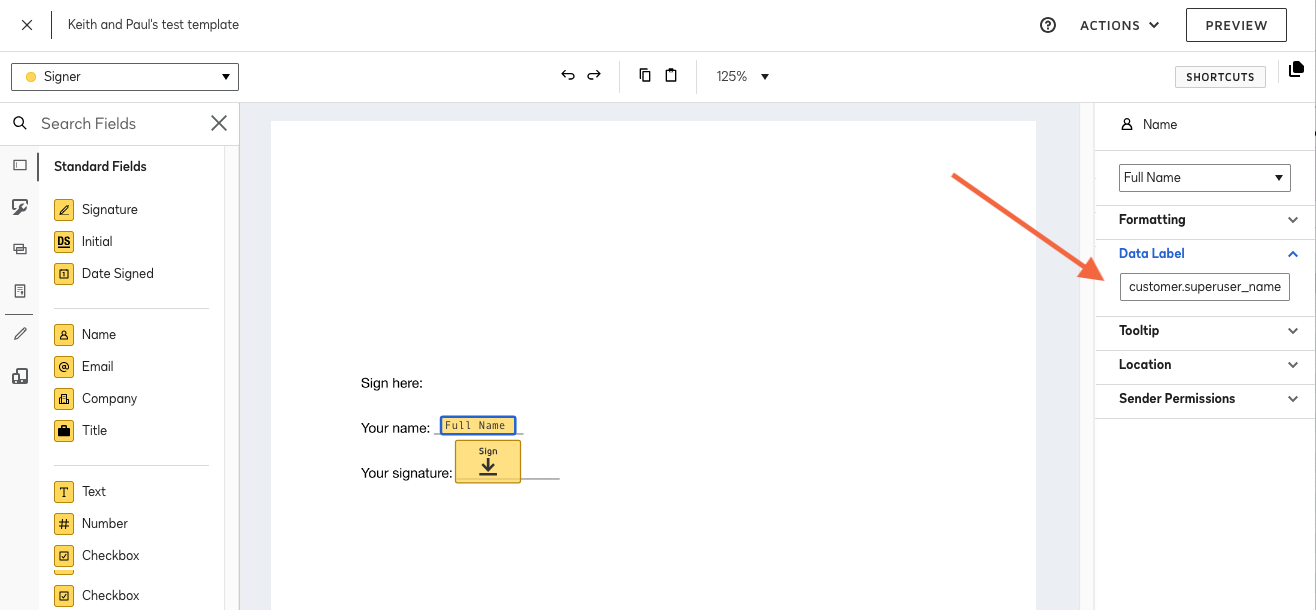
Supported merge tags
| Merge tag | Description |
|---|---|
customer.company | Company name |
customer.superuser_name | The primary contact's name |
customer.bill_block | The customer's full billing address |
customer.superuser_email | The primary contact's email address |
customer.superuser_title | The primary contact's title |
quote.quote_id | The quote unique ID # |
quote.refnumber | The quote reference number |
chargeover.now_date | The date the document was created |
Requiring a signature before accepting a quote
When using ChargeOver's quoting features, ChargeOver can require a signed Docusign document prior to the customer accepting the ChargeOver quote. The signer details will come from the primary contact for the customer.
- Configure ChargeOver to require a signature before a quote can be accepted
- You will choose a Docusign template to have the customer sign
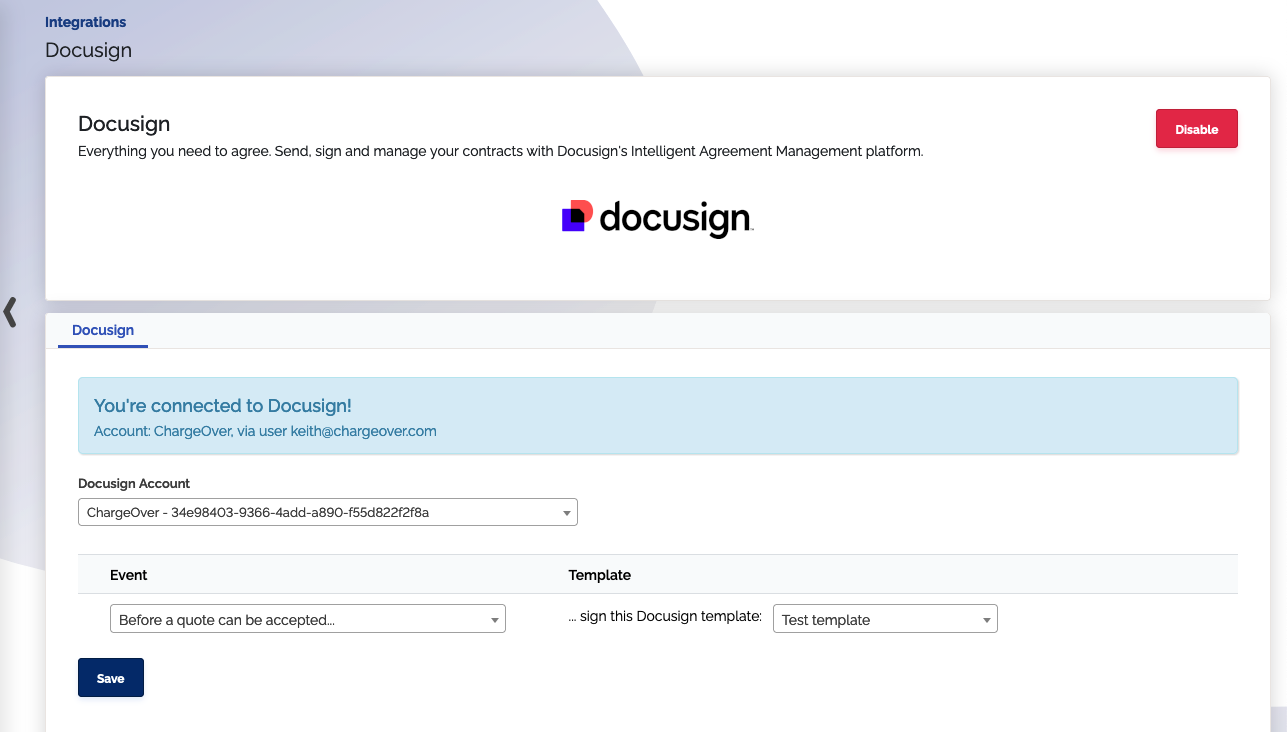
- Before accepting the quote, the customer will be prompted to sign the document
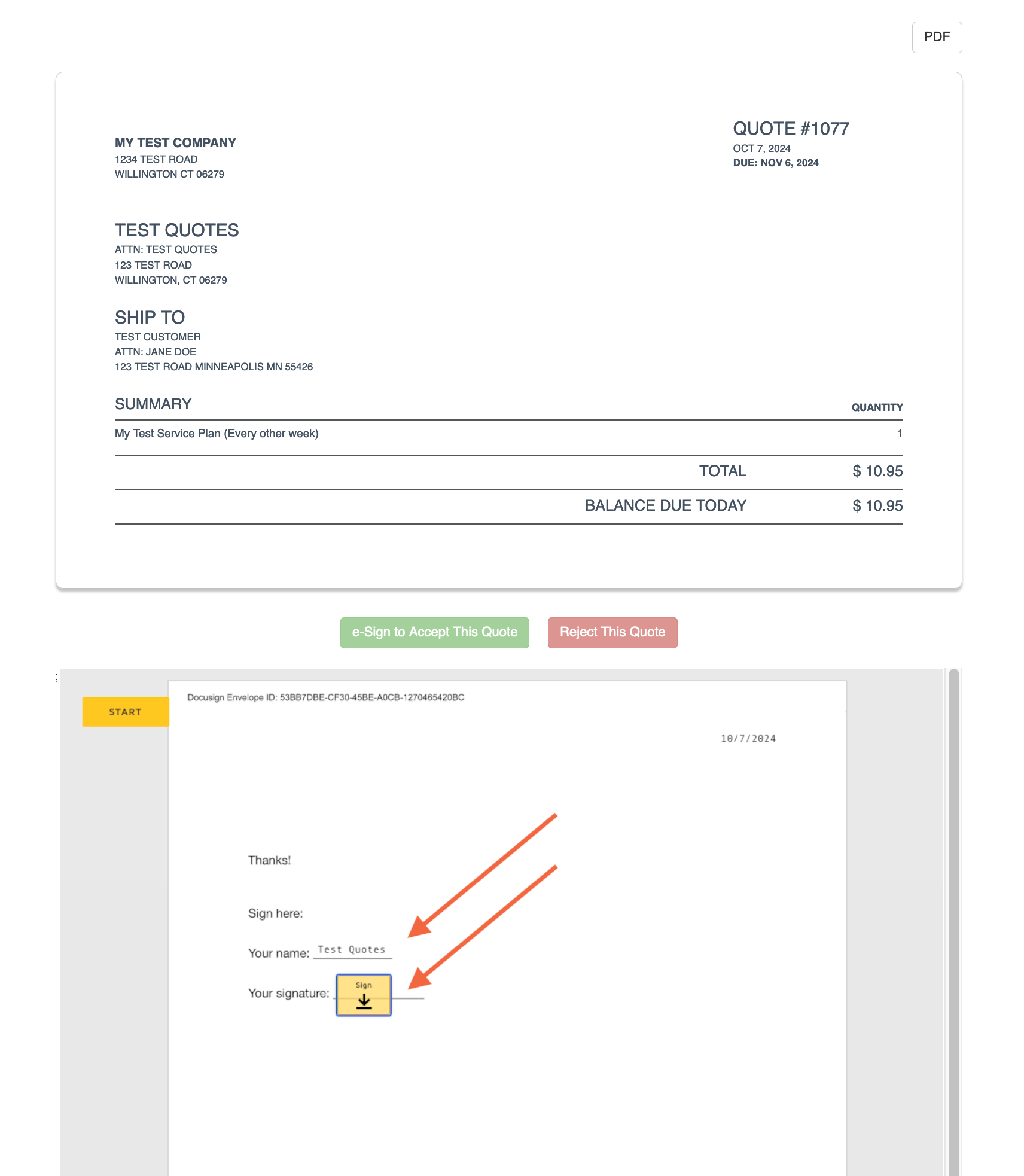
Once the document has been signed, the customer can accept the quote.
Configuring criteria for filtering triggers
The default behavior of ChargeOver's Docusign integration is to require a signature for every quote.
But, if you only want to require signatures for some quotes, you can filter which quotes require signatures based on custom field values, products on the quote, and more.
After selecting your event trigger and Docusign template:
Click on
More Options...Select the criteria
If the criteria is for a specific value, define the value
This will make sure we only send a request to Docusign if the event meets this additional criteria.
Signature status in ChargeOver
In ChargeOver, you can view the Docusign signature status at any time by viewing the ChargeOver quote.
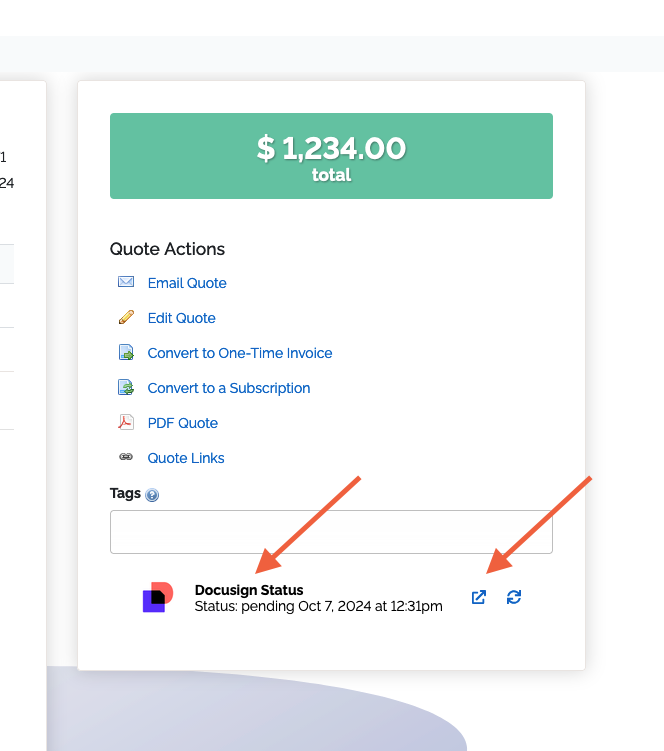
The Docusign signature status will progress through these steps:
pending- the document has been created, and is waiting for the customer to sign itviewed- the document has been viewed, and is waiting for the customer to sign itsent- the document was emailed to the customer, and is waiting for the customer to sign itcompleted- the document has been signed and completed
To view the pending or completed document, click the link icon.
Reporting on Signatures
In ChargeOver, if you navigate to Report Center, you'll find a Docusign Signatures report.
This report will let you see all Docusign envelopes that have been sent, and their current status.
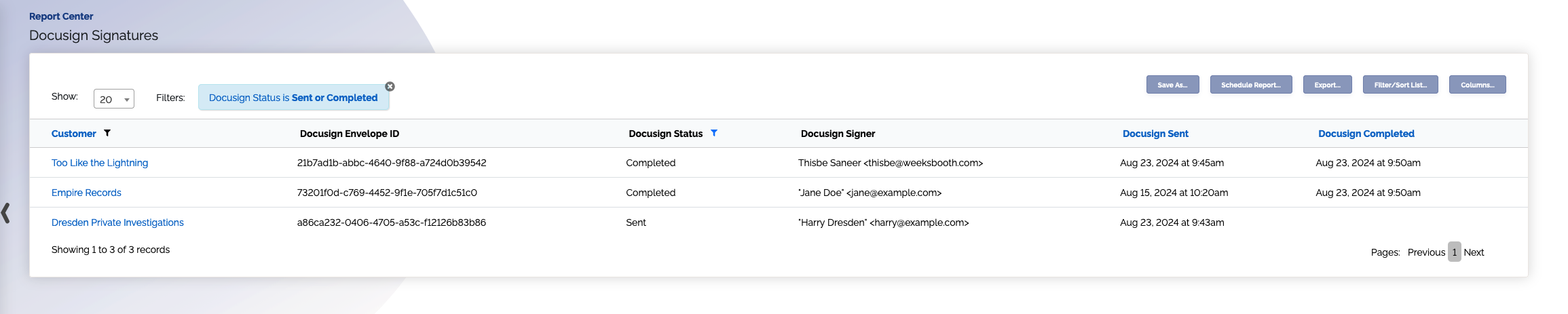
Disconnecting from Docusign
To disconnect from Docusign, click the Disconnect button.
No documents, signatures, or templates will be removed from your Docusign account. ChargeOver will stop sending documents to be signed to Docusign.
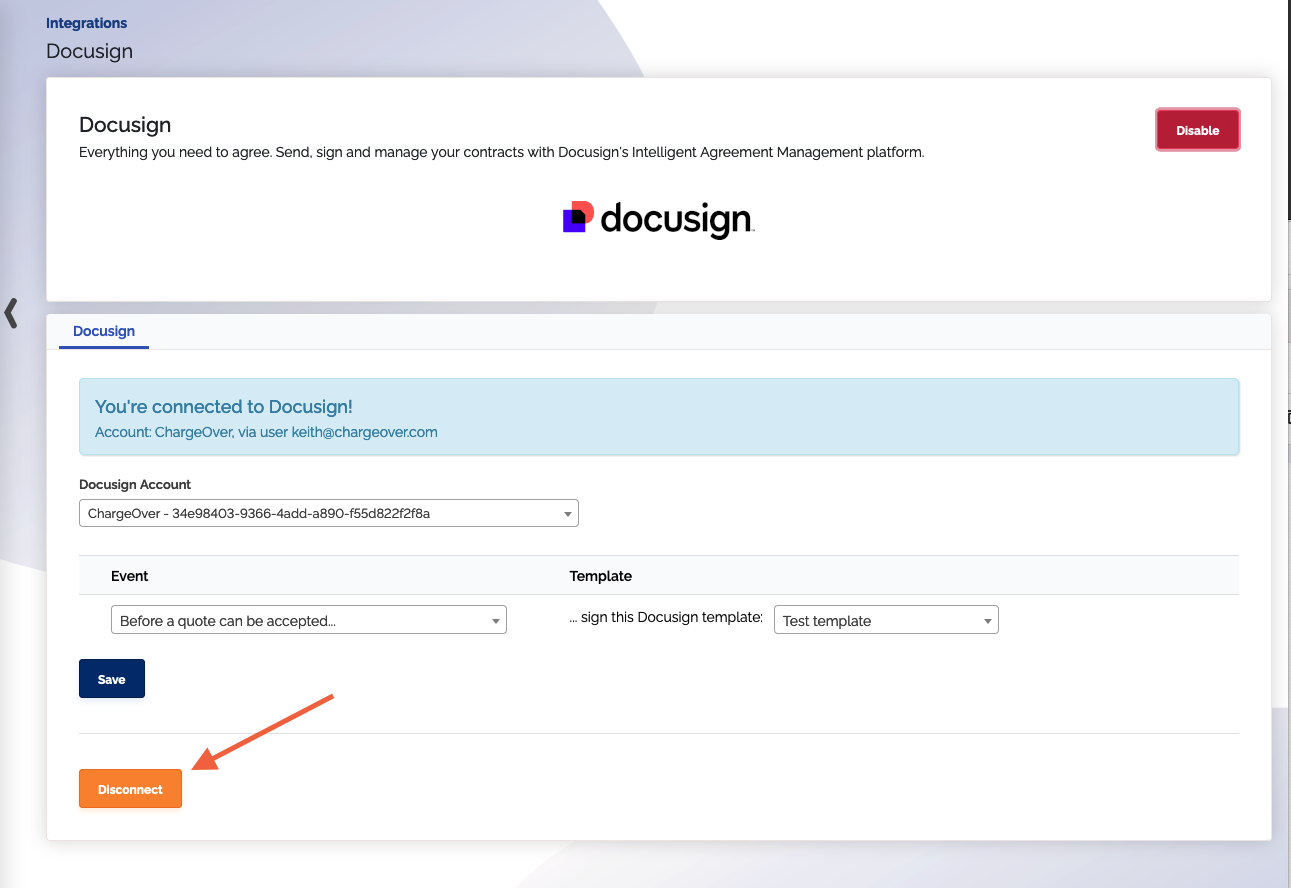
Frequently asked questions
Support for multiple signers
ChargeOver does not support multiple signers right now (only ones recipient will be requested to sign a document).
Troubleshooting
Docusign is set to require authentication, but we could not authenticate the signer
You need to adjust your Docusign settings to not require authentication. In Docusign:
- Go to the
Security Settings: https://apps-d.docusign.com/admin/security-settings - Choose the
The sender can require that a recipient must authenticate on any envelope sent from this accountsetting - Hit the
Save button at the bottom of the page