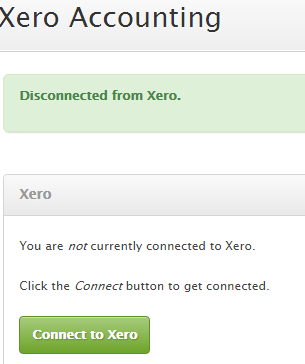Xero
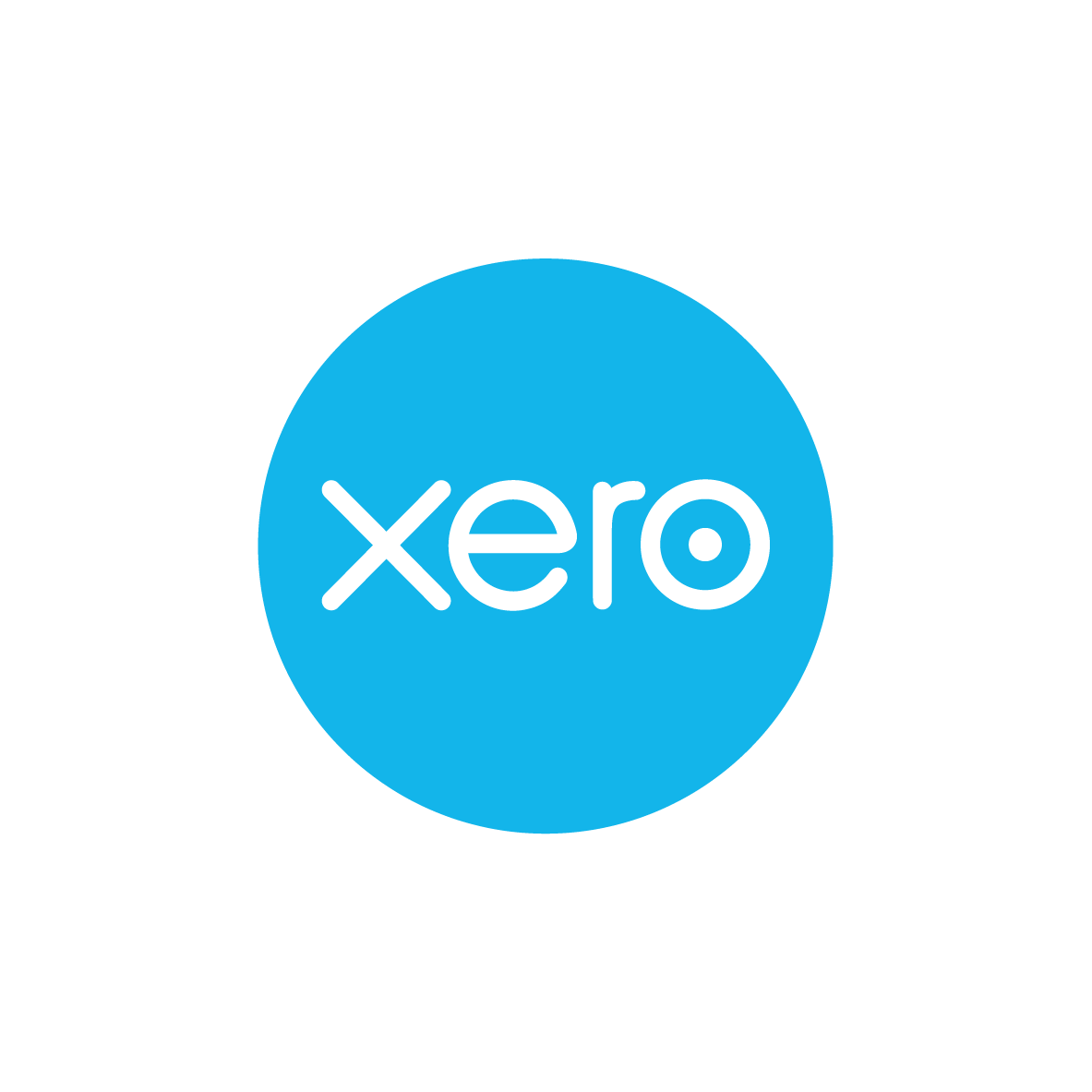
Overview
At a glance, the syncing capabilities of ChargeOver objects to Xero and vice versa, can be seen below.
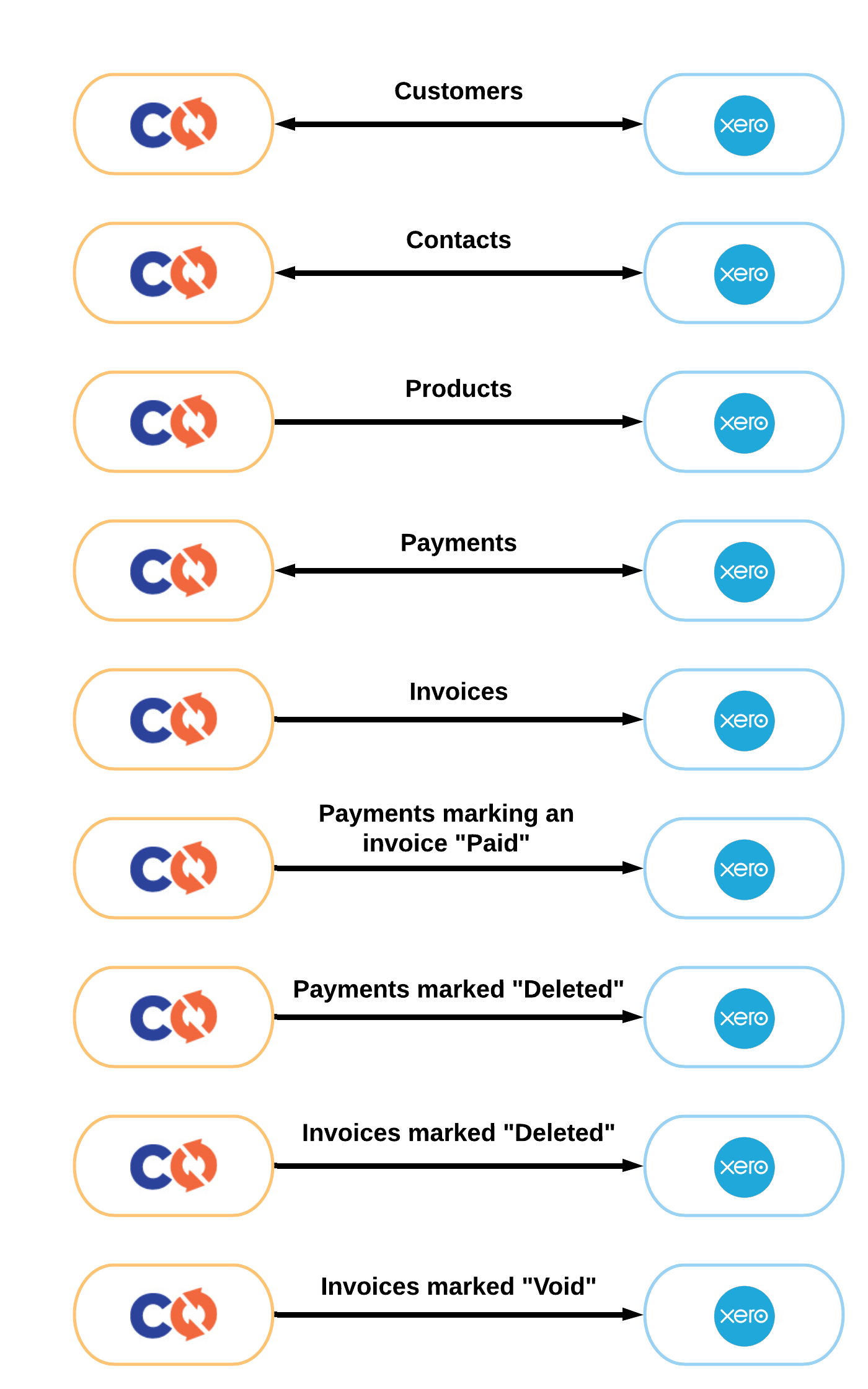
The process to transfer data from ChargeOver to Xero is automatic. Data is synced from ChargeOver to Xero in real-time.
Customers
When a new customer is created, their information is entered into ChargeOver directly or automatically through web forms or the API.
ChargeOver pushes the new customer’s information to Xero automatically, which includes details like contact name, company, email address, phone number, address, etc.
Invoicing
ChargeOver invoices or bills customers according to your instructions. We push the invoice (with detail) to Xero. These details include all fields, such as sales tax, line items, quantities, rates, and discounts, dates, and more.
If you void the invoice, we will sync the void to Xero. We will NOT sync the invoice if it's unvoided. You will need to manually update the invoice in Xero.
Payments
When your customers make payments, ChargeOver marks the payment in ChargeOver as received.
ChargeOver then creates the payment in Xero with detail, which include transaction numbers, date, amount, payment method (Visa, Mastercard, etc.), memo, etc.
ChargeOver will also mark the invoice in Xero as paid.
In order for exchange rates to sync correctly to Xero, Xero's home currency and ChargeOver's home currency need to match.
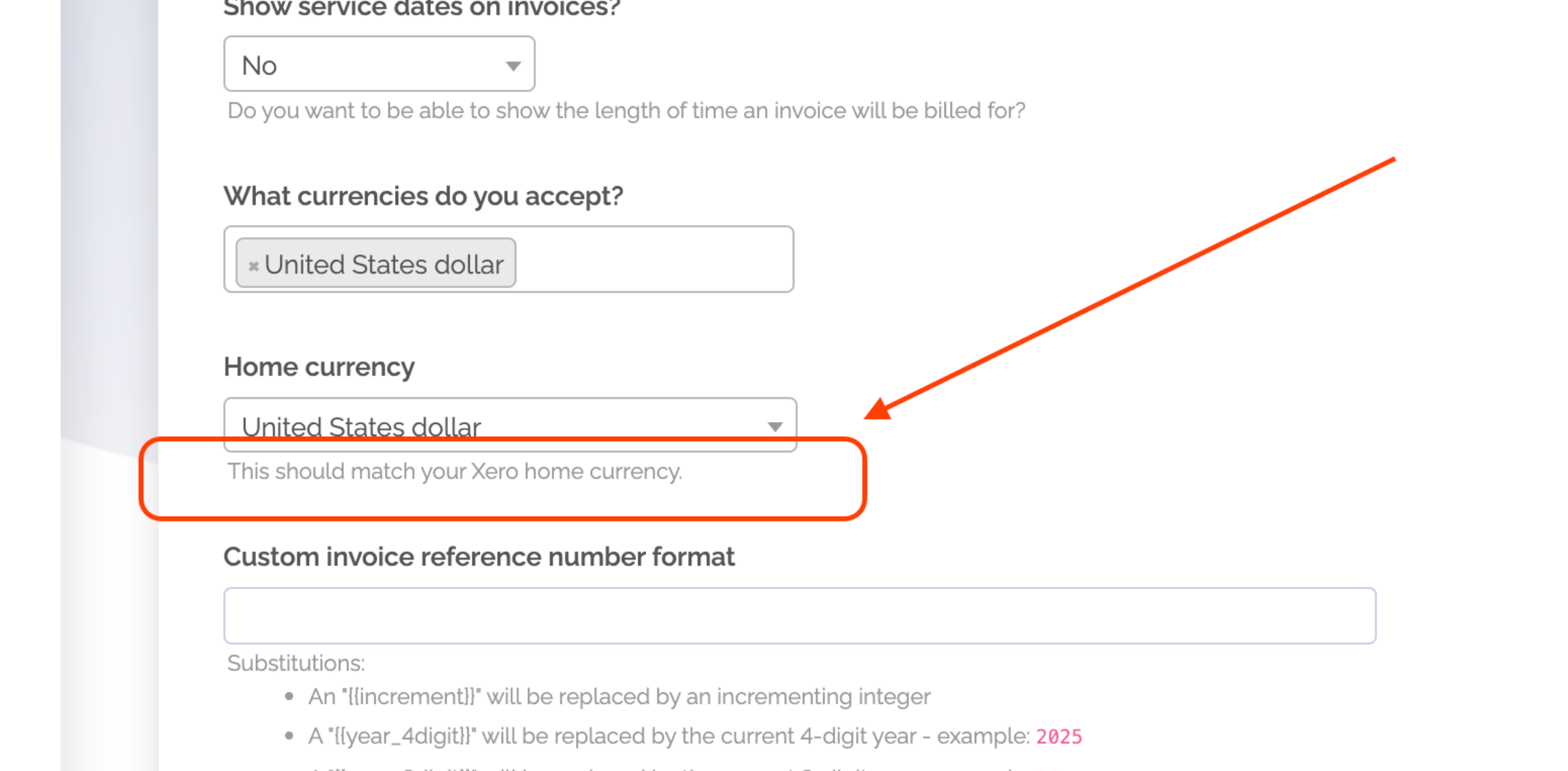
Products
You can map products, discounts or services you sell in ChargeOver to your
existing products in Xero, and also to your existing general ledger or revenue
accounts from your Chart of Accounts in Xero.
Credits and refunds
At this time, we do not have support for syncing credits or refunds to Xero, from ChargeOver.
Steps to connect
In ChargeOver, go to your Settings then
Integrations thenMore Integrations Click the
Get Started button
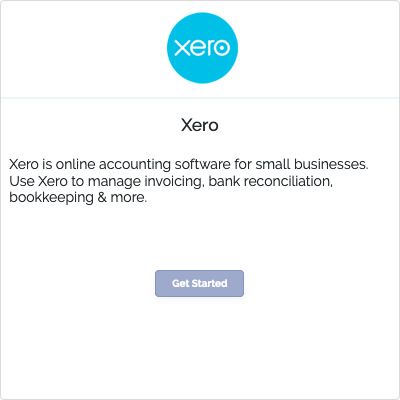
- Initially, ChargeOver will tell you that you are not yet connected. Click the
Connect button
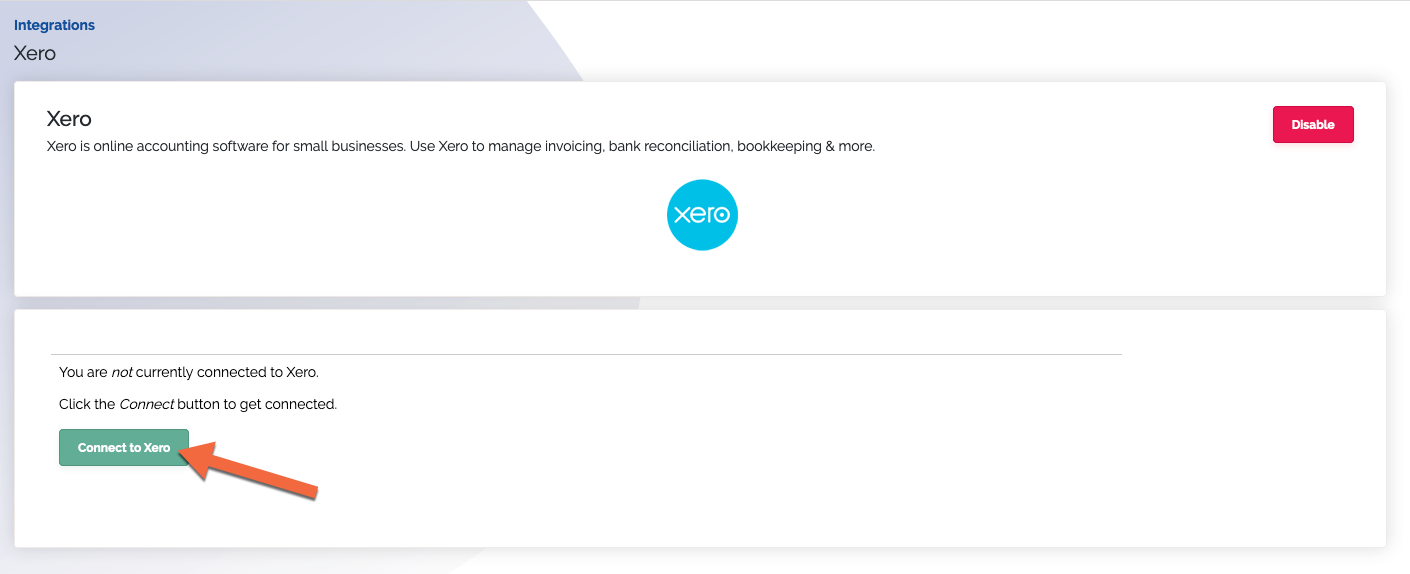
- You will be asked to log in to Xero. Log in with your Xero username and password
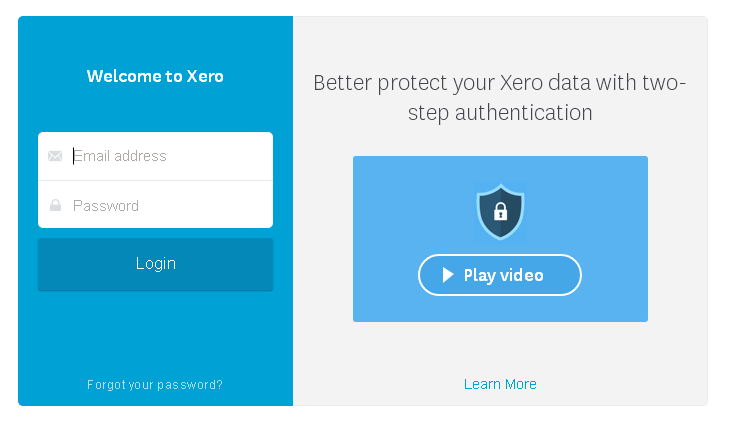
- You will then be asked if you want to allow ChargeOver access to the data in
Xero. Click
Allow Access
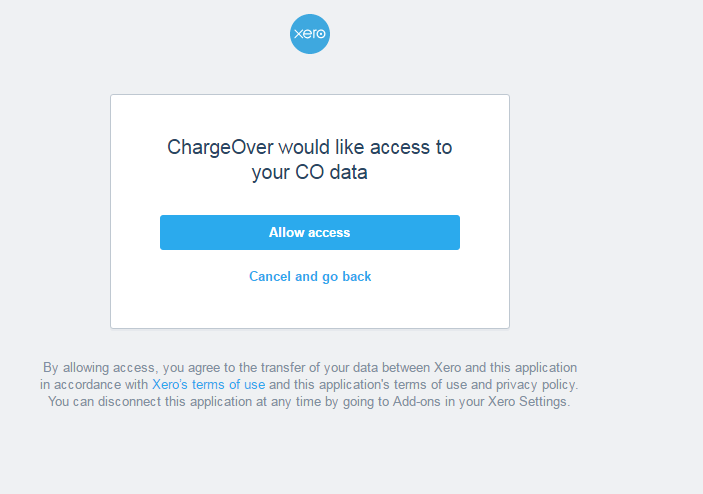
ChargeOver and Xero are now connected!
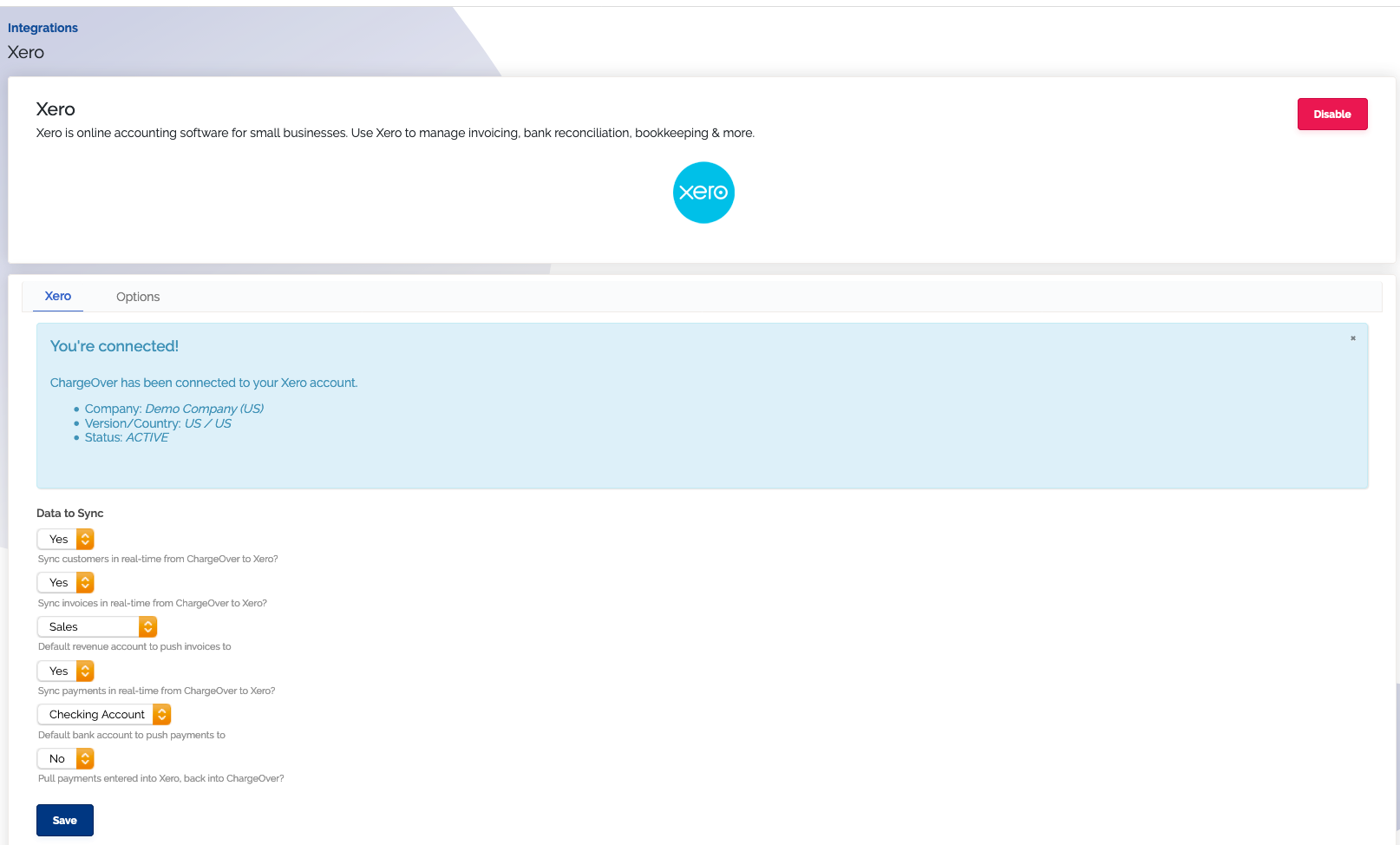
Data to sync
As long as your "Data to Sync" options are set to "Yes," ChargeOver will automatically sync data to Xero when new things are created in ChargeOver, or when things are updated in ChargeOver.
So when you create a new customer in ChargeOver, the customer will automatically be created in Xero as well.
ChargeOver should automatically detect the correct A/R accounts and other settings from your Xero account.
Mapping Products to Xero GL Income and Revenue Account Codes
You can map a ChargeOver product to a specific GL Income or Revenue account in Xero by specifying the account in ChargeOver.
When creating or editing the product in ChargeOver, set this field, Xero Income Account Code.
Historical invoices will not be impacted by changes to this field. Only newly synced invoices will use the new account code you set.
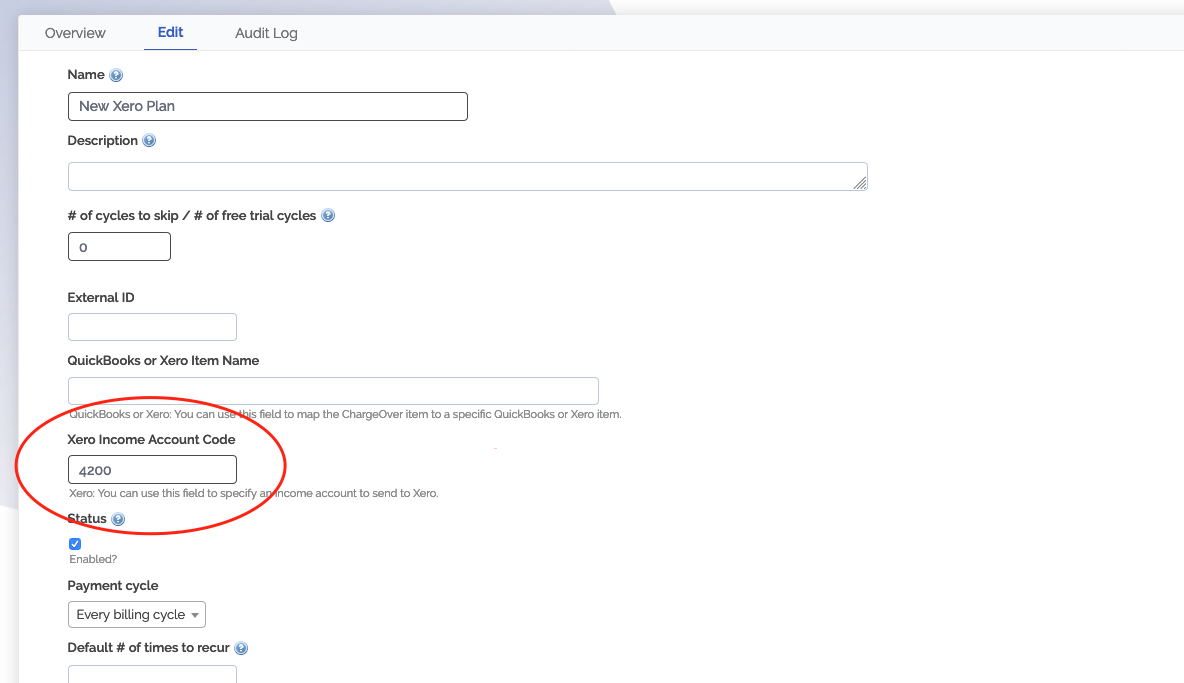
Import your customers from Xero into ChargeOver
ChargeOver allows you to import any active customers from Xero. With the click of a button, you can bring over your active customers list, along with their billing address & contact information.
Steps
Find your Settings and select
Integrations thenXero Click the
Options tab and selectImport Customers to begin your customer import
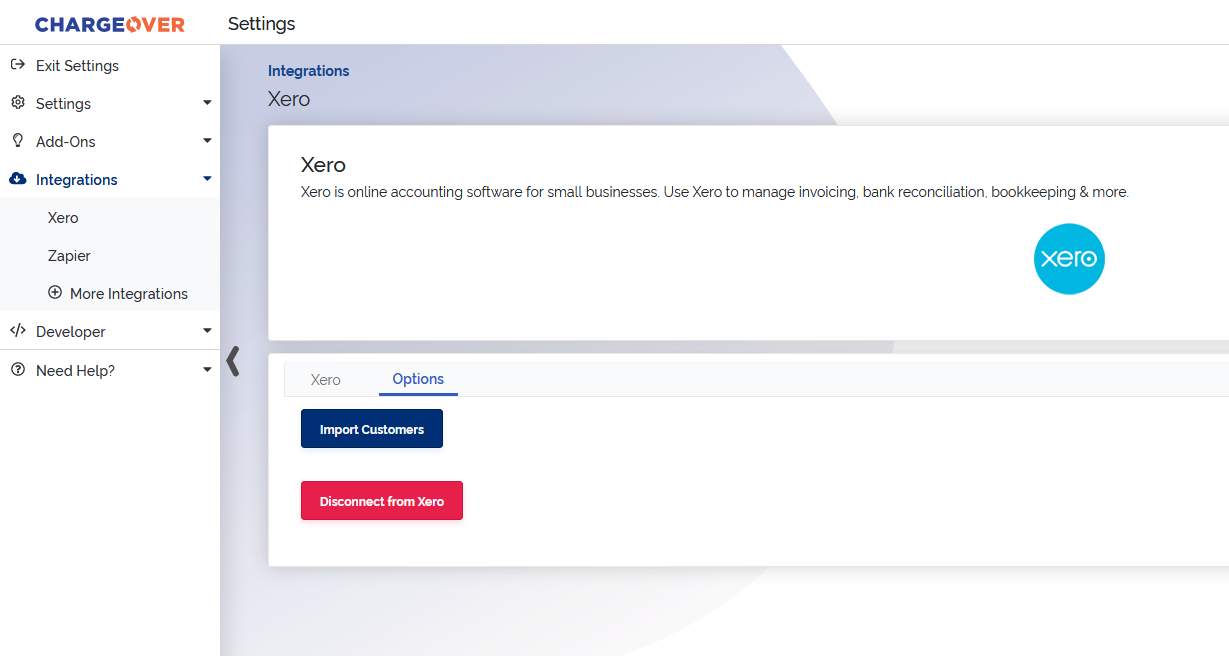
Once you've begun the import, you can leave the page and continue using ChargeOver normally.
You can check your customers list to see how far along the import is. You will see the company name, billing address, and a contact with phone & email created.
Keep in Mind
- This is a one time import. Once you've completed the import, it cannot be done again. Best practice here is to import once and start creating the customers in ChargeOver
- If the company name already exists in ChargeOver, we will not import a duplicate
What Do Imported Contacts, Invoices and Payments Look Like in Xero?
All of your existing contacts, invoices, and payments in ChargeOver can be imported to Xero. Here are some examples of what your ChargeOver contacts, invoices, and payments will look like in Xero.
Contacts and customers
What they look like in ChargeOver

What they look like in Xero
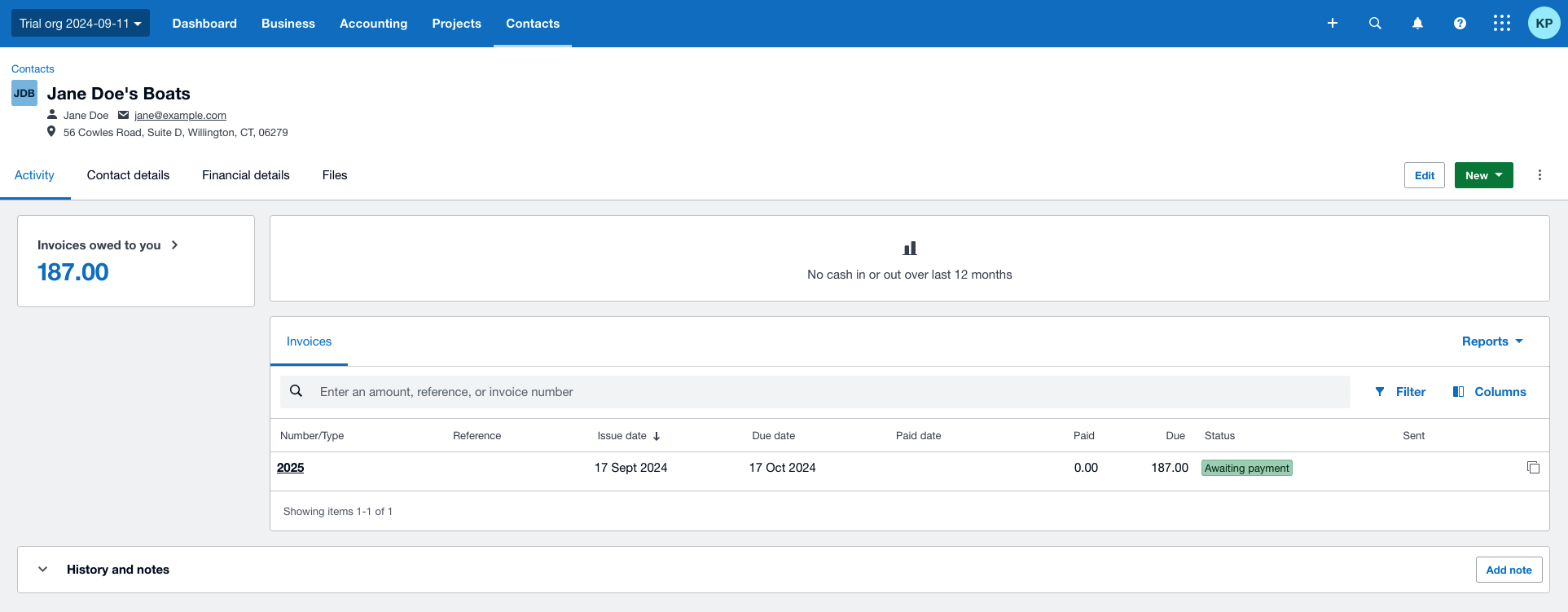
Invoices
What they look like in ChargeOver
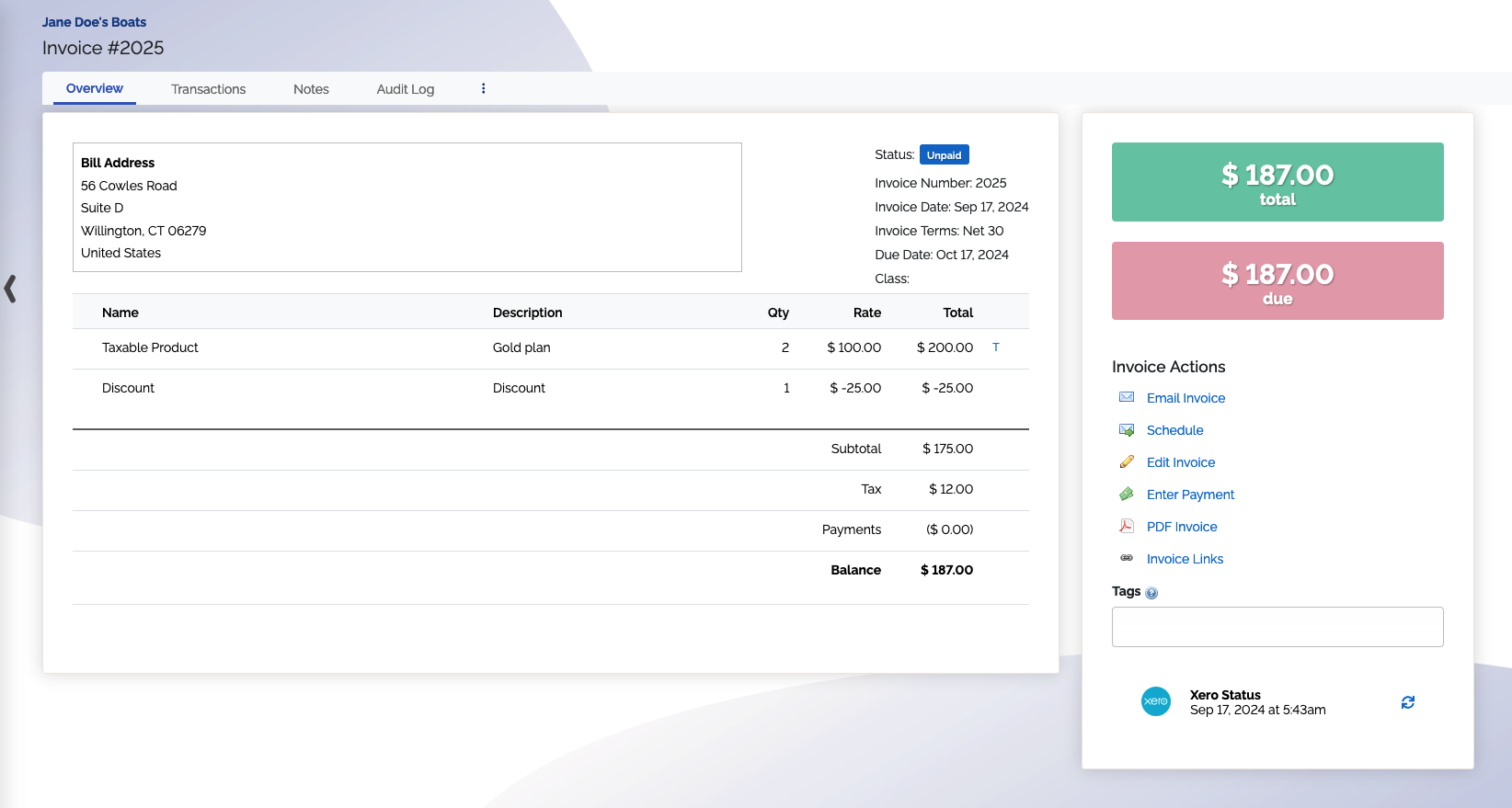
What they look like in Xero

Payments
What they look like in ChargeOver
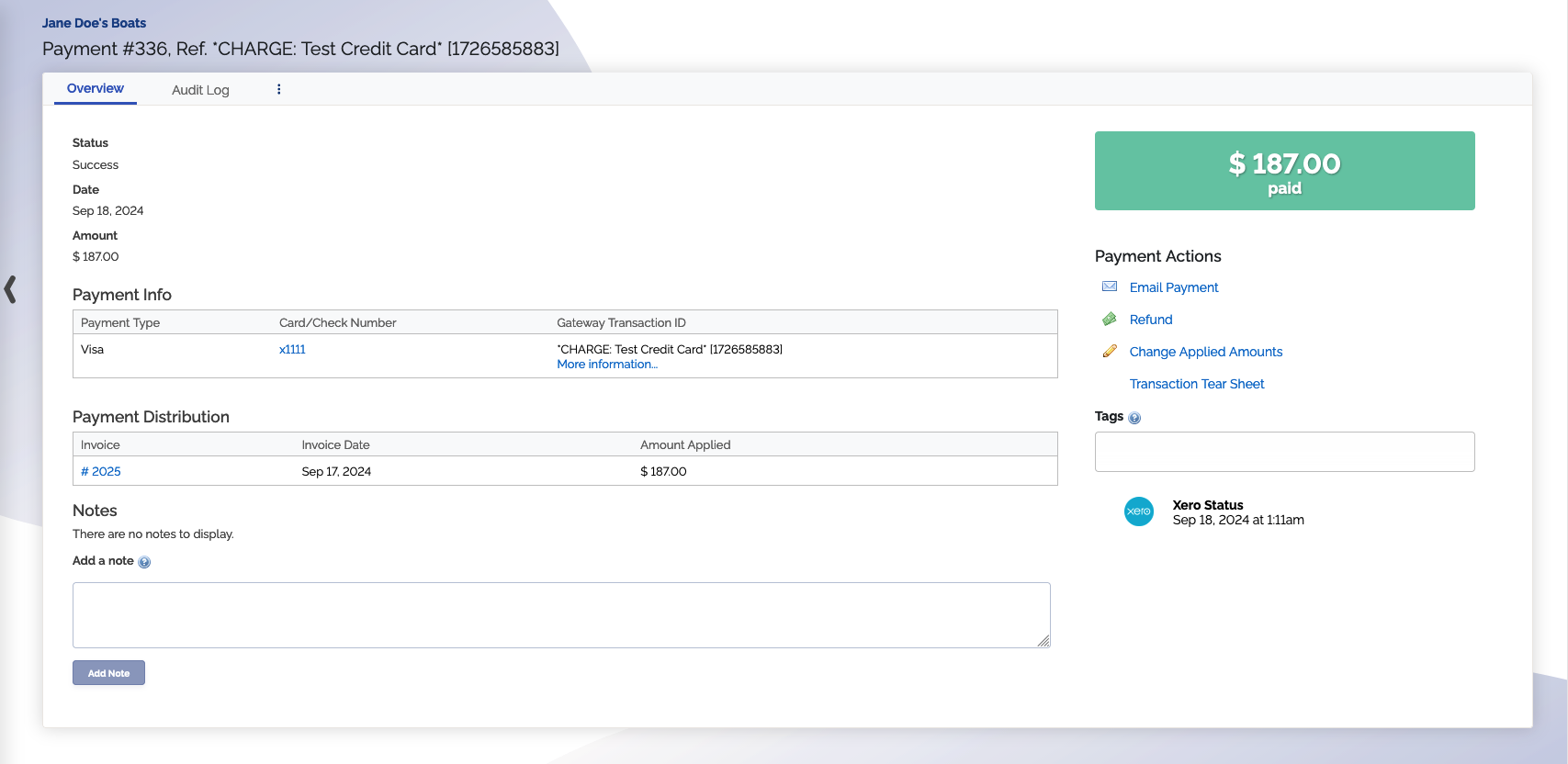
What they look like in Xero

Syncing tax and VAT from ChargeOver to Xero
ChargeOver supports syncing tax and VAT amounts on invoices directly to Xero. There's a couple of things to be aware of when using tax or VAT with ChargeOver and Xero:
- You must create your tax rates in Xero if they do not already exist
- You must create equivalent tax rates in ChargeOver
- The Xero tax Name must match either the Tax Name or Tax Code in ChargeOver
As long as you make sure that the taxes in ChargeOver and Xero match up, then ChargeOver will automatically detect this and sync tax amounts correctly to Xero.
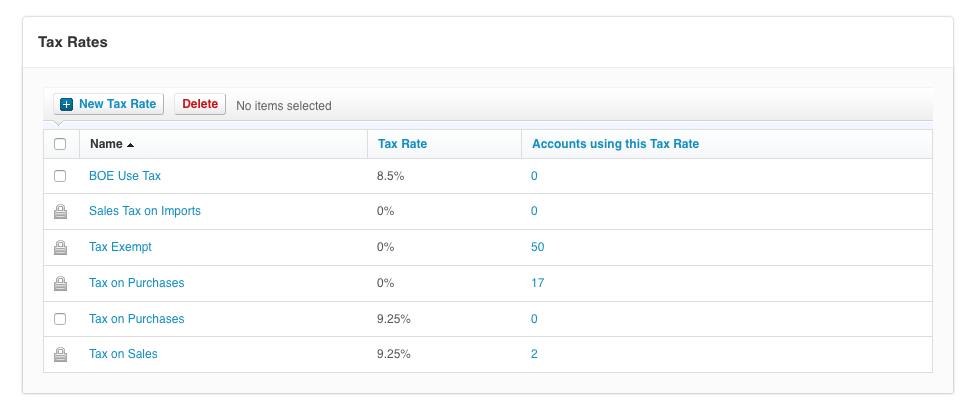
In ChargeOver, the Xero tax Name should match either the Tax or Tax Code values:

Troubleshooting syncing payments from ChargeOver to Xero
Sometimes you may encounter a payment error when trying to process payments in Xero. This is what it means.
This error message can be found on a payment or refund.
Error message
Xero sync failed when syncing Payment 378: A validation exception occurred, Payments can only be made against Authorised documents.
What Xero is Trying to Tell You
The invoice is either marked in a "Draft" state in Xero, or it's already marked paid in Xero.
Next steps
If the invoice is marked as a draft, you can mark it ready in Xero and then you can sync the payment. If the invoice is already marked as paid in Xero, you need to ask yourself: why or who marked the invoice as paid? Did someone mark it paid directly in Xero by mistake?
Syncing payments from Xero into ChargeOver
ChargeOver support's being able to sync payments from Xero back into ChargeOver!
Once you toggle this feature on, we will automatically pull payments from Xero into ChargeOver.
In ChargeOver go to your settings and select
Integrations thenXero Set the "Pull payments entered into Xero back into ChargeOver?" option to Yes
Remember to hit
Save
Requirements for payments to sync from Xero to ChargeOver
- The customer has to exist in both ChargeOver and Xero
- The invoice must have been originally created in ChargeOver
- The invoice balance in ChargeOver must be greater than or equal to the payment amount
- The invoice in ChargeOver must not be voided
- In order for the Payment Method to show up correctly in ChargeOver, you'll
need to make sure that the Payment Method name is in the
Referencefield in Xero (e.g. if it's aVisapayment, putVisasomewhere in the reference field and ChargeOver will see that and mark it as a Visa payment in ChargeOver, too) - The payment must be dated no more than 35 days in the past, and no more than 15 days in the future (e.g. If you were to create a payment in Xero, but back-date it to 3 months ago, we will NOT import it. Similarly, if you were to future-date a payment 30 days in the future, we will NOT import it.)
Keep In mind
- Payments are pulled from Xero into ChargeOver every 15 minutes
- Payments dated more than 15 days in the future will NOT be imported. Payments dated more than 35 days in the past will NOT be imported
Mapping to Tracking Categories in Xero
Xero has a concept called Tracking Categories that lets you set and report on custom fields at the invoice line level.
In the screenshot below you can see two Tracking Categories set up, one called
Business Channel and another called Service Model
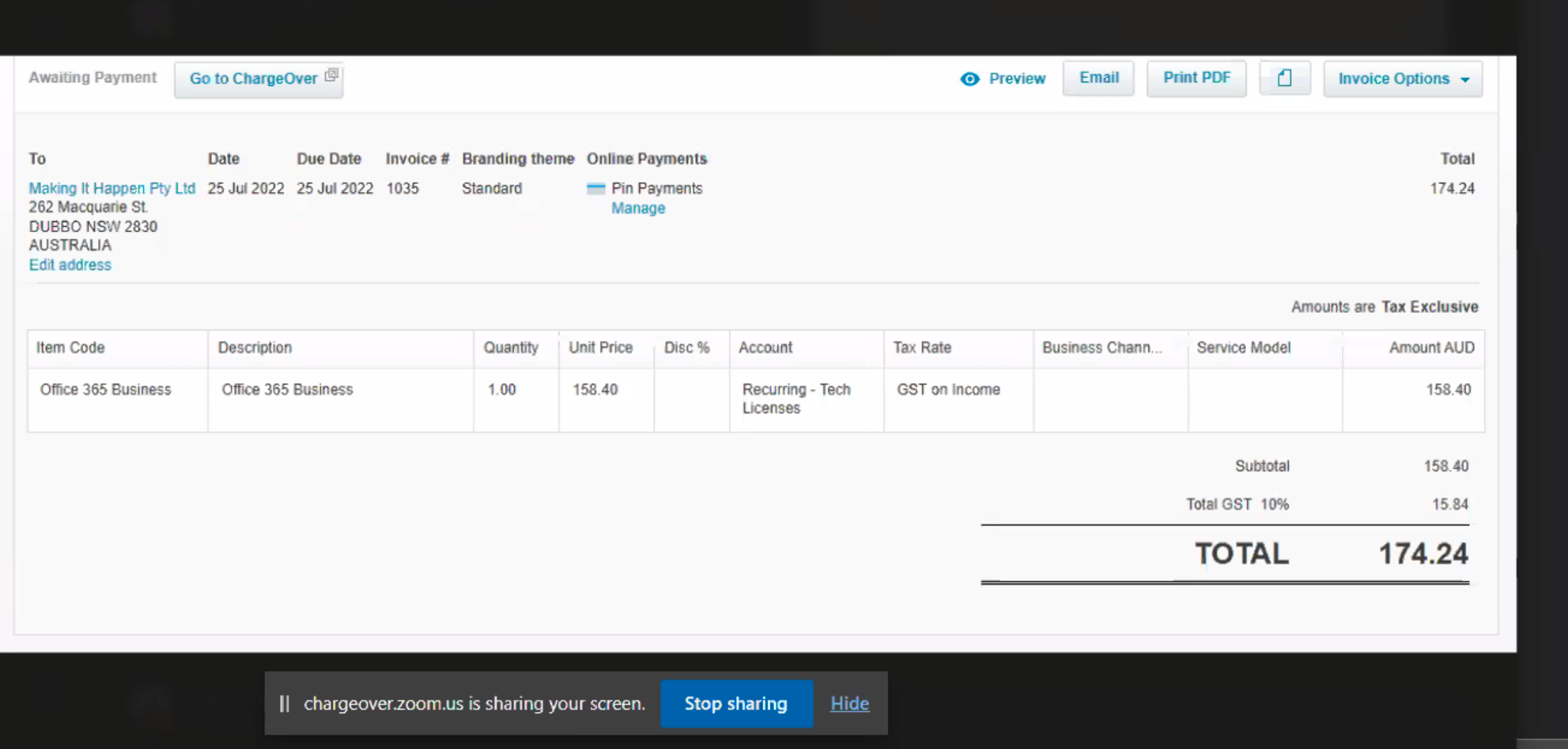
We support mapping custom fields in ChargeOver to these Tracking Categories in Xero. This is an instance configuration setting, so you'll need our help getting this setup for you. Contact us and we'll get that set up for you!
Disconnect From Xero
- Go to your Settings
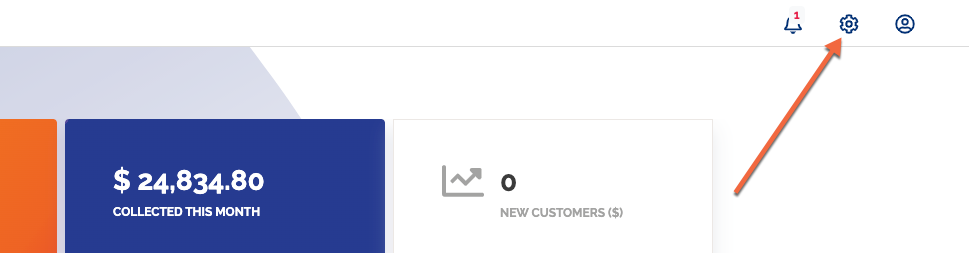
- Click
Integrations and select Xero
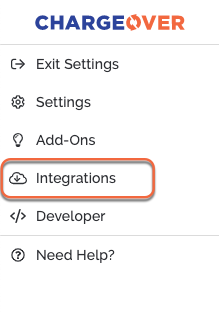
- Once you're in your Xero settings, scroll down and select the Disconnect from Xero option
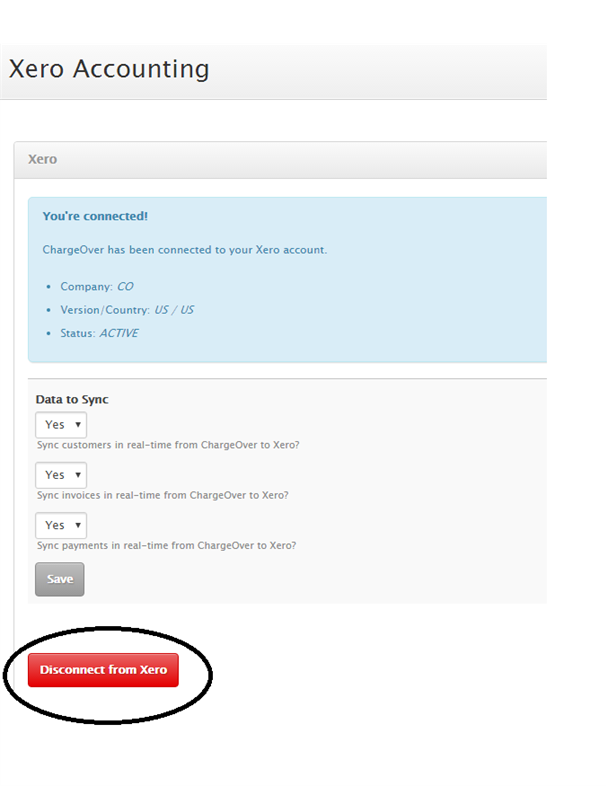
- You will see a pop-up message asking if you are sure you want to disconnect
from Xero. Click
OK .
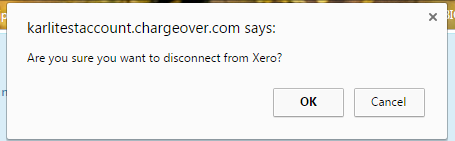
And that's it! Your ChargeOver account should now say that you are Disconnected from Xero.