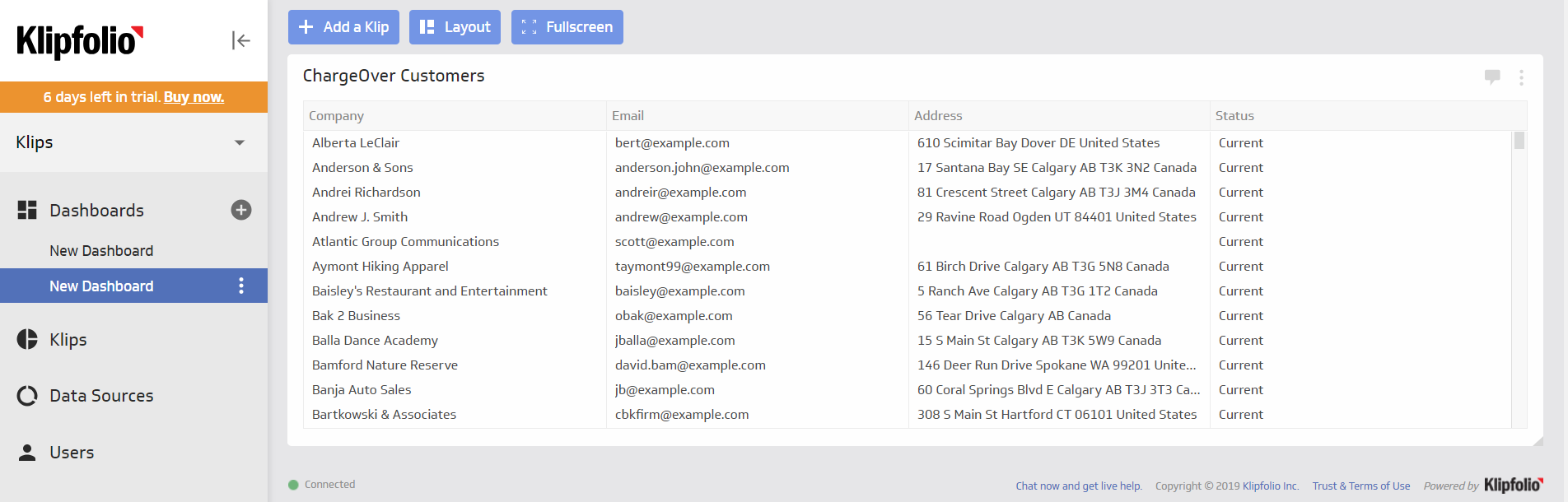Klipfolio
Use Klipfolio to track metrics? You can retrieve your data from ChargeOver and pull it into your Klipfolio account using ChargeOver’s REST API!
Adding ChargeOver as a Data Source in Klipfolio
In order to pull information from ChargeOver into Klipfolio, you will need to connect to ChargeOver using the REST API.
In Klipfolio
- Go to Data Sources then Create New Data Source
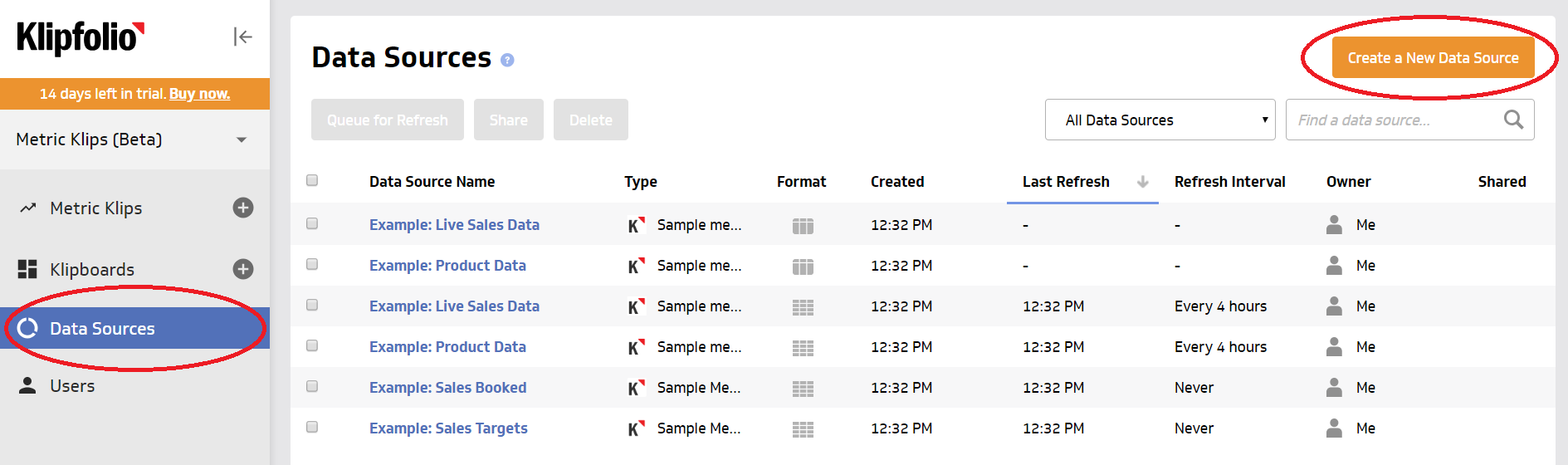
- Click REST/URL under Core Connectors
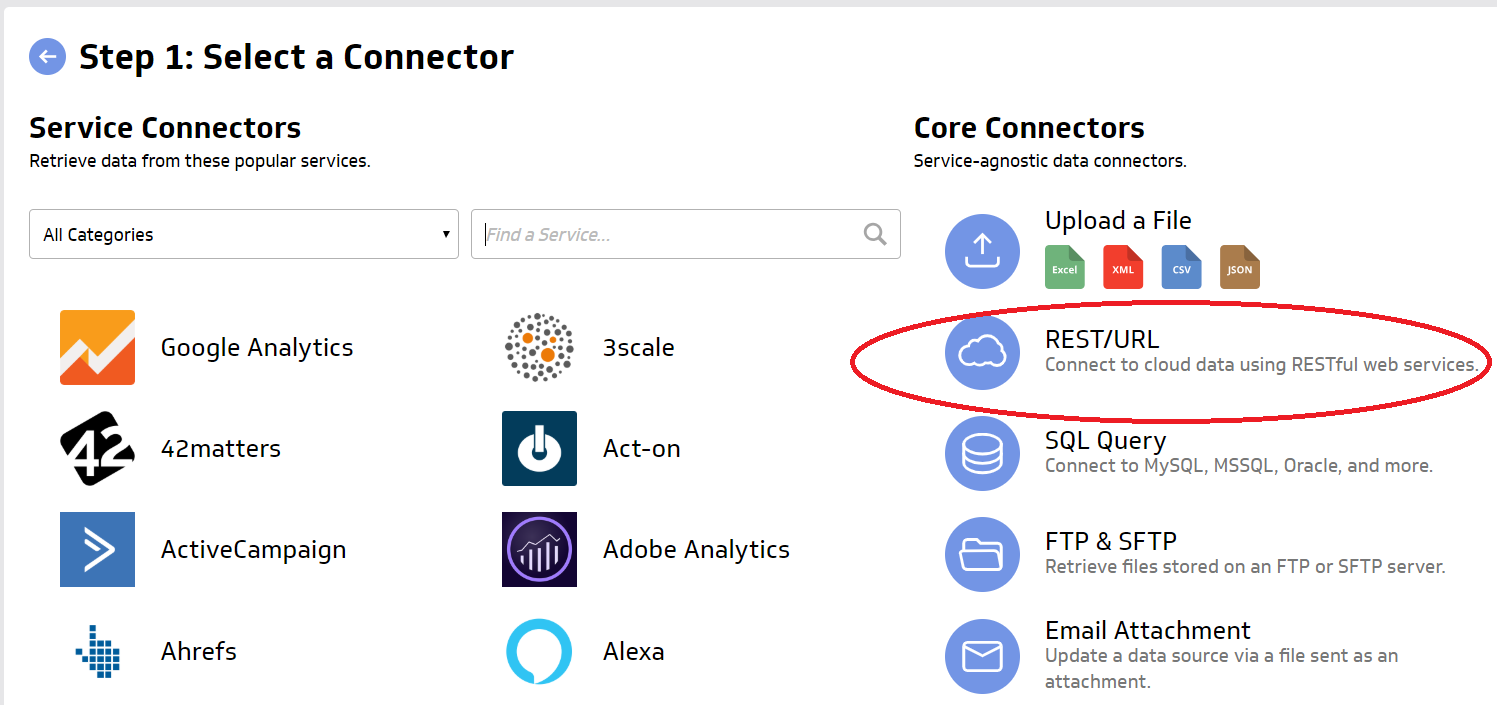
From here, put in the API call for the information you want to pull from ChargeOver.
View our API documentation to find the appropriate API call and possible query parameters.
ChargeOver only sends ten records at a time by default, so if you want Klipfolio to receive more than ten records, you will need to include a specific record limit in your API query.
In Klipfolio, you should set the Data Format to JSON and set the type of authentication to Basic HTTP Authentication.
To find your Username and Password for the authentication, login to your ChargeOver Account.
In ChargeOver
- Go to
Developer then clickREST API - Enable the ChargeOver API if you have not already
- If you do not see your API credentials yet, click
Add API Credentials - Copy and paste the API username and password in ChargeOver into Klipfolio, and press
Submit in Klipfolio
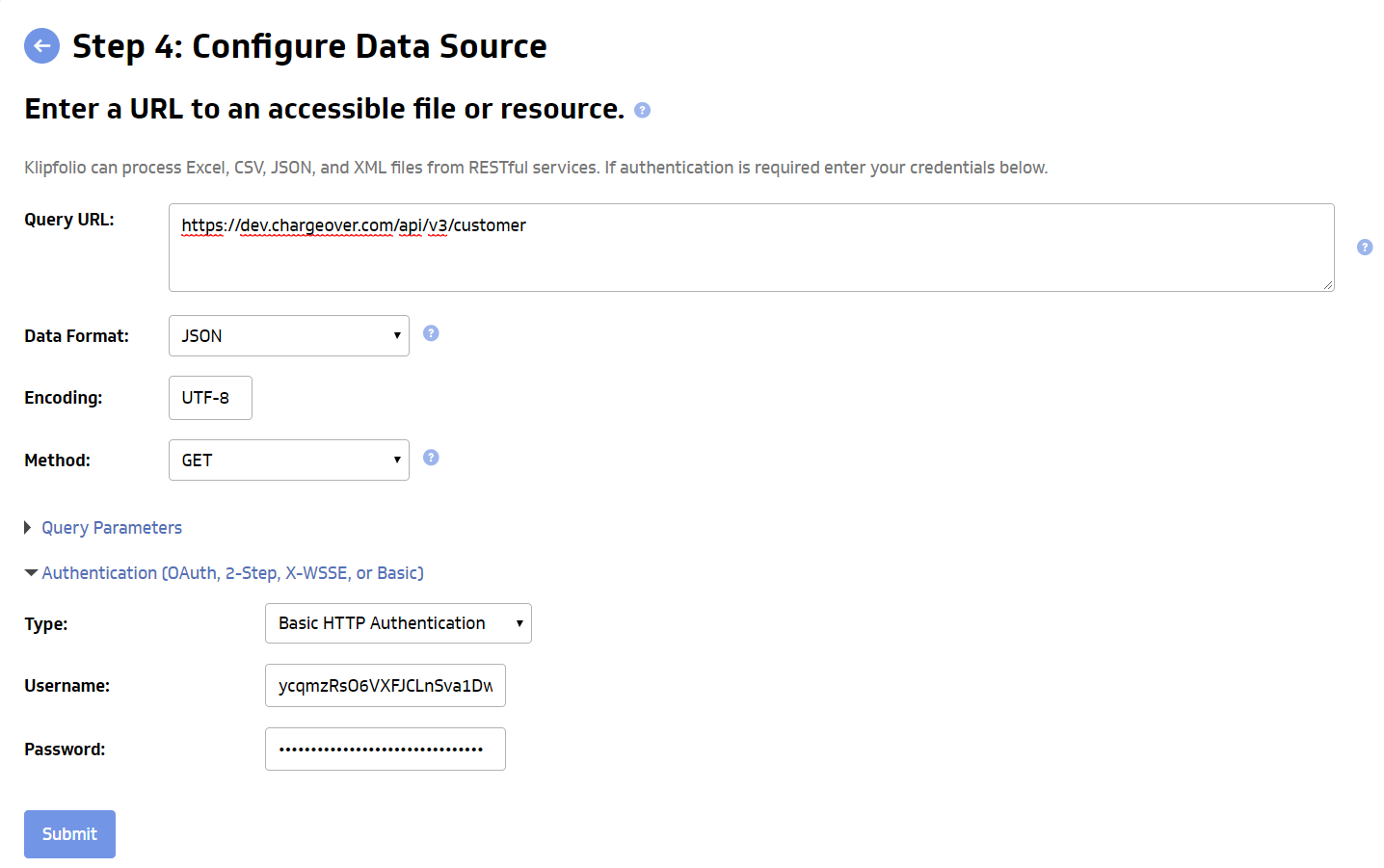
- Verify that you have gotten the information you wanted and click
Continue - If you want to make a model of this data to use for metrics, check the box that says “Model this data source”
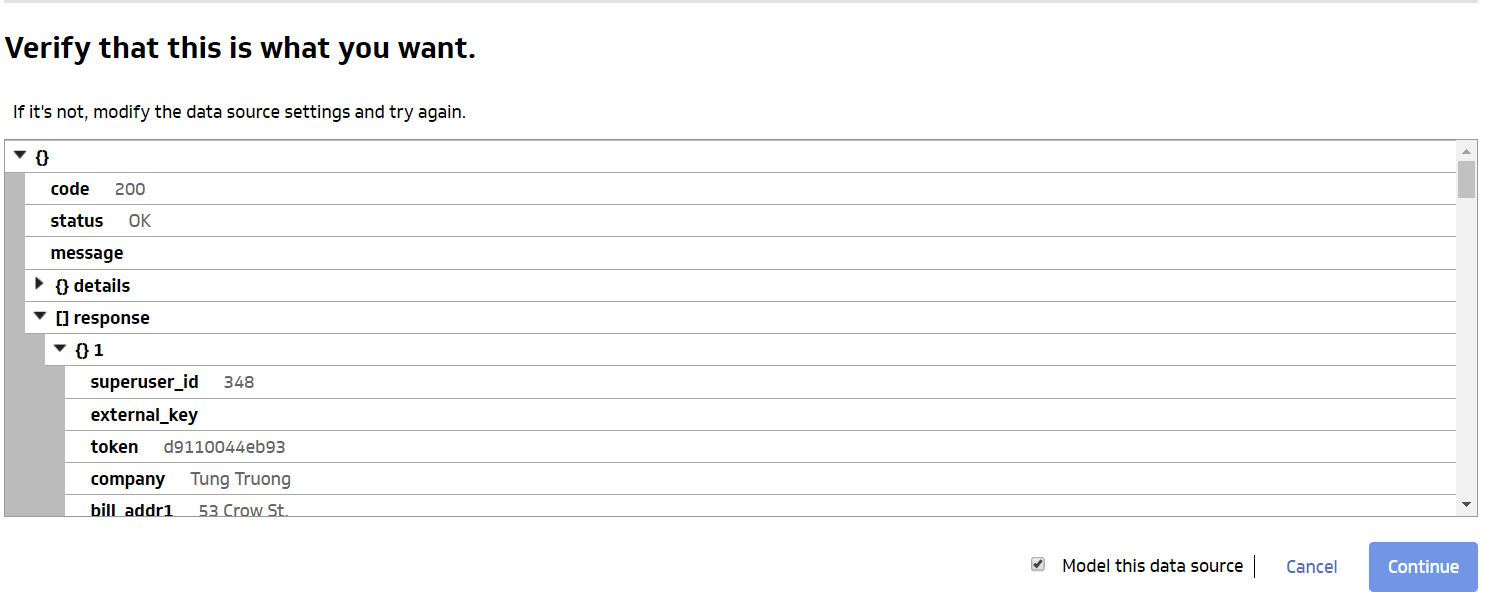
- If you choose to model the data source, you will be brought to a page were you can add data columns and fill them with the data by clicking on the desired elements in the response from ChargeOver. Click Save and Exit when you are done.
You have now added ChargeOver as a data source in Klipfolio! ChargeOver will appear as a data source (and as a model if you created one) in your list of data sources in Klipfolio.
Making a Klip Using Data From ChargeOver
Once you have successfully connected ChargeOver as a data source in Klipfolio, you can create a Klip out of this data to put on your Klipfolio dashboard.
- In Klipfolio, go to Data Sources, find the ChargeOver data source you created and click into it
- On the page for the data source, you should see a button in the upper right corner that says
New Klip
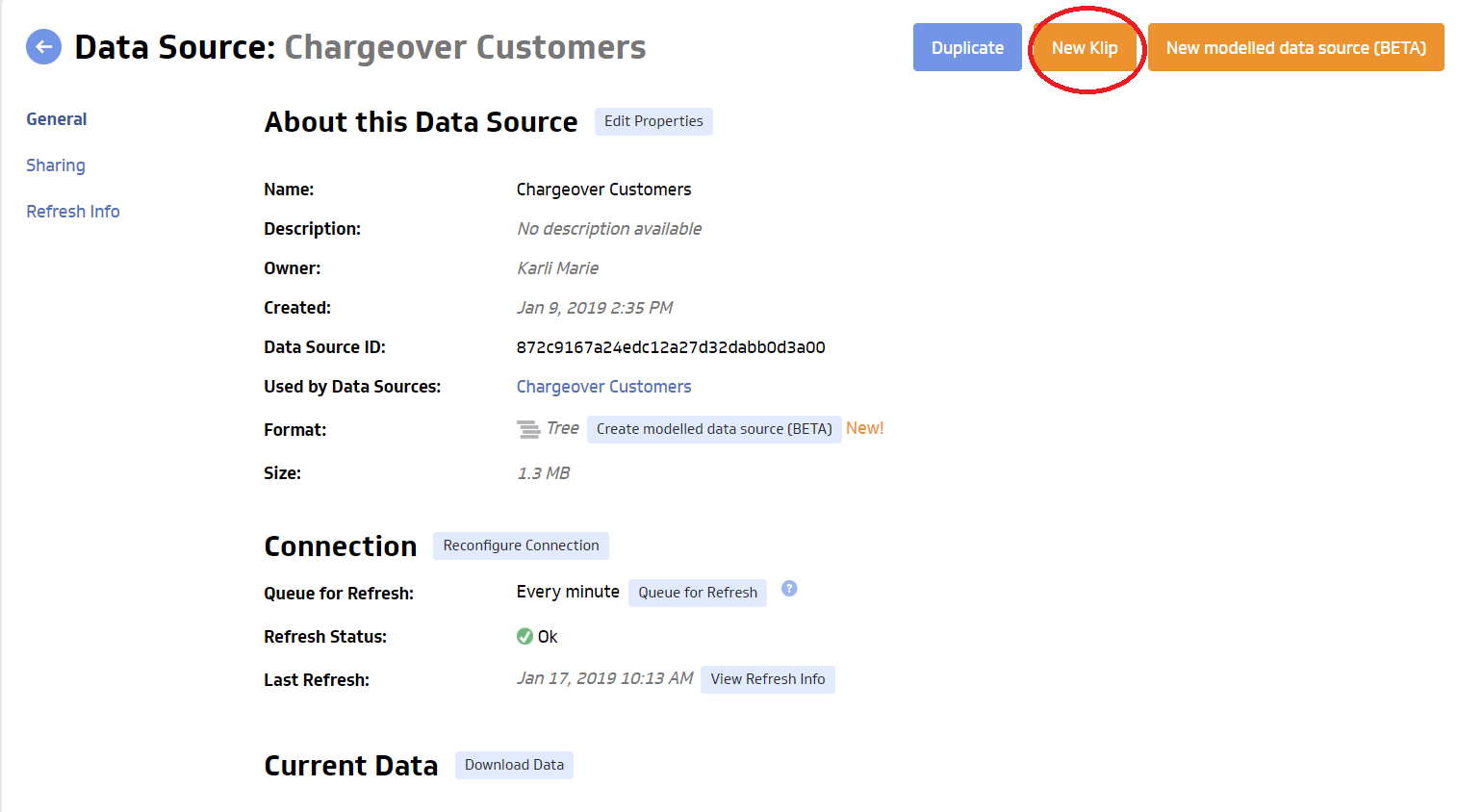
- Click the Component that you want and drag it to the empty Klip
- For this example, we will use just a table to display a list of ChargeOver customers, but you can add as many of the components as you want to the same Klip.
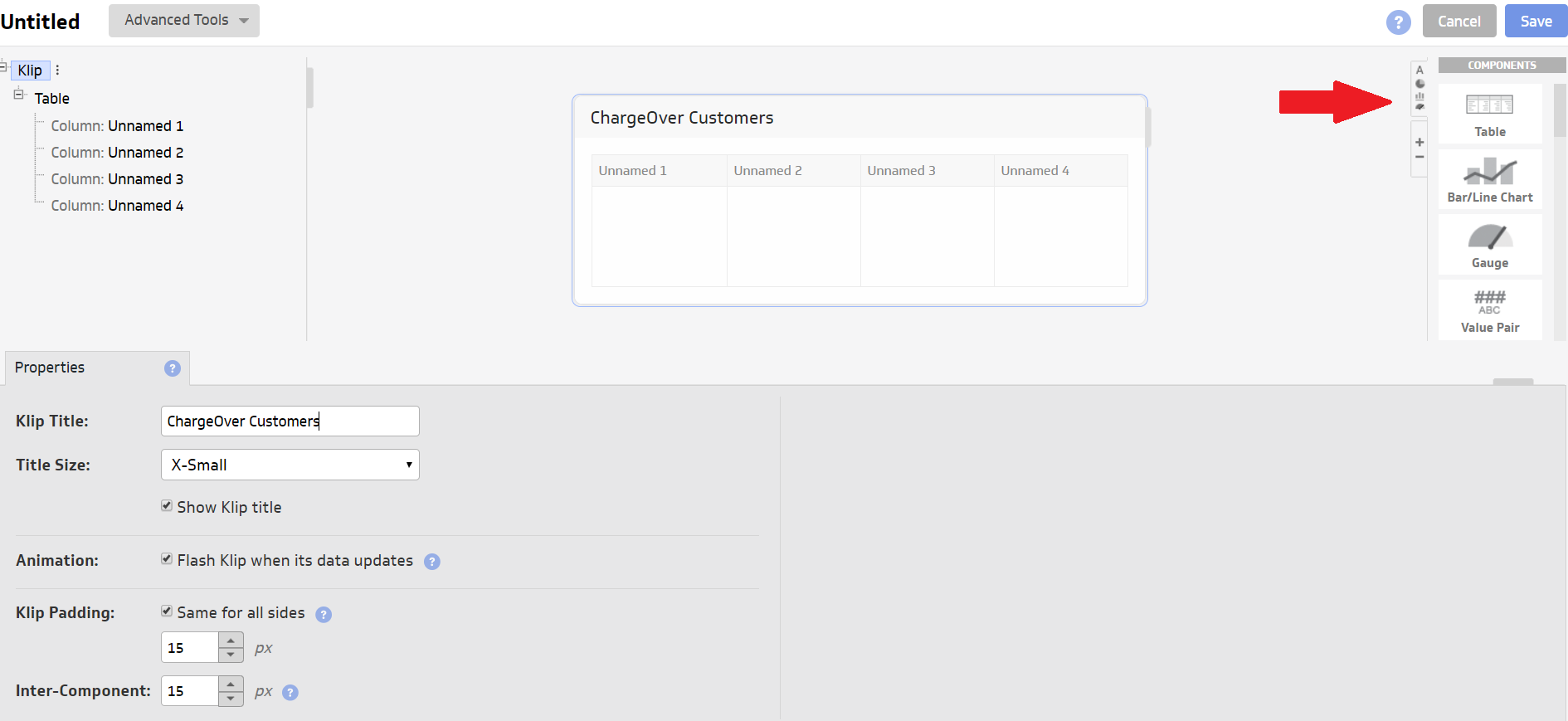
- Once you’ve added a component to the Klip, you can edit the labels on the Klip
- You can automatically populate the Klip with data by going to the Data tab and clicking on the elements that you want from the data you are pulling from ChargeOver
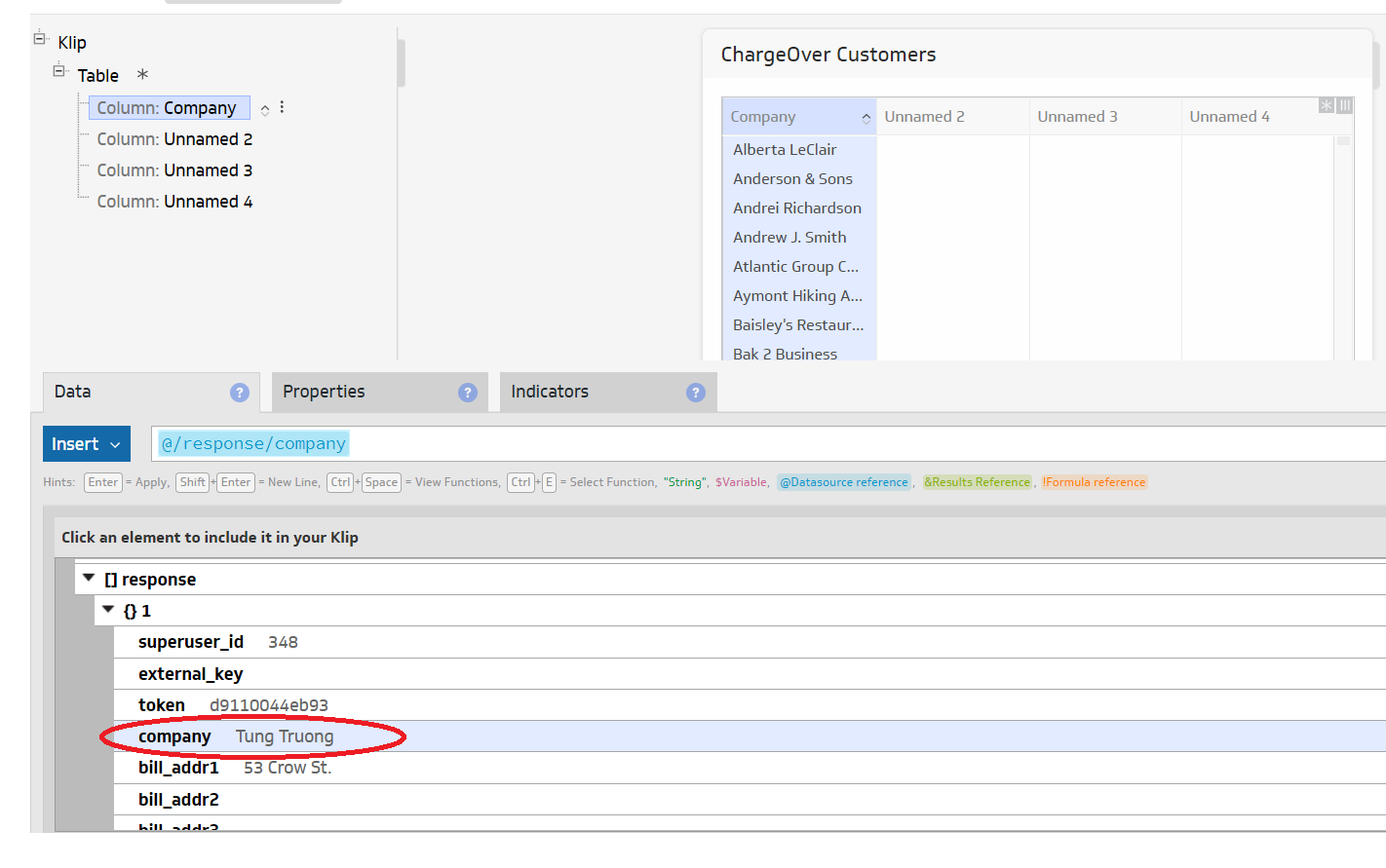
You can also edit the properties of the table or of individual columns to customize how many rows of data are displayed, to order data from A-Z etc.
- Once you’ve created your Klip, click
Save
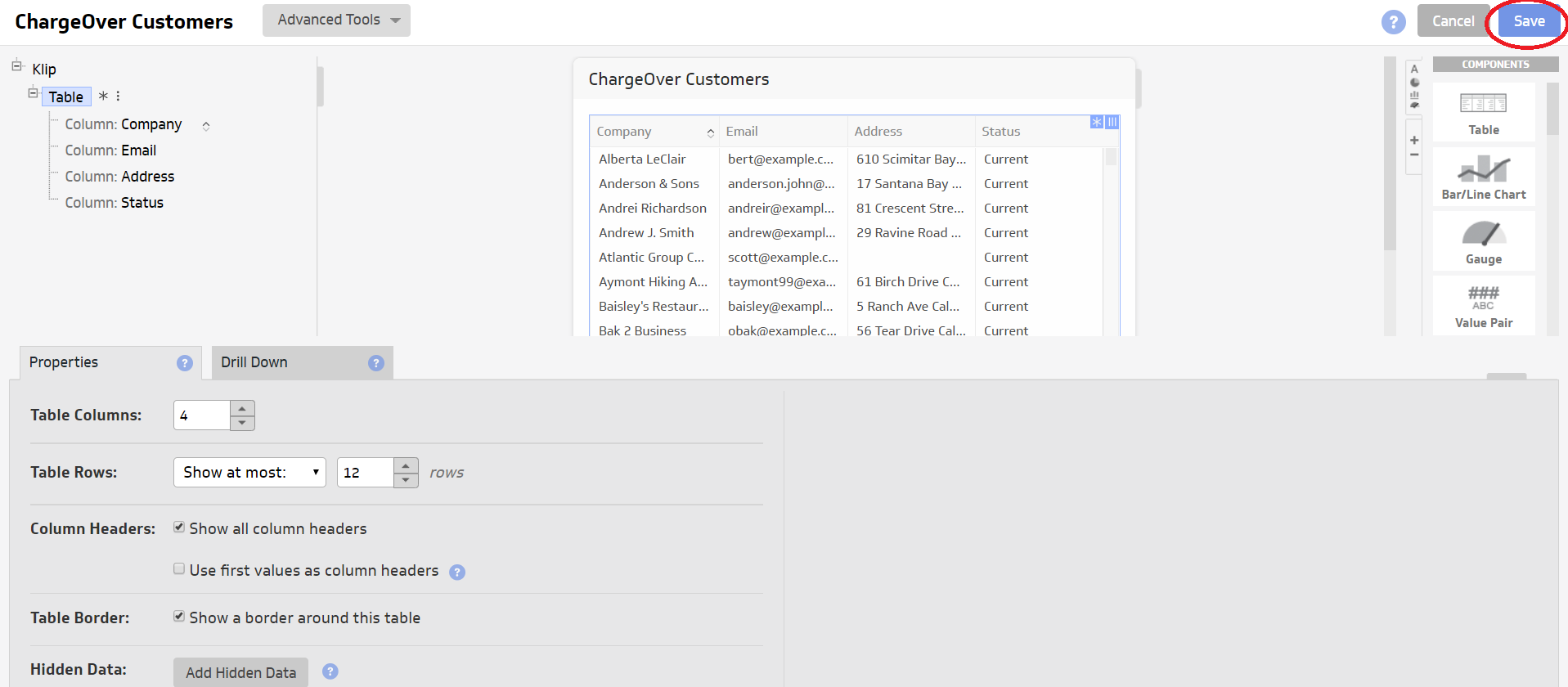
- When prompted, add a name and description for the Klip and click
Finished
You have now created a Klip with your data from ChargeOver!
Add Klip to Your Dashboard in Klipfolio
- Go to Klips and click into the ChargeOver one you created
- Click the
Add to Dashboard button in the upper right corner of the page
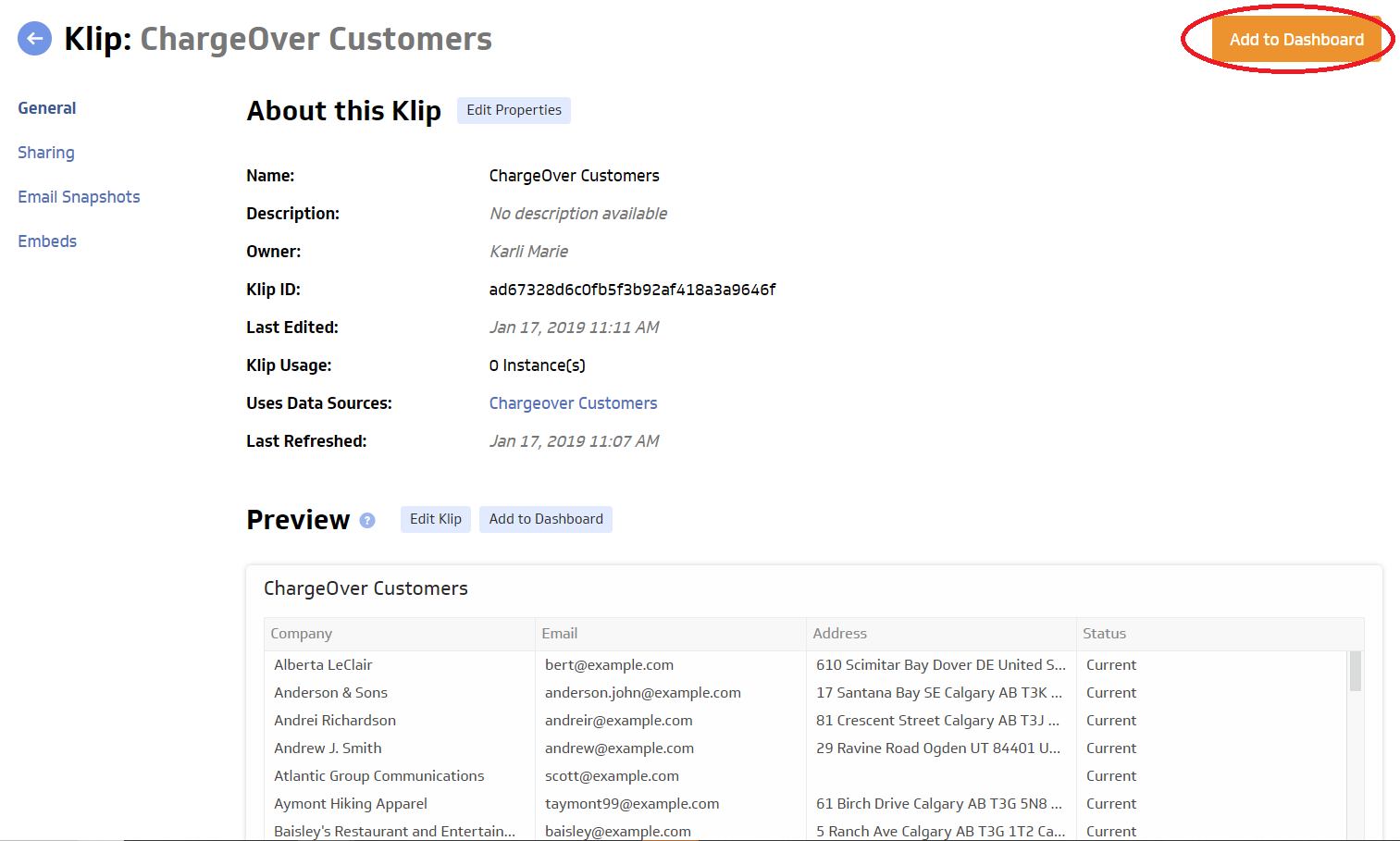
You’ve now created a Klip with ChargeOver data and placed it on your Klipfolio dashboard!