Go Live
Do you think you’re ready to go live? Here is a list of everything you should check before doing so to make sure your account is fully configured, functional, and ready to go!
Schedule a Demo
Discover more about ChargeOver first-hand in a live 20-min demo with our industry experts!
In this session, you can ask questions and find solutions for your billing and payment processes. Schedule a demo now!
General Settings
Company Name and Address
Customers will see your company name and address on your PDF invoices
Social Media URLs
If you have social media accounts associated with your business, you can link to them here. If you have social media URLs configured, social media icons that link to your company’s social media pages will appear on the PDF invoices sent to customers. Great for marketing!
Company Logo
Your company logo will be featured on all of your PDF Invoices, as well as your customer statements, PDF quotes, hosted sign-up forms, and secure payment pages.
Invoicing and Subscription Settings
Default terms: Configure the default payment terms for your invoices and subscriptions! These terms dictate how many days an invoice can be unpaid before it is considered overdue.
For example, a customer with an invoice with Net 15 payment terms has 15 days to pay that invoice until it is overdue. You can always change these terms on your individual invoices and subscriptions as needed.
Default Payment Cycle
Configure your default payment cycle. This dictates how often invoices will be generated for your subscriptions (i.e., weekly, quarterly, monthly, yearly, etc.). You can always change or overwrite these terms on individual subscriptions if needed.
Credits
Specify if you would like overpayments and unapplied credits for a customer to automatically be applied to their new invoices as they are generated.
Invoice Numbering
If you plan on integrating your ChargeOver account with QuickBooks, you may consider configuring your invoices' number formatting. This will ensure that you will not have new invoices generated in ChargeOver with the same reference numbers as old invoices already in your QuickBooks.
Currencies
Configure the default currency that most customers will be using. You can also enable additional currencies.
Products
Create Products that your customers will be subscribing to. Make sure to configure the correct payment terms and include any free trials or set-up fees you want to associate with your product.
Discounts
Configure any discounts that you will be offering or applying to customers. Discounts can be added to invoices as a negative line item.
Fees
Configure any processing fees to charge for a credit card or ACH payments. Also, configure any late feesyou plan on charging for overdue invoices.
Dunning and Reminders Settings
At some point, a customer’s payment is probably going to fail. Whether it’s due to a maxed-out credit card, an expired card number, insufficient bank funds, or something else, once you configure dunning in your account, you won’t have to worry about those invoices slipping out of notice without being paid.
You can set failed credit card and ACH payments to retry after a set number of days. You can also automatically use Dunning & Reminders to cancel overdue subscriptions automatically and send emails out to customers with an expired or almost expired credit card asking them to update their payment method!
Hosted Pages
Hosted Sign-Up Forms
If desired, enable hosted sign-up forms. Customers can fill out these forms themselves to subscribe to a plan or product.
Customer Portal
Enable your customer portal. Your customers can log in to the customer portal to download their lifetime statement and view their current subscriptions, past, current, and upcoming invoices, and update their payment method.
Account Administrators and Permissions
Admin Users
Add each admin user under their own name and email address. You can also choose to allow them to log in and access data in ChargeOver or only track them as a sales rep.
When you create an admin user who is allowed to log in, they will be emailed an invite to set their password and log in.
Admin Roles
An admin user’s role dictates their permissions. Create roles and assign them to users based on what data or features in ChargeOver are necessary for them to have access to.
Payment Gateways
To process payments, you will need to configure a payment gateway in ChargeOver. Your payment gateway will have provided you with a set of credentials that will be needed to configure it in your ChargeOver account.
Contact your payment gateway if you do not have the required data. Once you have entered your credentials, select what payment and card types you support.
Email Personalization
Templates
Make sure that there are “from” addresses on all email templates. Set CCs and BCCs as needed.
Additionally, make sure that your templates are formatted as desired and that the correct merge tags are in place to insert the applicable data you want to send to your customers into your emails.
Email Assignments
Specify what events should trigger what emails to be sent to customers, or if no emails should be sent at all. For example, you can set the “Payment Receipt” email to the customer whenever they make a successful credit card or ACH payment.
Deliverability - DKIM and SPF
Make your emails more secure and trustworthy by verifying your email domain. Set up DomainKeys Identified Mail (DKIM) and Sender Policy Framework (SPF) for your domain.
Taxes
Taxable States or Provinces
Configure which states and provinces you charge tax in.
Tax Rates
Set tax rates for states and provinces you charge tax in. You can restrict tax rates to a certain city, state/province, or even postal code.
Tax Integration
Want an easier way to keep track of and configure sales tax rates? Consider integrating your ChargeOver account with Avalara AvaTax or Zip2Tax.
Once you connect one of these integrations to ChargeOver, sales tax calculations are performed automatically whenever an invoice or recurring charge is created in ChargeOver.
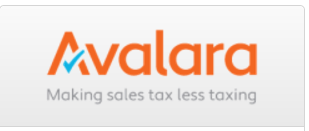

Customers
Address
Make sure that customers have an associated address. A customer’s address also determines what tax rates apply to their invoices or subscriptions.
Email Address
Make sure that an email address is entered for each customer’s primary contact. Invoices and secure payment links, and email reminders will be sent to the customer’s primary contact and any “Billing” contacts.
Payment Methods
Enter your customers’ payment methods (credit card and/or ACH) to automatically charge and pay their invoices.
Subscriptions
Ensure that your subscriptions are set up correctly, with the correct payment terms, payment cycle, and payment method.
Make sure that the line items on your subscriptions contain the desired quantity for each product and that any free trials are set up.
Check the starting dates of your subscriptions to verify when they will generate invoices.
Importing Data
Whether you’re migrating from another billing/invoicing app or platform, QuickBooks, or even simple Excel spreadsheets, ChargeOver can help you get your existing information imported quickly and easily.
From Another Billing Platform
ChargeOver can generally import customers, credit cards, ACH, and subscription information from most other billing/invoicing apps and platforms. In some cases, ChargeOver may also be able to import invoice and payment history.
If full credit card data is available, an encrypted transport of sensitive credit card data can be arranged. If you have credit card tokens or subscription ID values from your existing payment gateway (e.g. Authorize.Net CIM, Stripe tokens, Braintree tokens, etc.) we can work directly with those tokens/IDs.
Please contact us to schedule an import of data from your existing platform.
From QuickBooks Desktop
Your existing customer list can be quickly, accurately, and automatically imported from QuickBooks for Windows into ChargeOver with just the click of a button. After enabling the QuickBooks for Windows integration (Apps & Integrations > QuickBooks for Windows) you’ll see an “Import” button which you can click to import and sync your existing customer list.
Please contact us to additionally import credit card and existing subscription information into ChargeOver.
From QuickBooks Online
Your existing customer list can be quickly, accurately, and automatically imported from QuickBooks Online into ChargeOver with just the click of a button. After enabling the QuickBooks Online integration (Apps & Integrations > QuickBooks Online) and connecting, you’ll see an “Import” button which you can click to import and sync your existing customer list.
Please contact us to additionally import credit cards, existing subscription information, and recurring transactions into ChargeOver.
In order for us to import your recurring transactions into ChargeOver from QuickBooks Online is for you to copy the "Recurring Transactions Report" from QuickBooks, paste that into an Excel file, and send to us.
From Other Data Sources
If you have existing data into .CSV, Microsoft Excel, or some other format, please contact us to schedule an import of customer, credit card, and subscription information. We will work with you to arrange the import.
If you are a software developer, you may also want to check out our developer APIs, which enable import of many types of data.