Two Factor Authentication (2FA)
Two factor authentication, also known as 2FA, is an additional layer of security to protect your ChargeOver account from malicious attacks.
Think of your password as the first layer of security. Most of us think that a strong password is all we need, but passwords can pose a lot of risk to exposing yourself to malicious attacks. Things like reusing passwords, downloading something from the internet, or opening links in emails can expose your password to anyone trying to take advantage of you. 2FA can help keep those bad guys out, even if they've managed to get your password.
It's scary to think about, but imagine losing access to EVERYTHING in your ChargeOver instance because someone was able to log in with your stolen password and make changes to your account that prevent you from ever accessing it again. Not only that, but your customers data as well.
How Does 2FA Work?
2FA works by providing you with a limited, one-time use token to log in to your ChargeOver account. Once you've entered your email and password, you will be prompted to enter your one-time password, also referred to as a token. You will obtain a token by using an app like Authy or Google Authenticator. Once you enter the token, you're logged in and ready to go!
Enable Two-factor authentication (2FA)
Two factor authentication, also known as 2FA, is an additional layer of security to protect your ChargeOver account from malicious attacks.
Before we get started in ChargeOver, you will want to make sure you have an 2FA app setup.
2FA Provider Recommendations
In ChargeOver
- Go to your Settings
- Select
Integration , thenMore Integrations
- From the list of integrations, locate [2-Factor Authentication] and select
Get Started
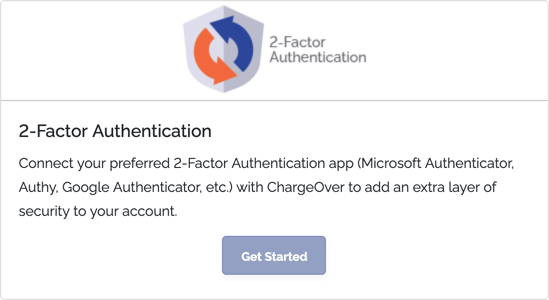
- Under
2-Factor Authentication Configuration , change the box toYes
- Once you do that, we will reveal your secret token & a QR code. Using your preferred 2FA app, enter your secure token OR scan the QR code, and follow the prompts in the 2FA app
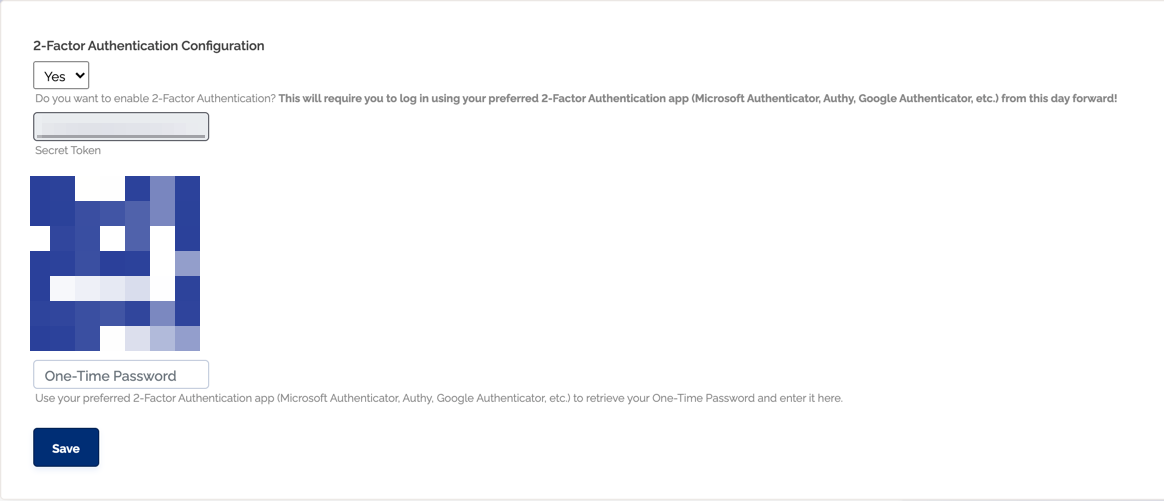
Once ChargeOver is set up in your authenticator app, come back to ChargeOver and enter your one-time password or token and hit save
A success message will appear if set up was successful
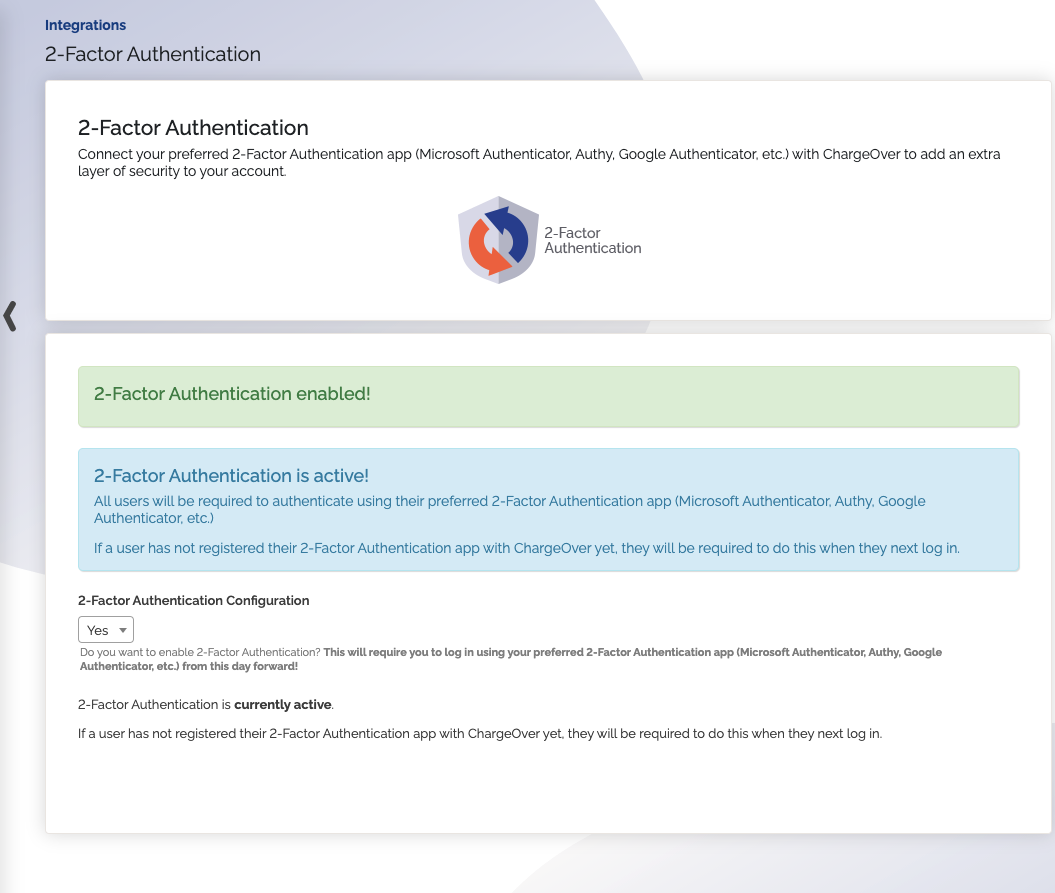
Admin Set Up
- After 2FA has been enabled, when an admin logs in next they will be prompted to set up their 2FA
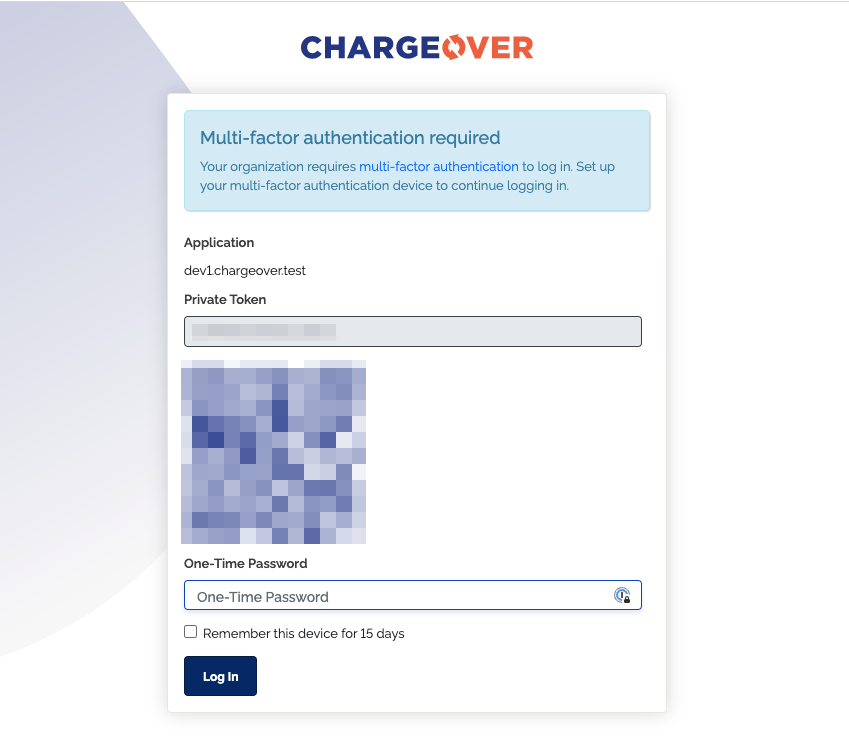
- When 2FA is successfully setup, a success message will confirm on the dashboard
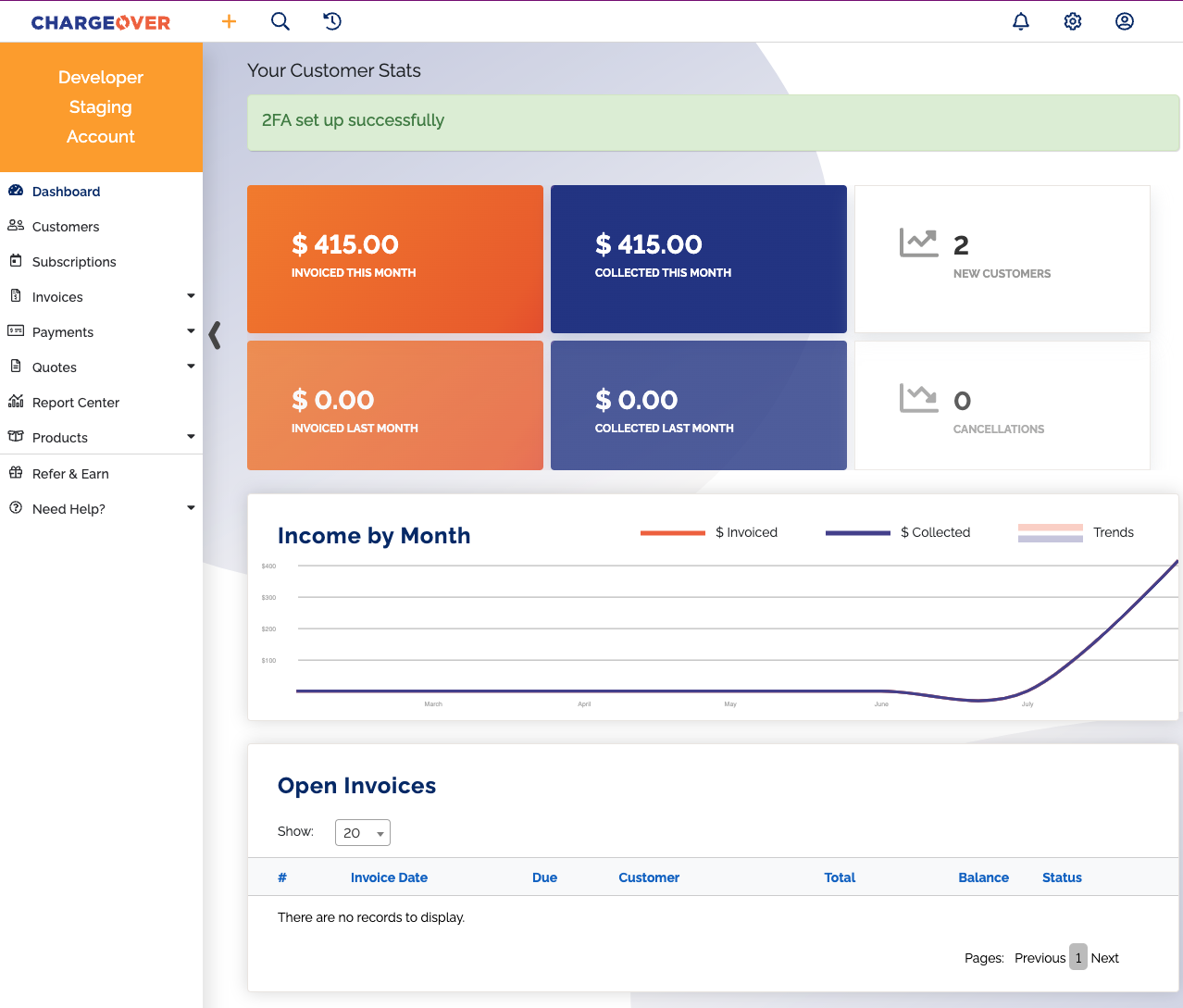
Reset Your 2FA or MFA
Occasionally, you or one of your team members may lose your 2FA/MFA token. To reset the 2FA/MFA you will need to verify the users identity.
I Have an Admin
If you have an Admin you can contact...
- The Admin should delete the user from the ChargeOver account
- The user should be re-created & re-invited to the account. This will allow them to set a new password for MFA on their device
I Do Not Have an Admin
If you do not have an Admin you can contact...
- Schedule a call with our support team to verify your identity