Refunds
Our refund process has many features you can use to refund a transaction. You can explore how to refund a payment and deal with the invoice all at once, here.
Steps to Refund
To make a refund, you need to go to the payment you would like to refund
Click the
Refund link on the right hand side of the Overview page under the transaction
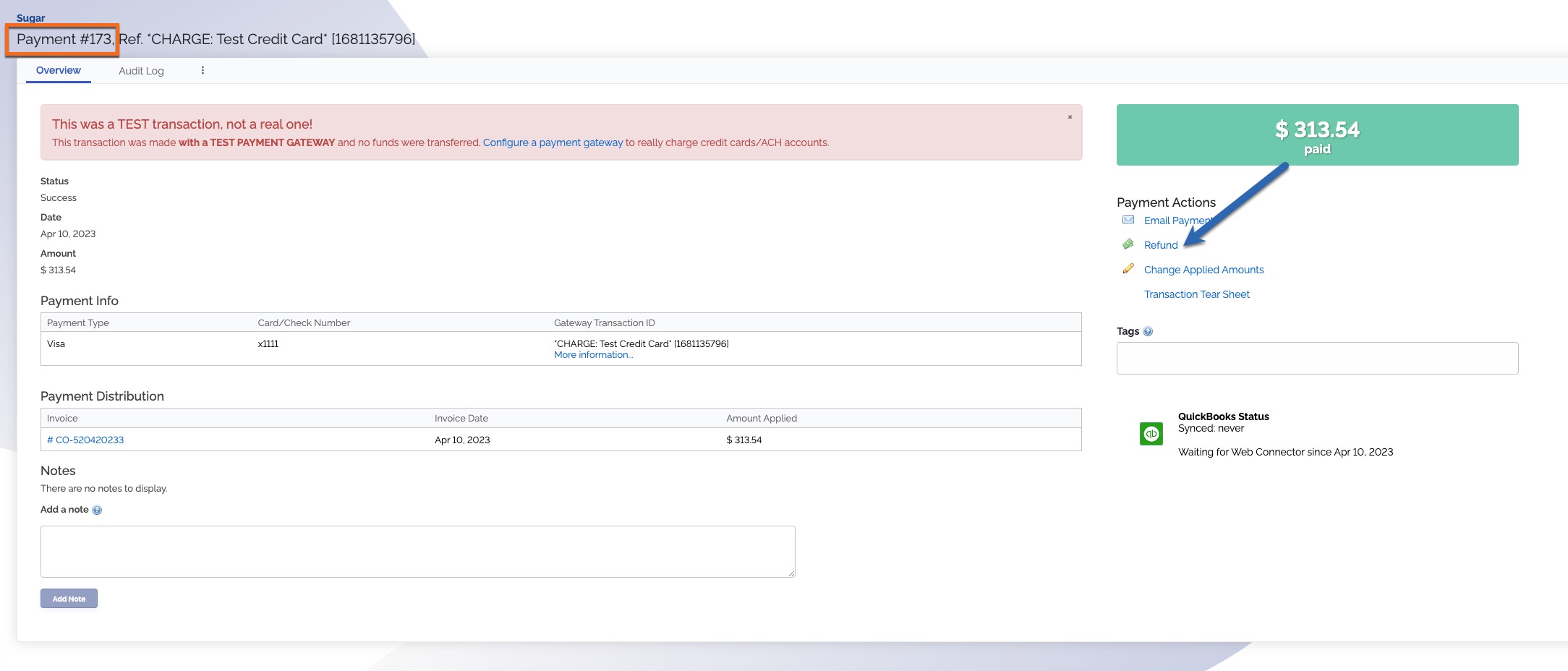
- You will be brought to the refund page that looks something like this
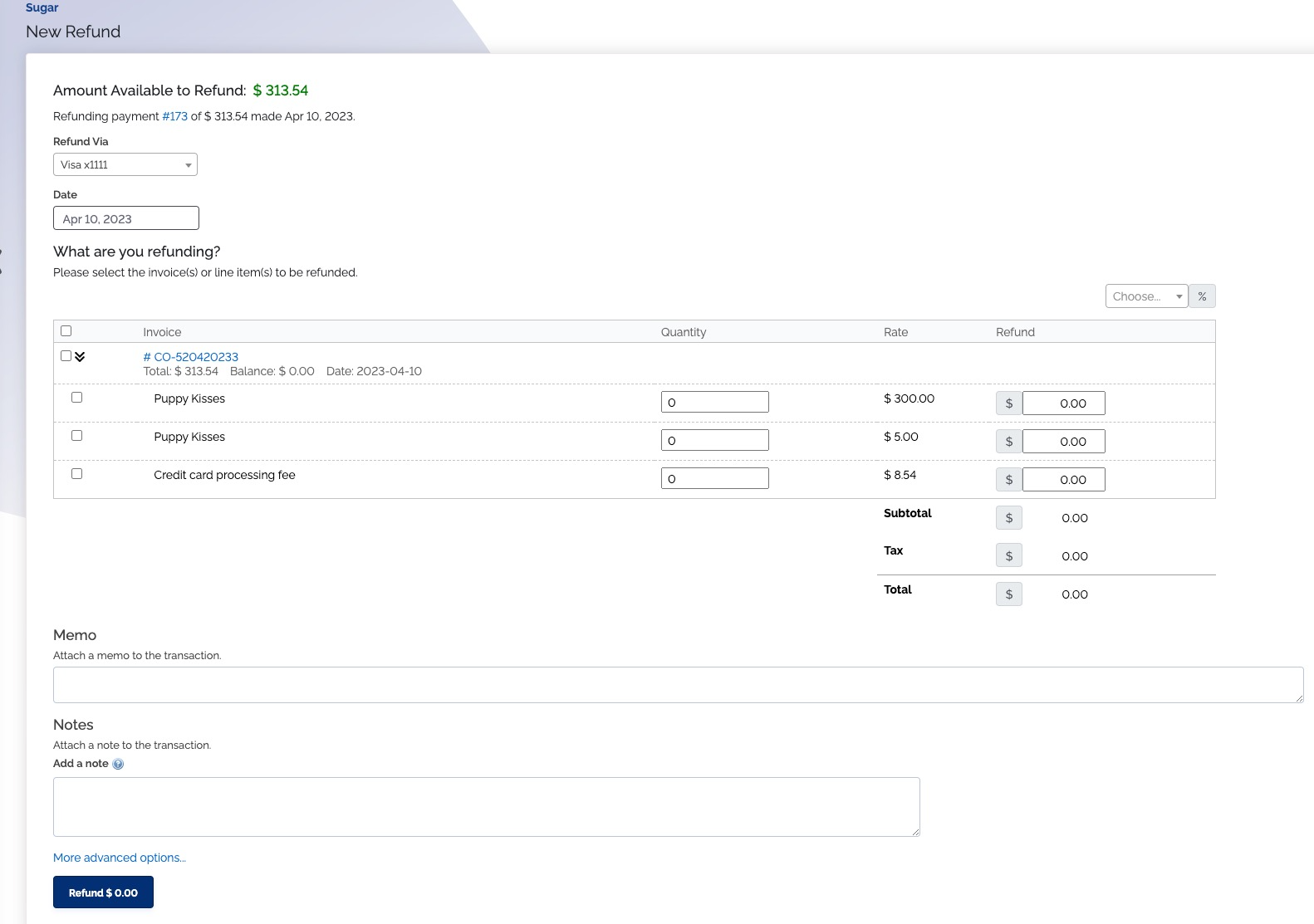
- You can select what payment method you want the refund to be transferred back too
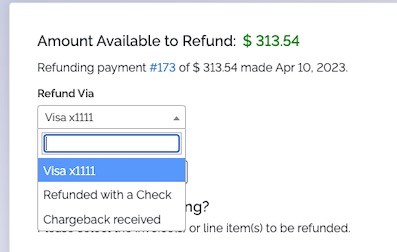
You will then be directed to select the line items you would like to refund
- If you prefer, you will have the option of filling in the quantity or amount you are refunding, per line item
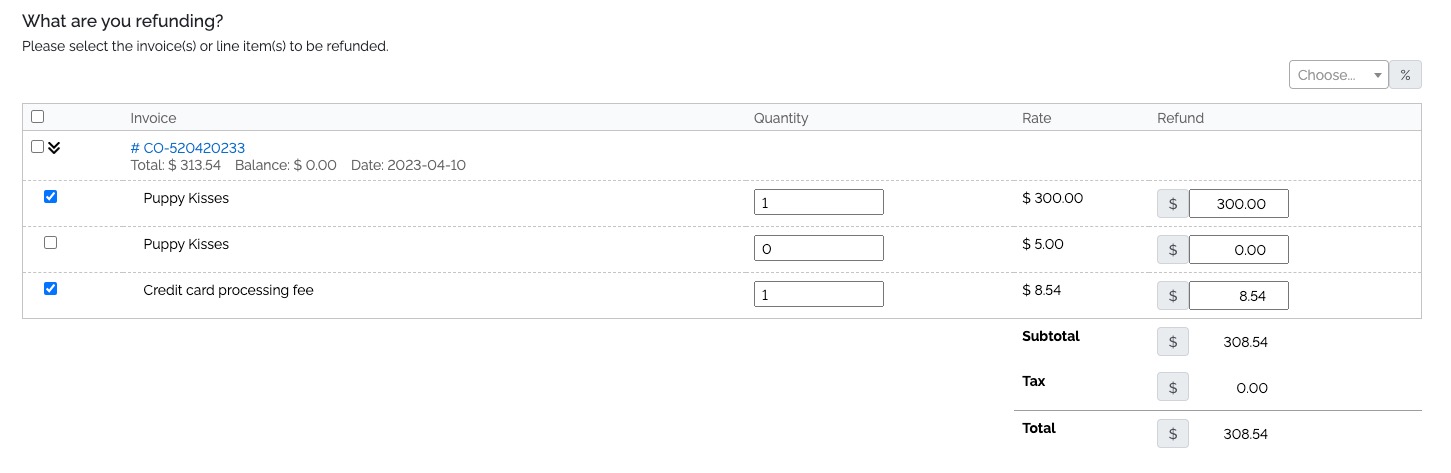
- If you have already refunded a line item in the invoice, it will still show up as a line item but you will not be able to select it
- Quantity decimal point in ChargeOver defaults to
.000001
If you would like the quantity decimal point adjusted, contact support.
You also have the option to refund a certain percentage of the payment
The percentages in the drop down are the defaults for refunding. If you would like to personalize the percentage dropdown, contact us!
If you have some portion of the payment that is not applied to any invoices, there is a separate checkbox to refund that specific amount which is called Unapplied.
After deciding how much of the payment you want to refund, you'll have three options to choose from regarding what you would like to do with the invoice balance
- Create a credit memo
- Leave invoice open
- Write-off refund amount

1st Option - Credit Memo
Definition of a Credit Memo
A receipt of a cash transaction used to record a refund or a decrease in the amount due from a customer or client.
How Credit Memos Work With Refunds
When you refund a payment, the invoice becomes unpaid. The credit memo is then applied to the invoice marking it as paid. This is why you will see three listed transactions when you are looking back at the invoice after you have completed the refund.
The first transaction in the example, #325, is the credit applied to the invoice. The second transaction, #324, is the refund to the customers ACH account. And the third transaction, #258, is the original payment.
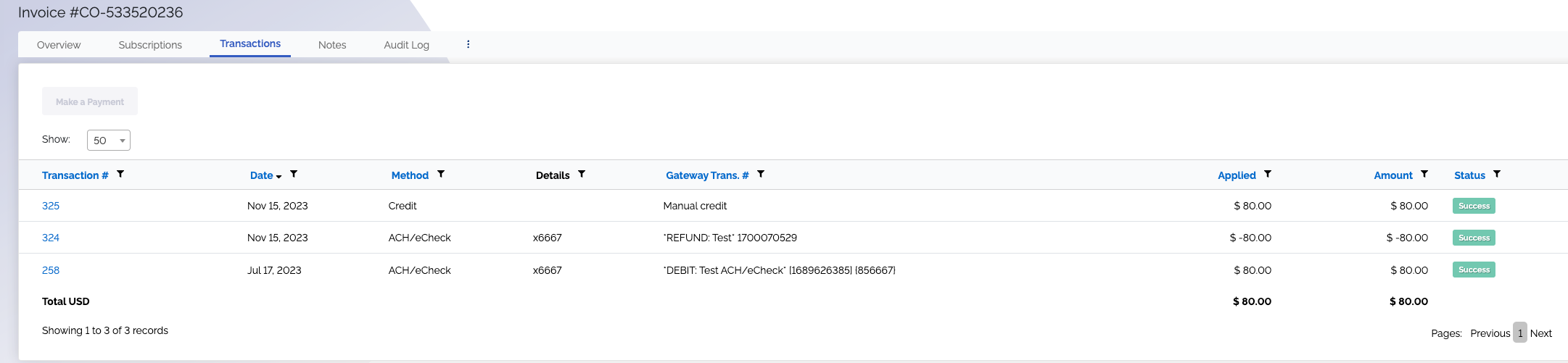
Use credit memos as often as possible during your refund workflow. This is the correct way to handle a refund from most accountants perspectives.
It is NOT recommended to edit an invoice. Instead, create a credit memo to offset it.
If you try and edit an invoice, this page will pop up
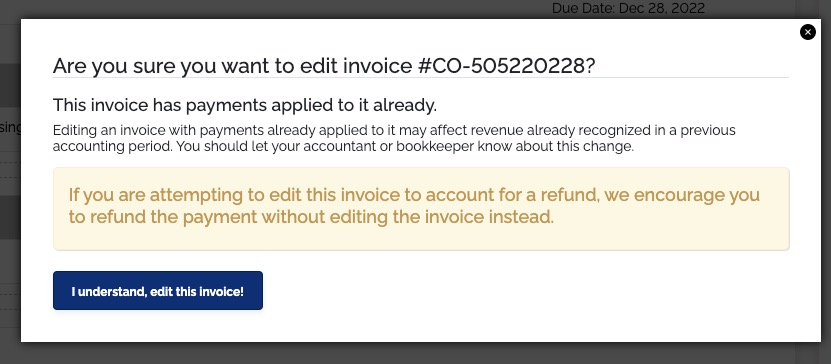
Credit Memos and Taxes
Credit memos support tax and will be calculated from the time of purchase.
2nd Option - Leave Invoice Open
Use this if the customer is going to pay another way, or at a later date.
3rd Option - Write-Off the Amount
Use this if the customer will never pay and you are going to write the invoice off as bad debt.
You will need to have this
enabled
in your
- After selection on option, you can download a PDF receipt of whichever option you chose (credit memo, refund or write-off) by selecting PDF Refund.
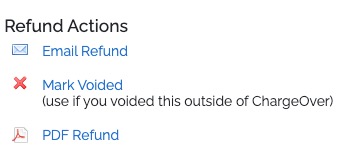
Do Not Edit Paid Invoices
Example - A purchase is made in December 2022, but you are filing taxes on Jan 2 2023. Then a return in 2023 after that.
If you edit or void the 2022 invoice, you are editing something in a previously closed accounting period.
Editing invoices from a previously closed accounting period may affect your tax liability with state or federal agencies, so proceed with caution!
Creating an offset by creating a credit memo in 2023 will prevent this from happening.
Why Did My Refund Get Declined?
When a refund is declined in ChargeOver, it can typically mean a few different things. Here a couple things to consider if you have a declined refund.
New Payment
Is your payment too new?
Most payment gateways will not allow a refund to be processed during the first 24-48hrs of a transaction. If you're trying to refund recent payment, best practice here is to wait 24 hours after the payment has been made and try the refund again!
Old Payment
Is your payment too old?
We typically see payment gateways with with a limited refund window that ranges anywhere from 60 to 90 days from the original payment date.
If you're trying to make a refund on a payment that's too old, best practice is to first reach out to your payment gateway and see what options they have for processing the refund.
If they're able to process the refund, you'll want to make sure to come back to ChargeOver and create a refund using the "Refund with a Check" option.
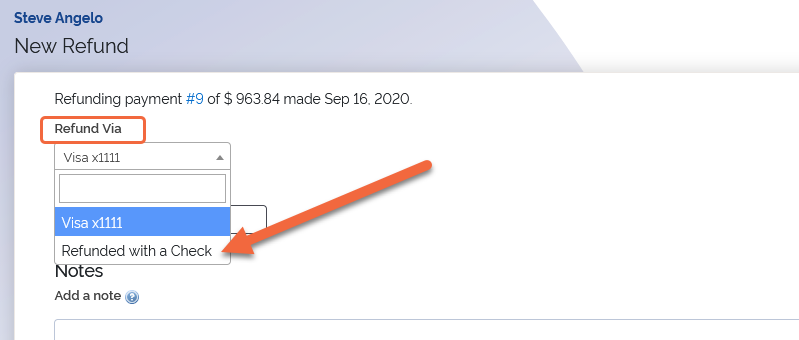
Enable refund with a check option
If you do not have the offline check option enabled yet, you will need to do so before recording a manual refund with this option.
- Go to your settings
- Click
Payment Processing - Click
Add or configure a payment method
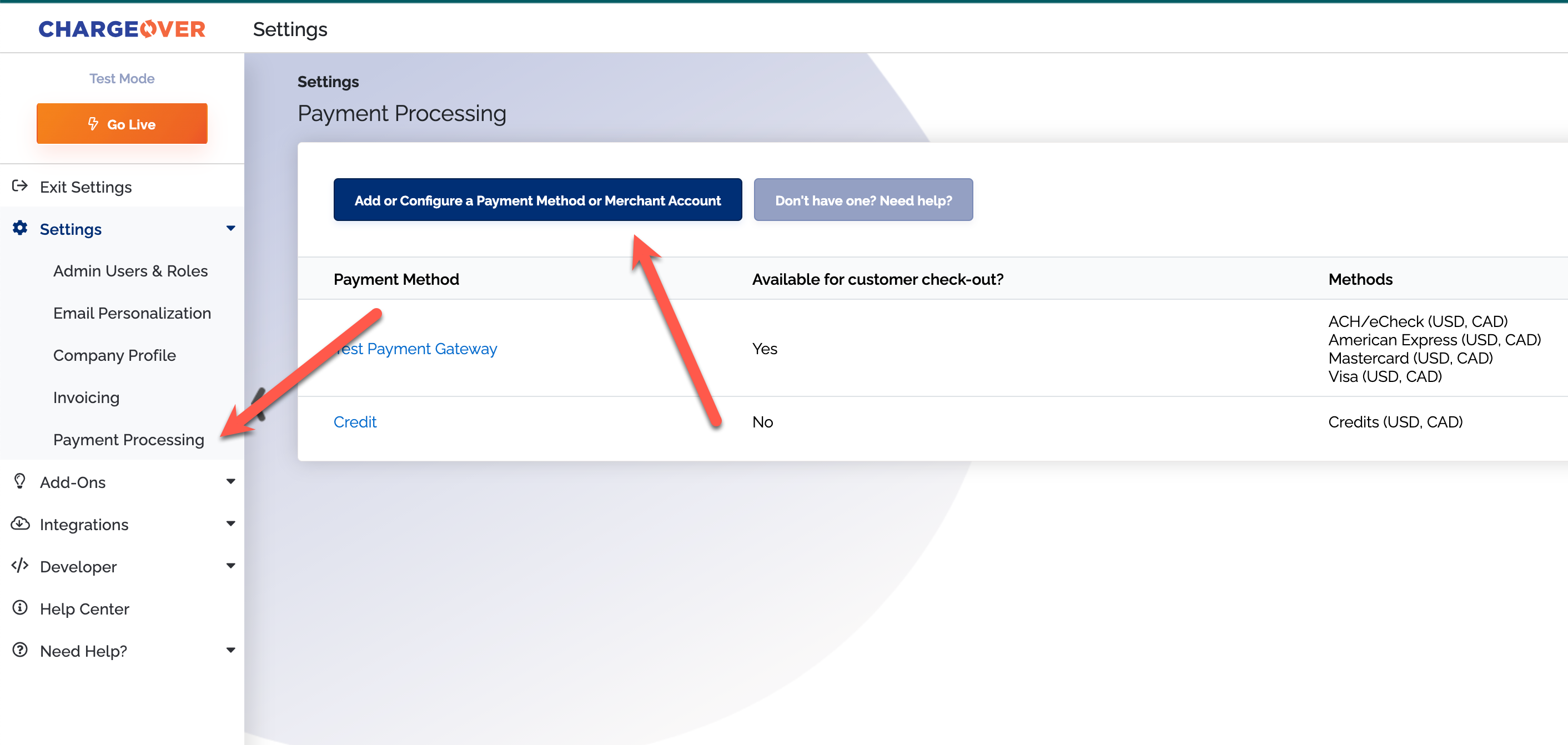
- Use the search bar to find the manual check option
- Click
Connect
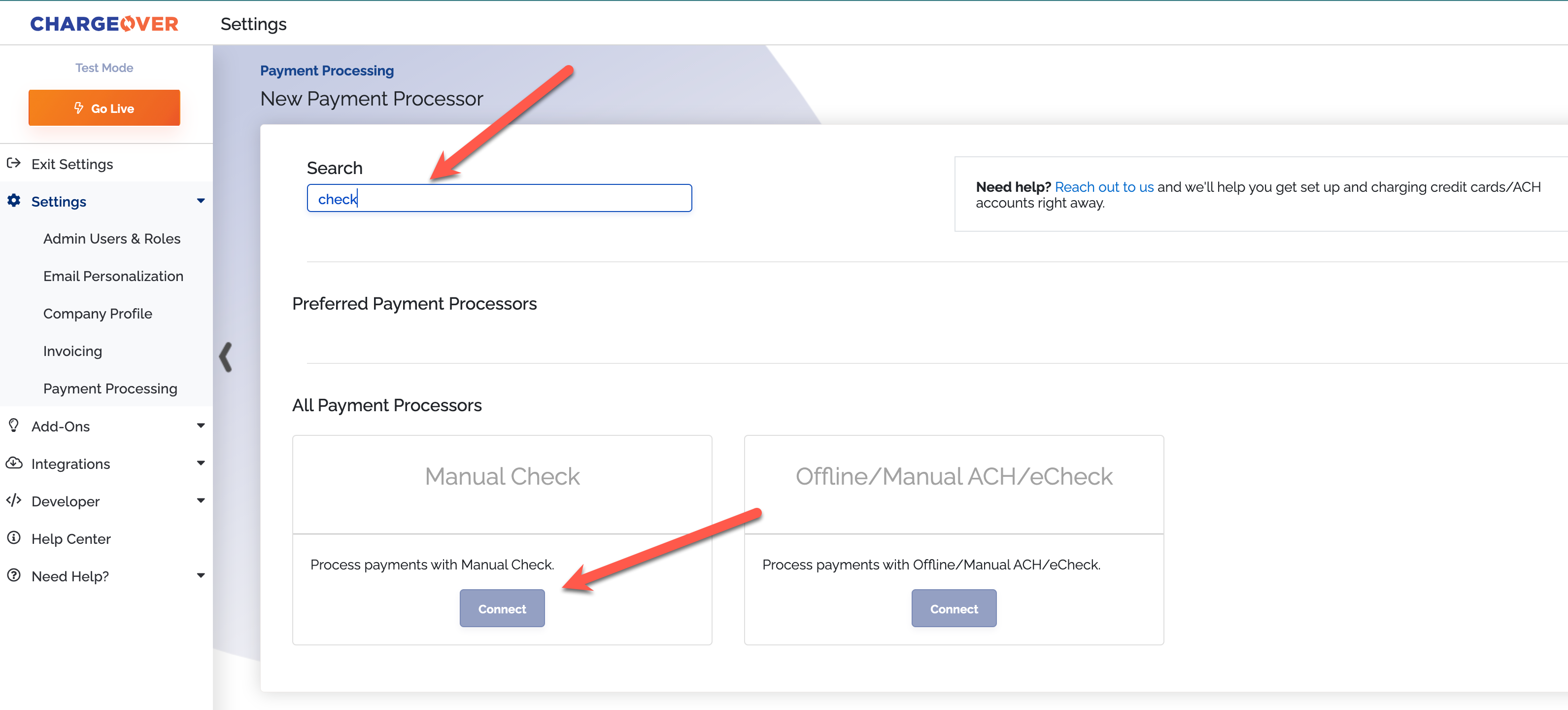
- Click
Save
Now you will be able to use the refunded with a check option to complete a manual refund in ChargeOver.
ACH Payment
Is it an ACH payment and your gateway is QuickBooks or Intuit Merchants?
Unfortunately due to a limitation on Quickbook/Intuit Merchant's end, we are not able to send refunds for ACH payments.
Best practice here is to contact Intuit Merchants and have them assist with processing the refund. Once the refund is initiated, you'll want to make sure to come back to ChargeOver and create the refund using the "Refund with a Check" option.
Tokenized Payment
Is it a tokenized payment and your gateway is USAePay?
At this time we do not have support for tokenized refunds through USAePay. Best practice here is to contact USAePay and have them assist with processing the refund. Once the refund is initiated, you'll want to make sure to come back to ChargeOver and create the refund using the "Refund with a Check" option.
Refunding a Payment Day-Of
If you have made a giant mistake and accidentally charged someone you shouldn't have or charged a customer too much, we DO support cancelling the payment and refunding it, day-of.
Steps to Void a Payment Paid by Mistake
Check with your payment gateway to be sure you can void a credit card payment after it has been sent to be processed. Then either ask them how to void the payment yourself, or have them void it for you in their system
Next, login to your ChargeOver account and find the customer and the payment you need to fail. Select the "Mark payment as declined/failed" action. You can find it on the right hand side of the payment overview page for the customer, under Payment Actions.
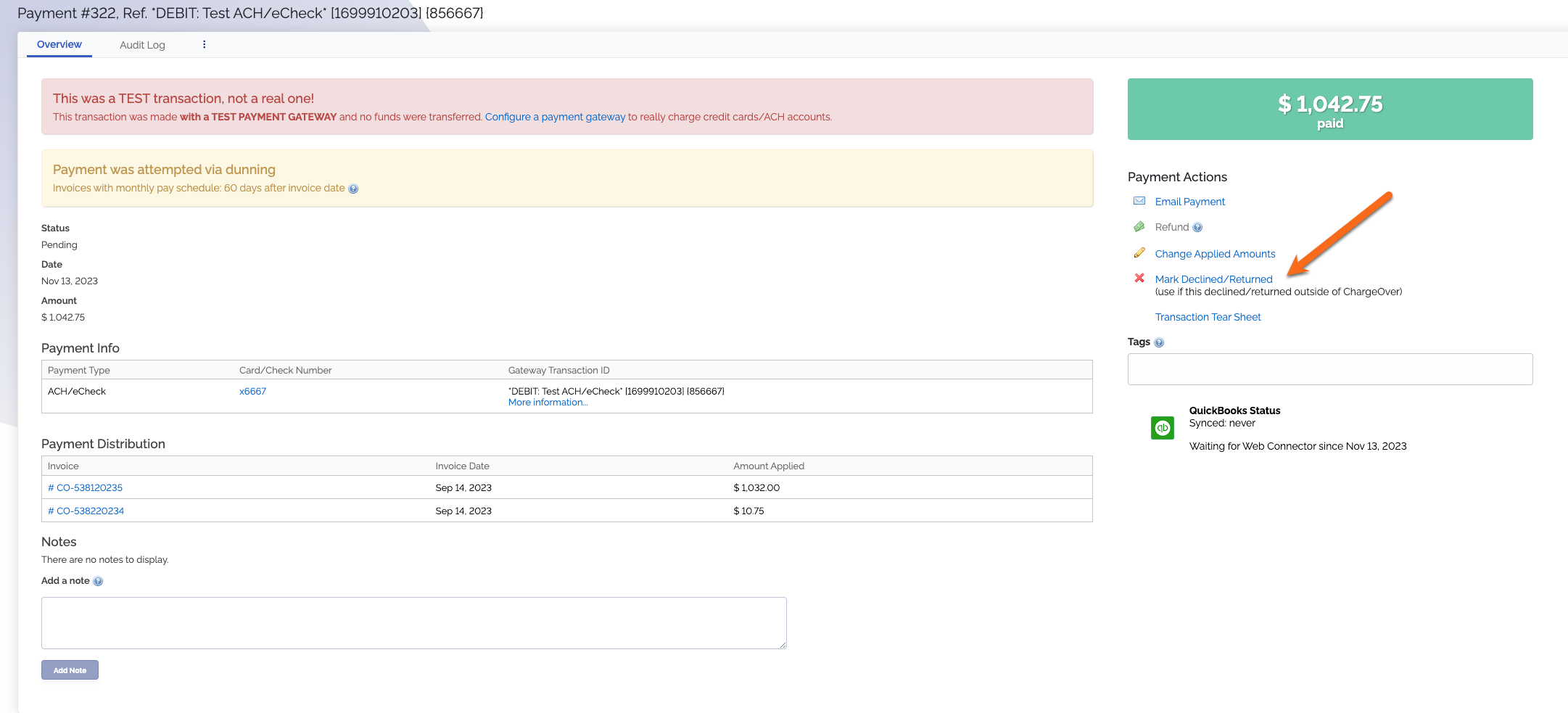
Completing these steps will ensure that the payment is marked as voided or failed with both your payment processor and ChargeOver.
Keep in Mind
With most payment processors, you will need to call them to cancel a transaction, regardless if it is a credit card or ACH payment
Authorize.net is one of the payment processors that allows you to cancel a transaction yourself in their system. You can void both ACH transactions and credit card transactions with them. Steps on how to do this are here on their website.
Common Questions
Do I have to refund to the customer's original payment method?
Yes. You can only refund to the original payment method the customer used. As a workaround, you can choose to issue the refund back via check.
When can the customer expect to see the refund returned to their payment method?
Your customer should see the refunded amount appear back in their bank account or on their credit card statement within 1 to 4 business days.
Can I refund more than the payment amount?
You will not be able to refund more than the amount of the original payment.
How long do I have to refund a payment?
The amount of time you have to issue a refund for a payment will depend on the payment gateway that you are using. Usually, payment gateways allow merchants at least 30 days to refund a payment.
Does a customer need to have an active subscription in order to be refunded?
No; you can still issue a customer a refund in ChargeOver even if they do not have a current subscription. Even customers who have been marked "Inactive" in ChargeOver can still be refunded for the payments they have made.
I issued a refund and now the invoice got re-charged for the amount of the refund. Why?
This occurs when the dunning settings in your account are set to retry payments for overdue and/or unpaid invoices. You can find these by going to your Settings, your Add Ons and Dunning & Reminders.
When an invoice is refunded and not voided or edited, it is marked as unpaid or overdue until it is voided out, edited to reduce the balance, or a credit or payment is applied.
Invoices that are then left unpaid/partially paid will be automatically retried by the dunning/reminder process.