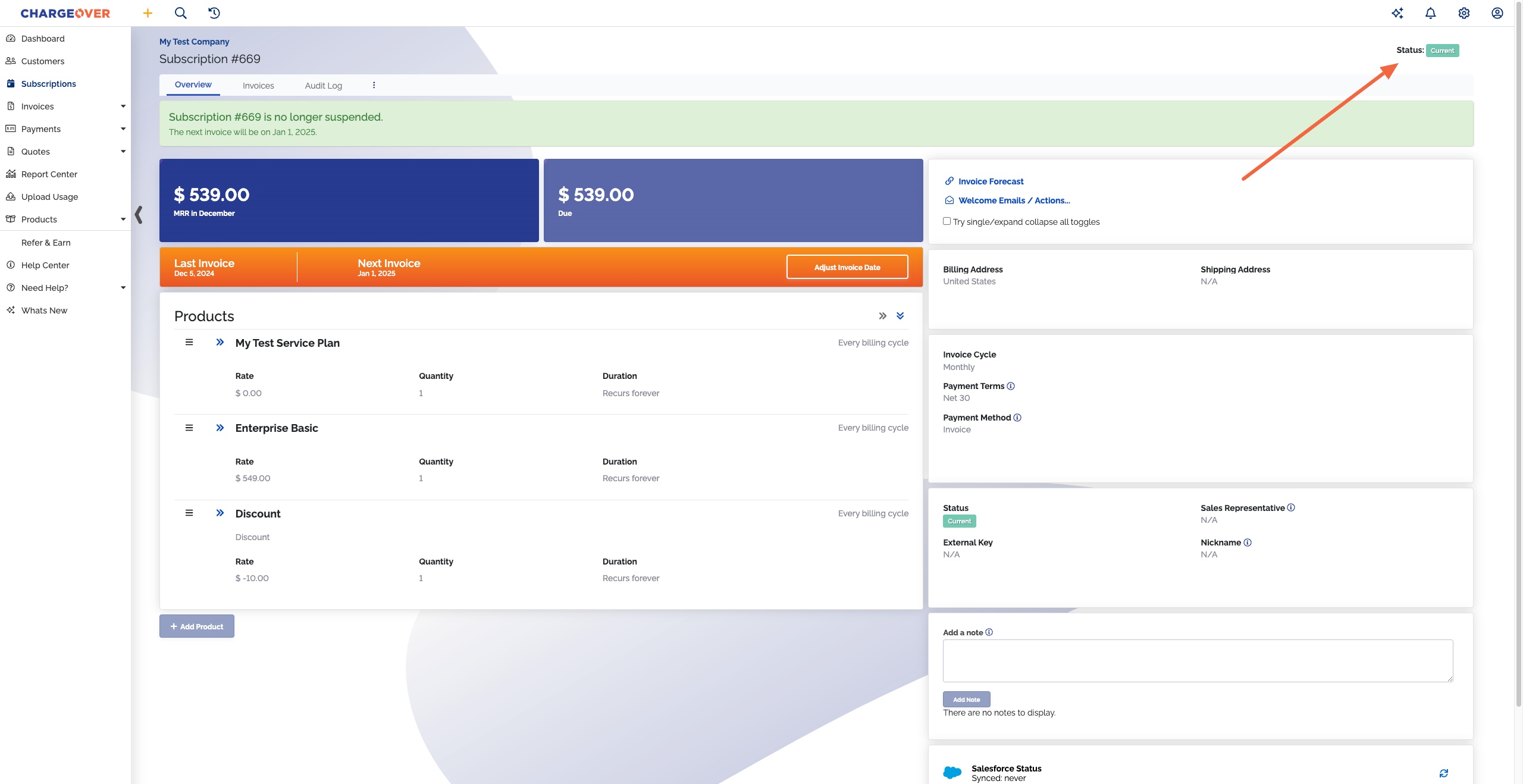Cancelling or Suspending Subscriptions
Stop a subscription
If you need to stop a subscription in ChargeOver, you have two options.
- Cancel the subscription, which will permanently stop any recurring invoicing
- Suspend the subscription, which will temporarily stop any recurring invoicing, indefinitely or based on a time period
Cancel a subscription
Cancelling a subscription stops the subscription from generating any new invoices or charges for future service immediately. You can cancel a subscription immediately, or you can schedule a subscription to automatically cancel on a future date.
Cancel a subscription immediately
- Locate the subscription in ChargeOver from either the customer's overview page or from the subscription list
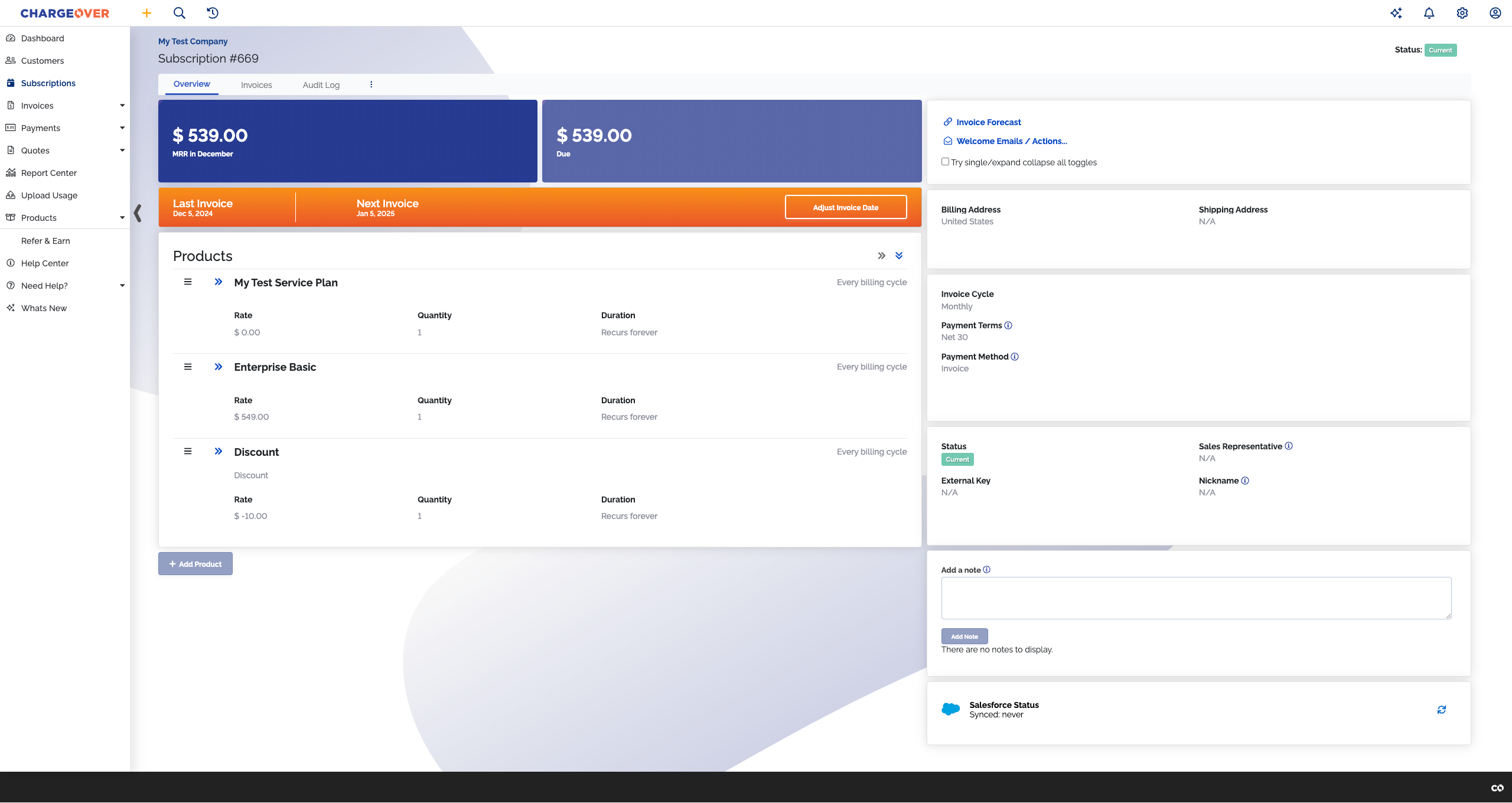
- In the subscription overview header, find the three, vertical dots
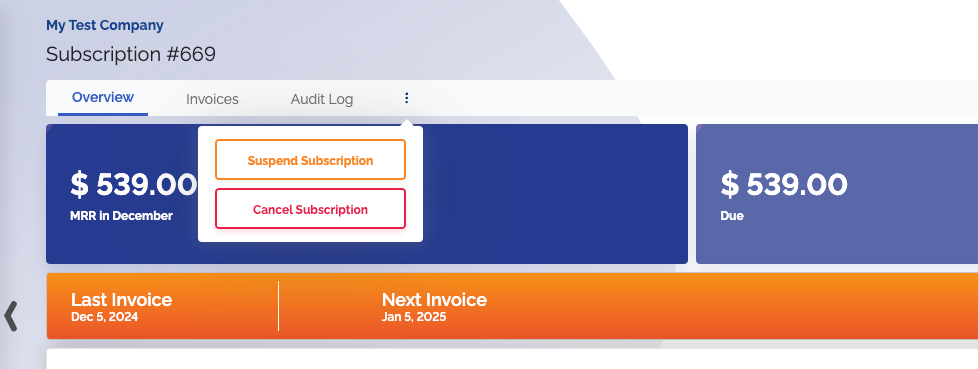
You will be prompted to provide a reason for the cancellation. You can find out more about cancel reasons in our cancel reason documentation
You will also be prompted to select a date to cancel the subscription on. Pick the today option and click
Cancel Subscription Now
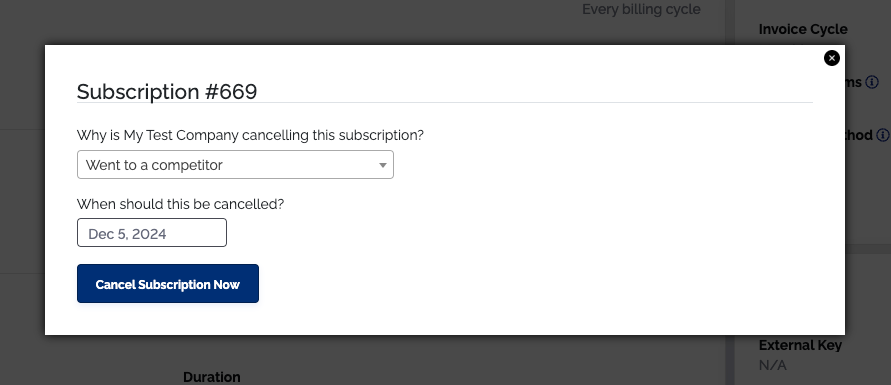
- After selecting the reason and cancel date, the subscription page will reload, where the subscription will show as cancelled
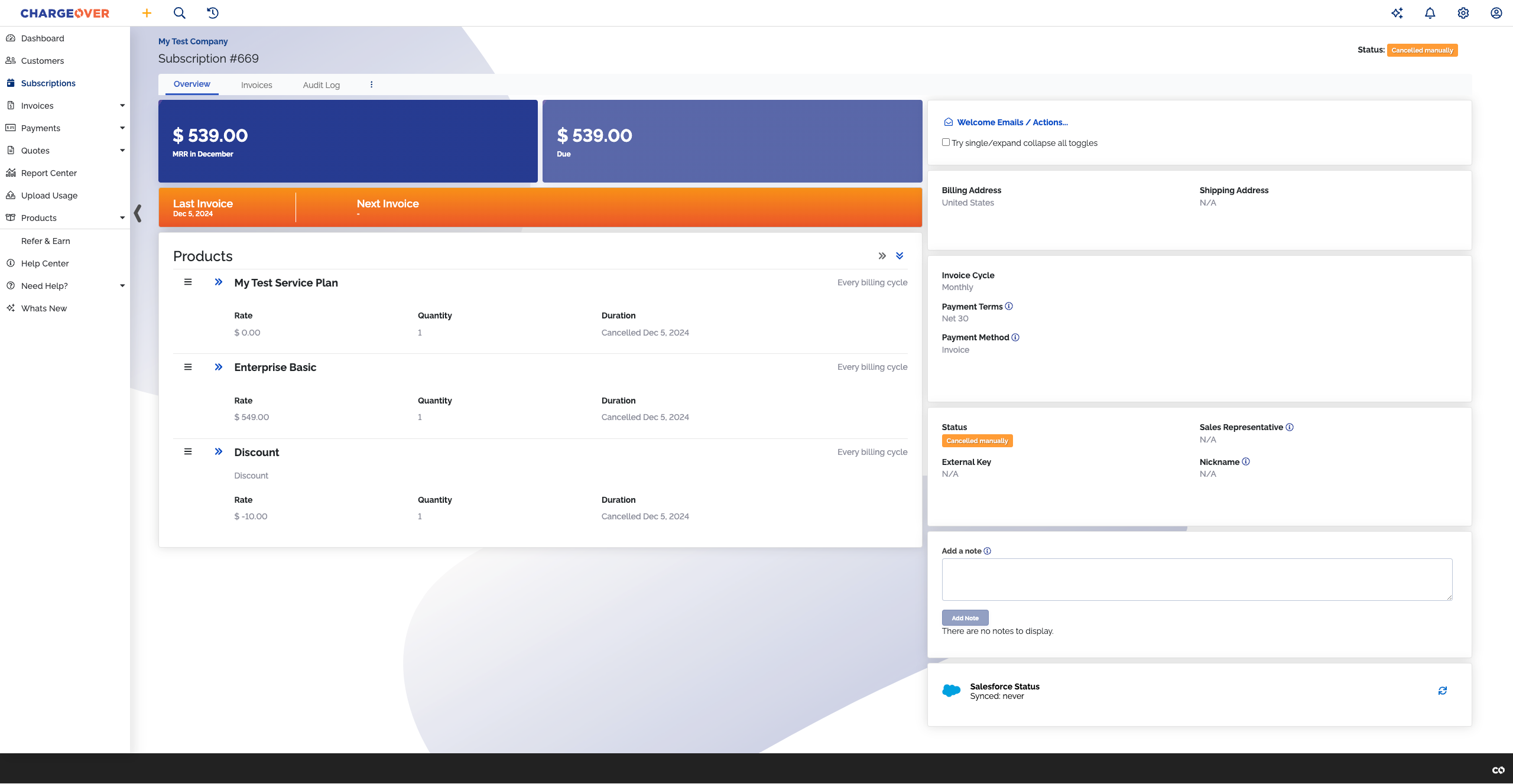
Cancel a subscription in the future
- Locate the subscription in ChargeOver from either the customer's overview page or from the subscription list
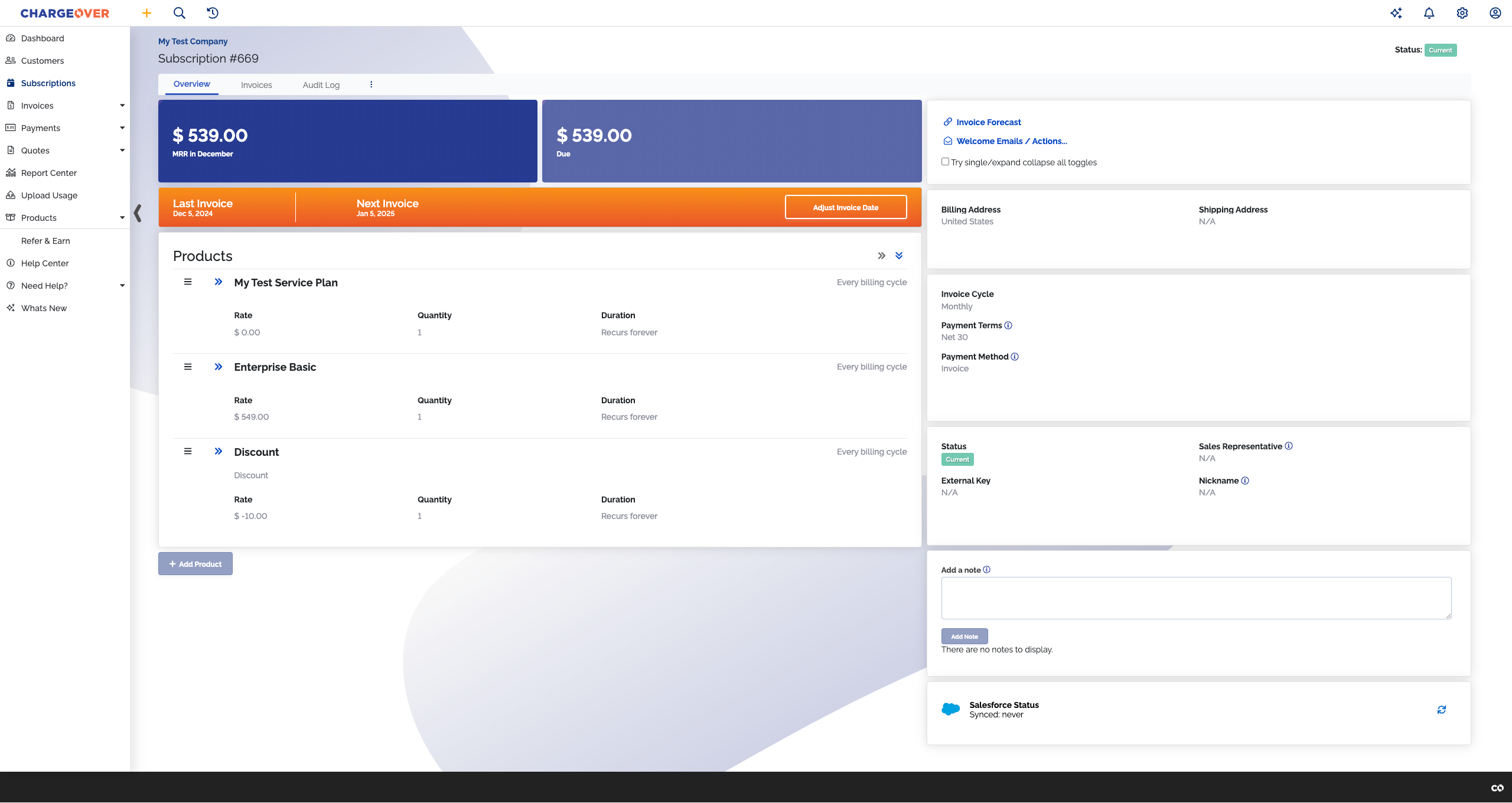
- In the subscription overview header, find the three, vertical dots
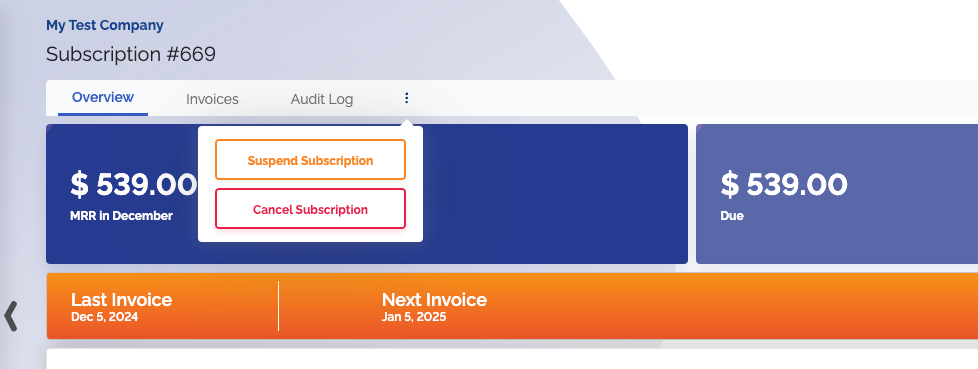
You will be prompted to provide a reason for the cancellation. You can find out more about cancel reasons in our cancel reason documentation
You will also be prompted to select a date to cancel the subscription on. You can schedule a future cancellation for any date up to ten years out. Once you pick the date, click
Schedule Cancellation
- If you bill in advance, you can also choose to cancel the subscription at the end of the service period by selecting the
End of service period button. This button will not appear if you bill in arrears. You can see how to adjust service date settings here - If you schedule the subscription to cancel at the end of the service period, the cancellation date will be the day before the service period end date. You can learn more about service period end dates here
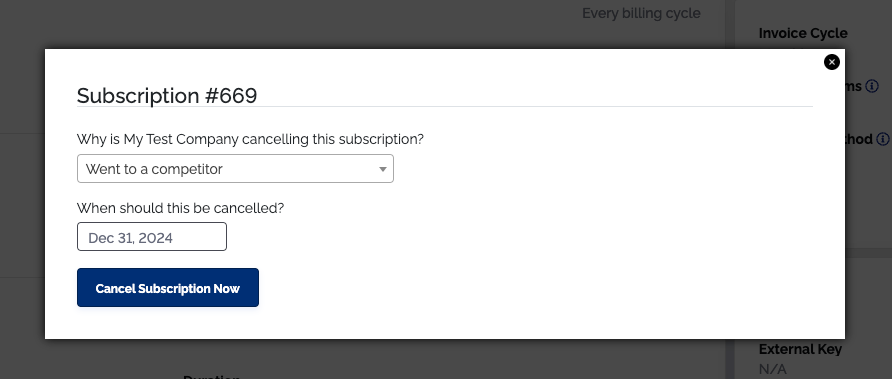
- When the page reloads, you will see a banner at the top of the subscription, showcasing the date it will cancel on. The subscription status does not change at this point.
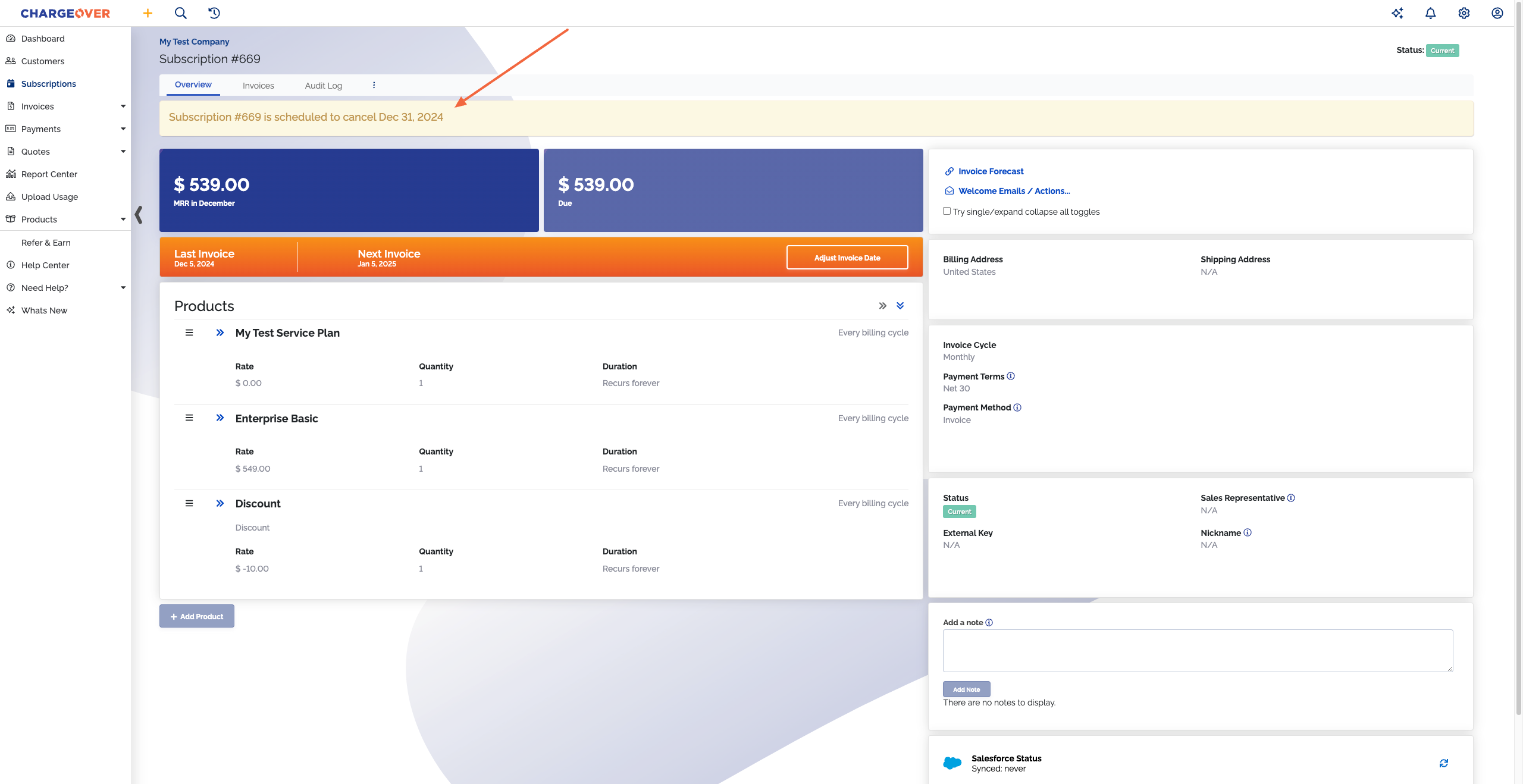
Keep in mind
- Canceling a subscription only stops the generation of new invoices and does not remove or void any old invoices. This means that if a customer has open invoices, you will need to void them out yourself if you don't want to collect payment on them
- If you are not sure if you should cancel a subscription, but would like the subscription to stop generating invoices, you can suspend the subscription instead
- If you made a mistake and need to un-cancel a subscription go here
- If a subscription is scheduled to cancel the same day an invoice is scheduled to generate, the invoice gets created first and the subscription cancels afterwards
- Admin roles must have the "Cancel subscriptions" permission to schedule a future cancellation. You can find out more about admin permissions here
Adjust or remove a scheduled cancellation
You have the option to change the scheduled cancellation date for subscriptions. You are also able to remove a scheduled cancellation.
- In the subscription overview header, find the three, vertical dots and select
Edit Scheduled Cancel
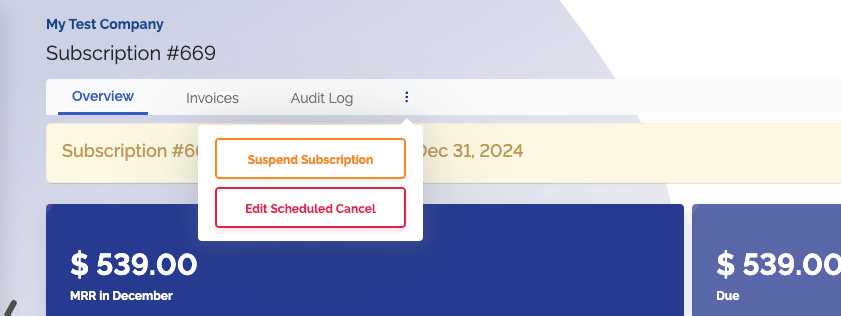
- You will be prompted to either select a new cancellation date, or to remove the scheduled cancellation
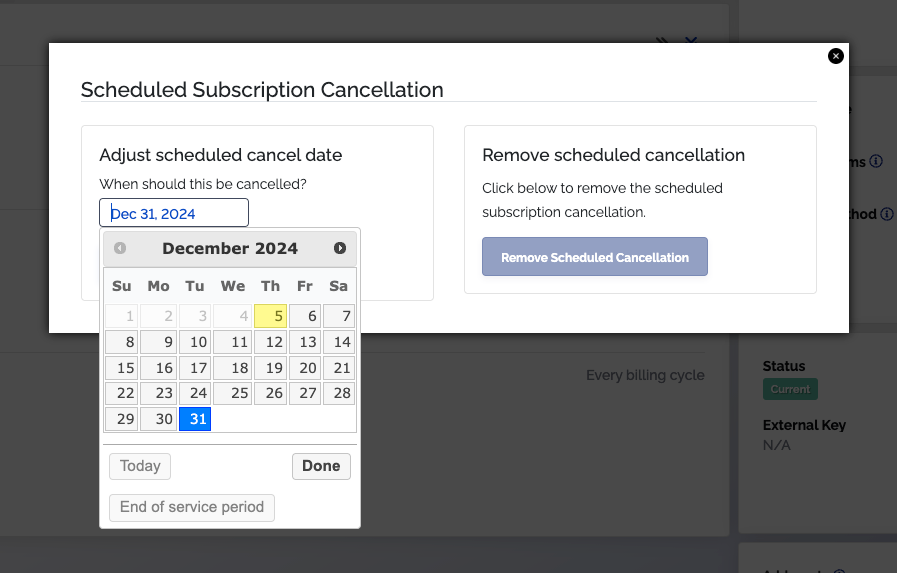
- Pick a new cancellation date and click
Cancel this subscription to change the cancellation date - Select
Remove Scheduled Cancellation if you do not want the subscription to be scheduled to cancel anymore
- Your subscription will now either be scheduled to cancel on a different day, or it will no longer be scheduled to cancel
Keep in mind that admin roles must have the "Update subscriptions" permission to adjust or remove a future cancellation. You can find out more about admin permissions here
Allow customers to cancel a subscription themselves
If you want to allow your customers to cancel their subscriptions themselves at any time, you can allow them to do so through the customer portal. The customer portal is an add on that is available to be enabled in ChargeOver.
Read more about how to allow customers to cancel their subscriptiions here.
Un-cancel a subscription
If you have made a mistake or changed your mind about cancelling a subscription, you can reverse the cancellation or suspension.
Select the Settings gear icon in the top right of your account
Then go into your
Add-Ons

- Under your Add Ons column on the left side of the screen, click into
Subscriptions
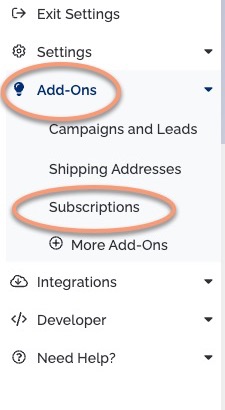
- Under "Can subscriptions be un-cancelled," use the drop down and select
Yes
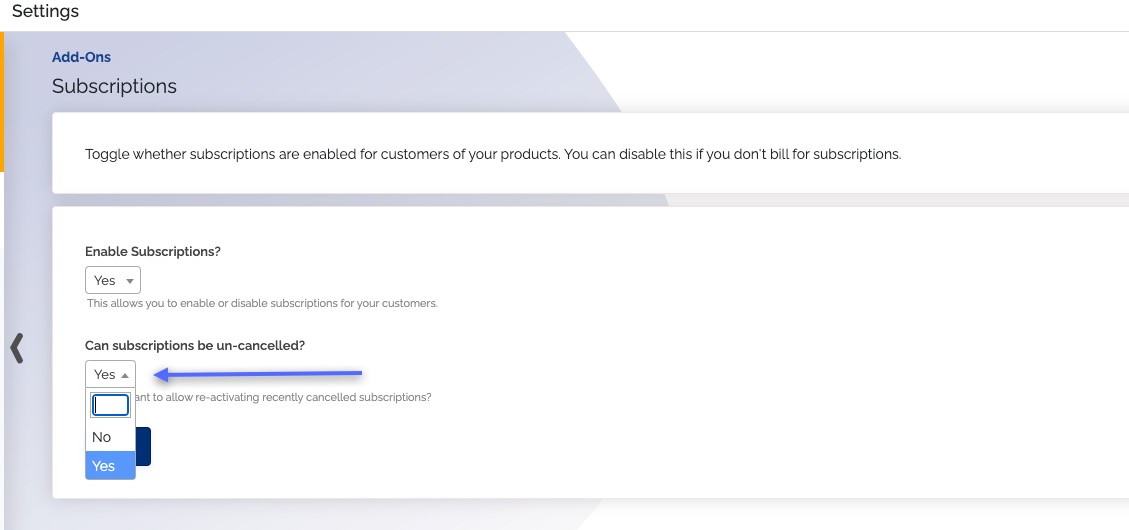
Save Go to the subscription you want to un-cancel and find the three vertical dots
Click and you will see a drop down menu where you can select
Un-cancel Subscription
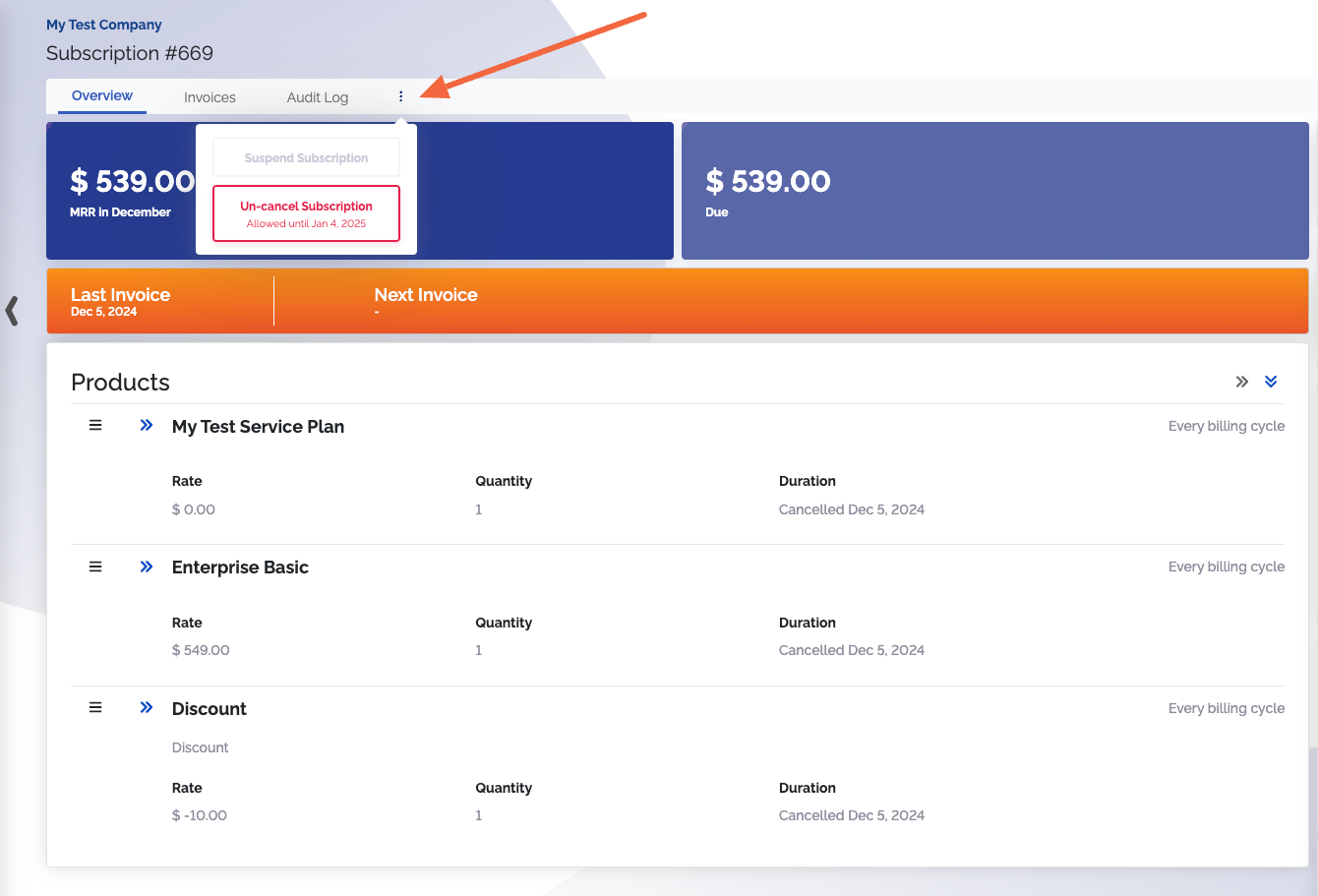
The ability to un-cancel subscriptions will then be put into effect. You can turn this feature off or back on at anytime.
You can only uncancel until what would have been the next normally scheduled invoice. After the next normally scheduled invoice, uncancel is no longer an option.
Suspend a subscription
Overview
Suspending a subscription will temporarily halt all new invoices for that subscription.
The benefit to suspending a subscription instead of cancelling a subscription, is that you can re-activate the subscription if the customer is planning on renewing at a later date, OR changes their mind and wants to keep their subscription active.
Steps to suspend
- Locate the subscription in ChargeOver from either the customer's overview page or from the subscription list
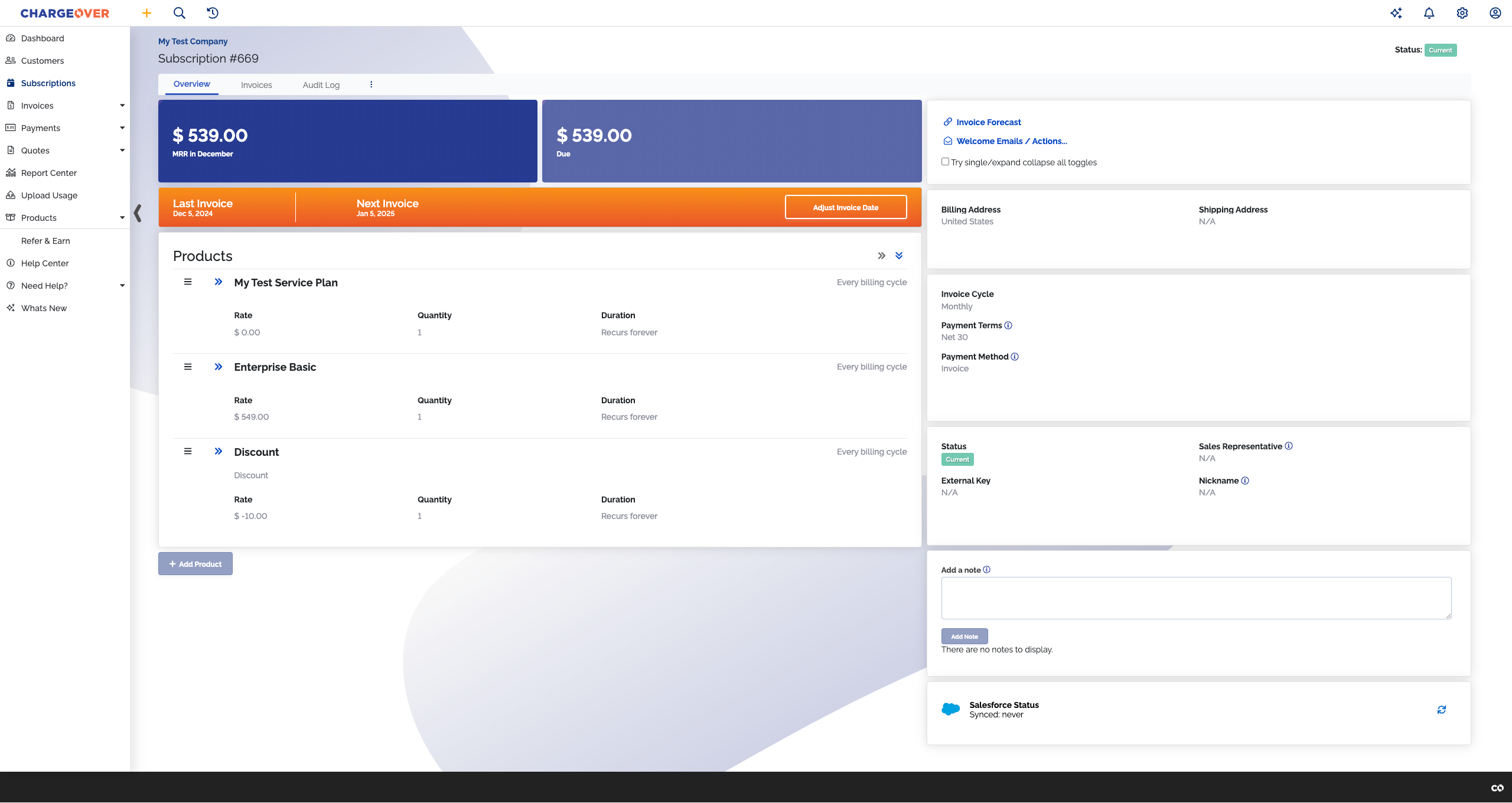
- In the subscription overview header, find the three, vertical dots and select
Suspend Subscription
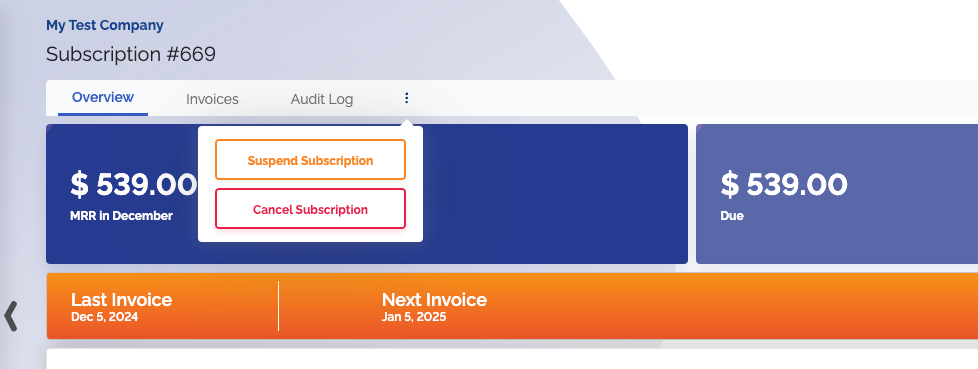
- You'll be asked when to suspend the subscription until (choose a date) or if you want to suspend it indefinitely.
If you chose a specific date, the subscription will pick up where it left off and invoice on the next scheduled date.
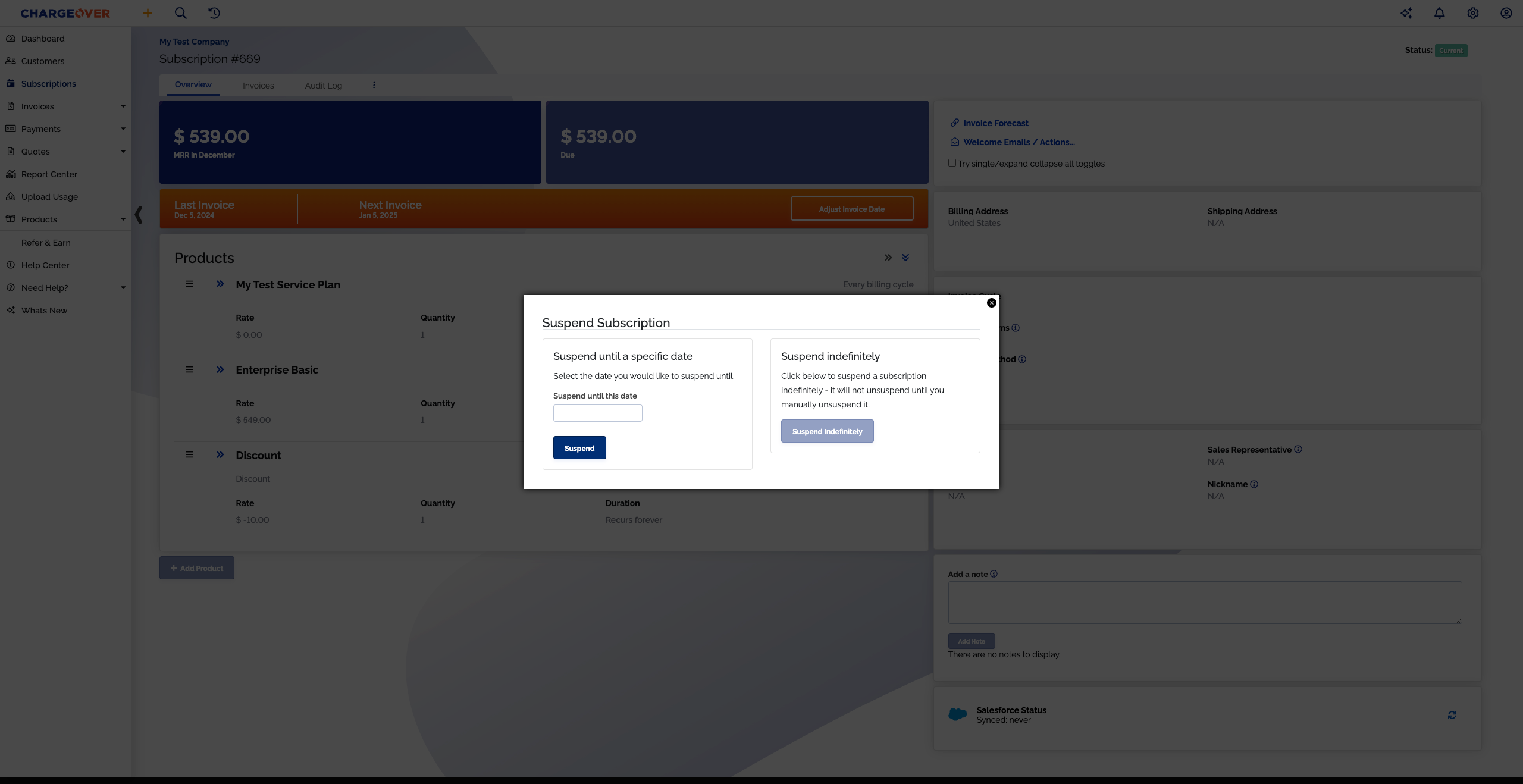
- After you've suspended the subscription, the overview page will reloaded with an updated status
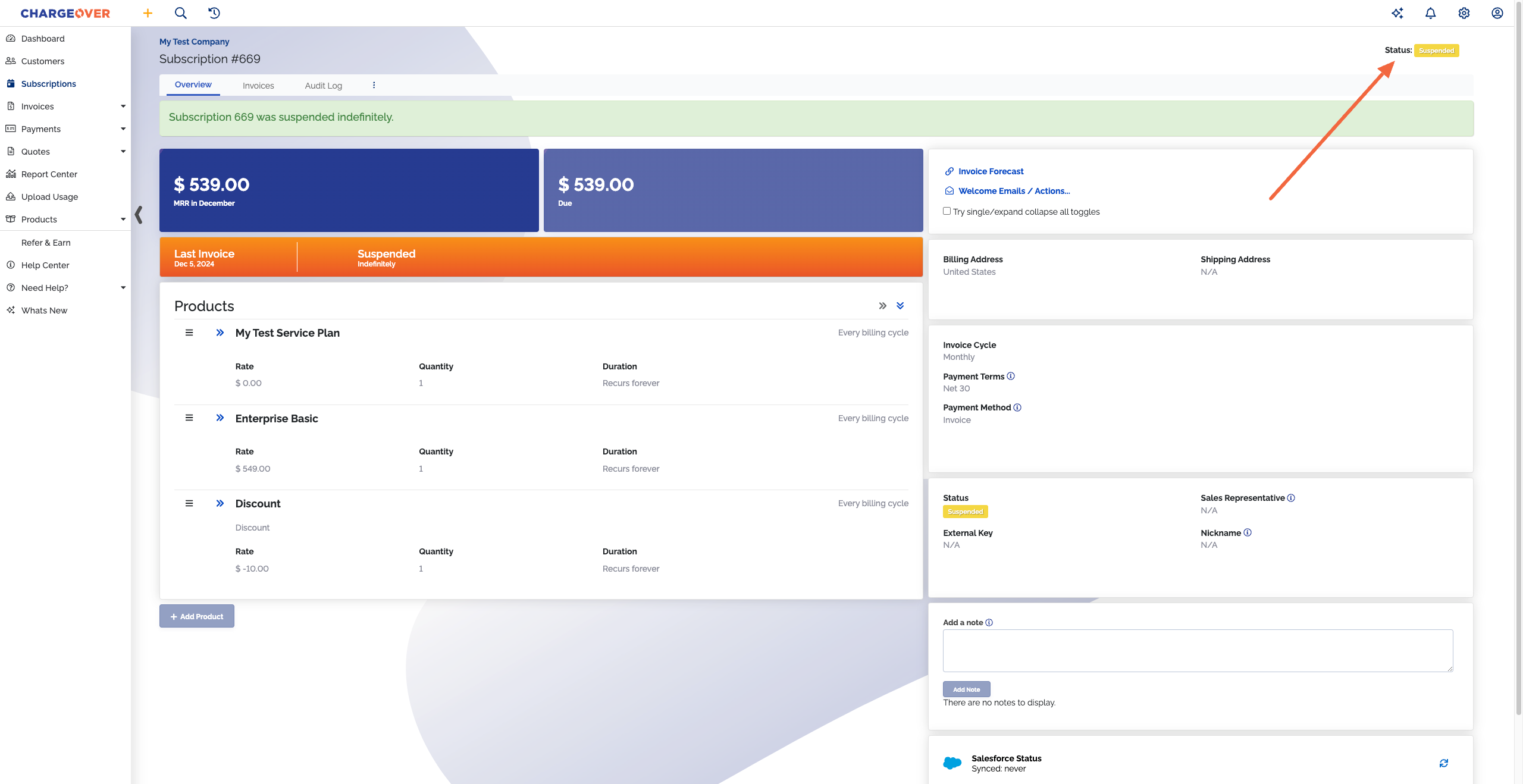
More on suspending
When suspending, you will have two options you can choose from.
- To set a date for when the subscription becomes active again
- To suspend indefinitely
If you select a date to suspend until, the subscription will be changed to suspended status and remain so until the date you have set to unsuspend.
Once the subscription becomes active again, the next invoice date will adjust based on how long the subscription was cancelled.
Example
Let's say you have a subscription that is set to invoice on the first of every month. Currently, your next invoice date is January 1st.
The customer suspends their subscription for until March 15th. That means the subscription will skip January, February, and March. The next invoice date would be April 1st then.
If you choose to suspend the subscription indefinitely, it will remain suspended and will not generate any invoices until you manually un-suspend it.
Common questions
Why can't I suspend a subscription?
- If the customer owes money (i.e. they have other unpaid or overdue invoices) they will still owe that money unless you also void those old invoices
- Suspending a subscription only stops the generation of new invoices. It does not remove or void any old invoices. If you don't want old invoices to continue to be sent out to the customer, or retried for payment, you need to void all overdue or unpaid invoices
What does suspending a subscription do?
Suspending a subscription prevents any new invoicing for that subscription. This is helpful for when you have a customer taking a break from your service or if you have a customer that may be returning after they cancel service.
Unsuspend a Subscription
- Locate the subscription in ChargeOver from either the customer's overview page or from the subscription list
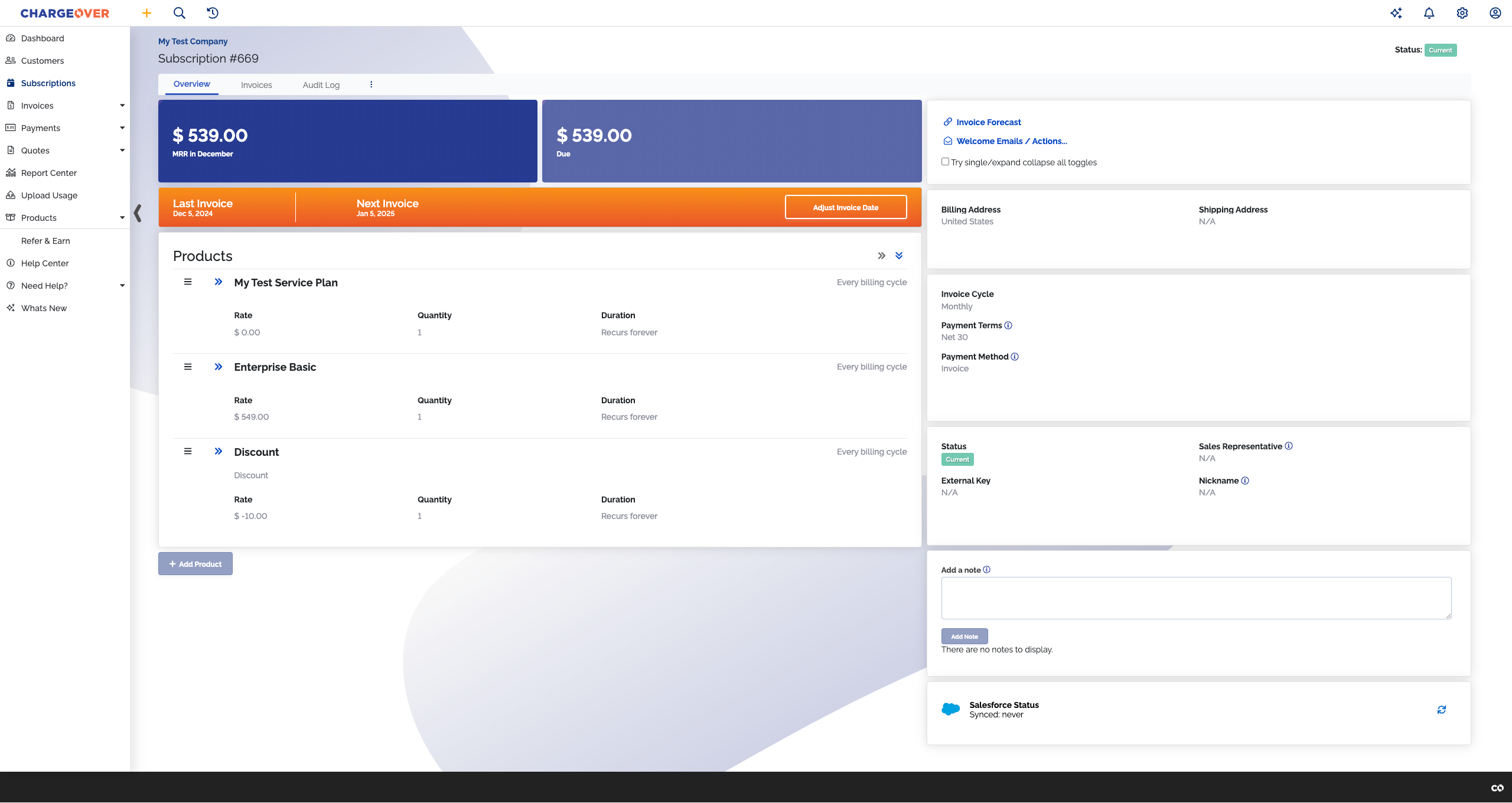
- In the subscription overview header, find the three vertical dots and select "Unsuspend Subscription"
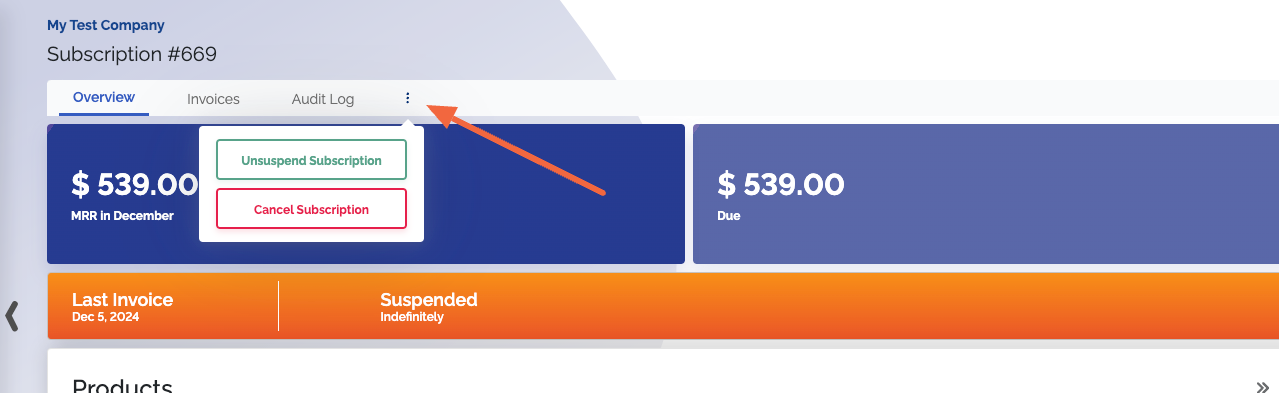
You'll be asked to confirm if really want to unsuspend the subscription
Then you will be prompted to select the date the next invoice for the subscription should be created on
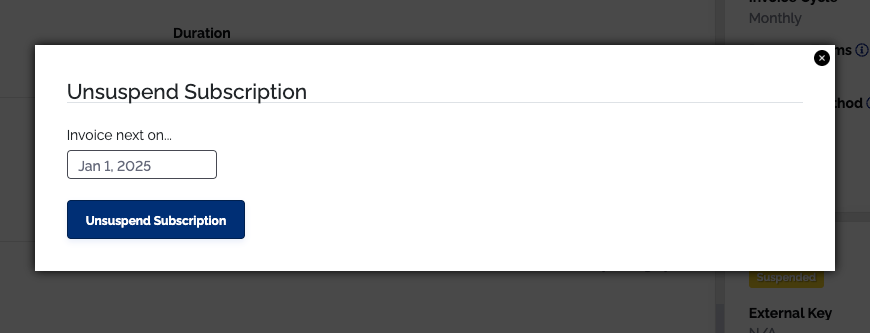
If you choose a future date, the next invoice will be on the date you chose.
If you choose today's date, an invoice will be immediately created and you'll be prompted to email or schedule payments on the invoice.
After choosing the date, click
Unsuspend Subscription After you've unsuspended the subscription, you will either be redirected to the overview page, which will show an updated status of the subscription, OR you will be redirected to the invoice that is going to be sent out