Building Reports
Overview
ChargeOver offers many built-in standard reports, but you can also build and save your own reports too.
Building your own reports can be helpful for things like:
- Reporting on revenue per sales rep, product, or any other custom field in ChargeOver
- Finding subscriptions which match some custom criteria
- Monitoring for problems (schedule a custom report to alert you when an undesirable situations arrives)
Building Custom Reports
To build a custom report, you can start with an existing report. Then, filter the columns you want to show the records you're looking for.
Click the
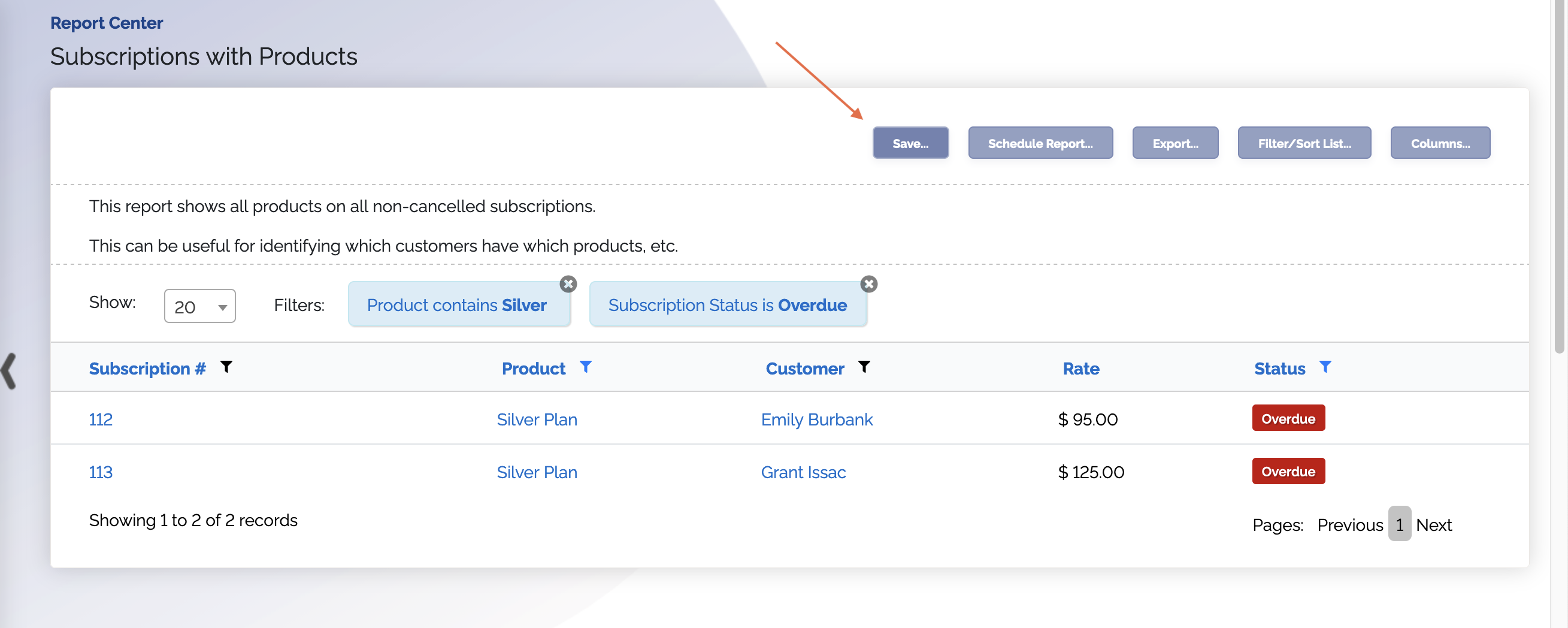
Enter a name and description for your new report, review the main filters and any subtotal filters you have chosen, and then click the
Other people on your team may view this report, so make sure the name and description are something that will be helpful to them.
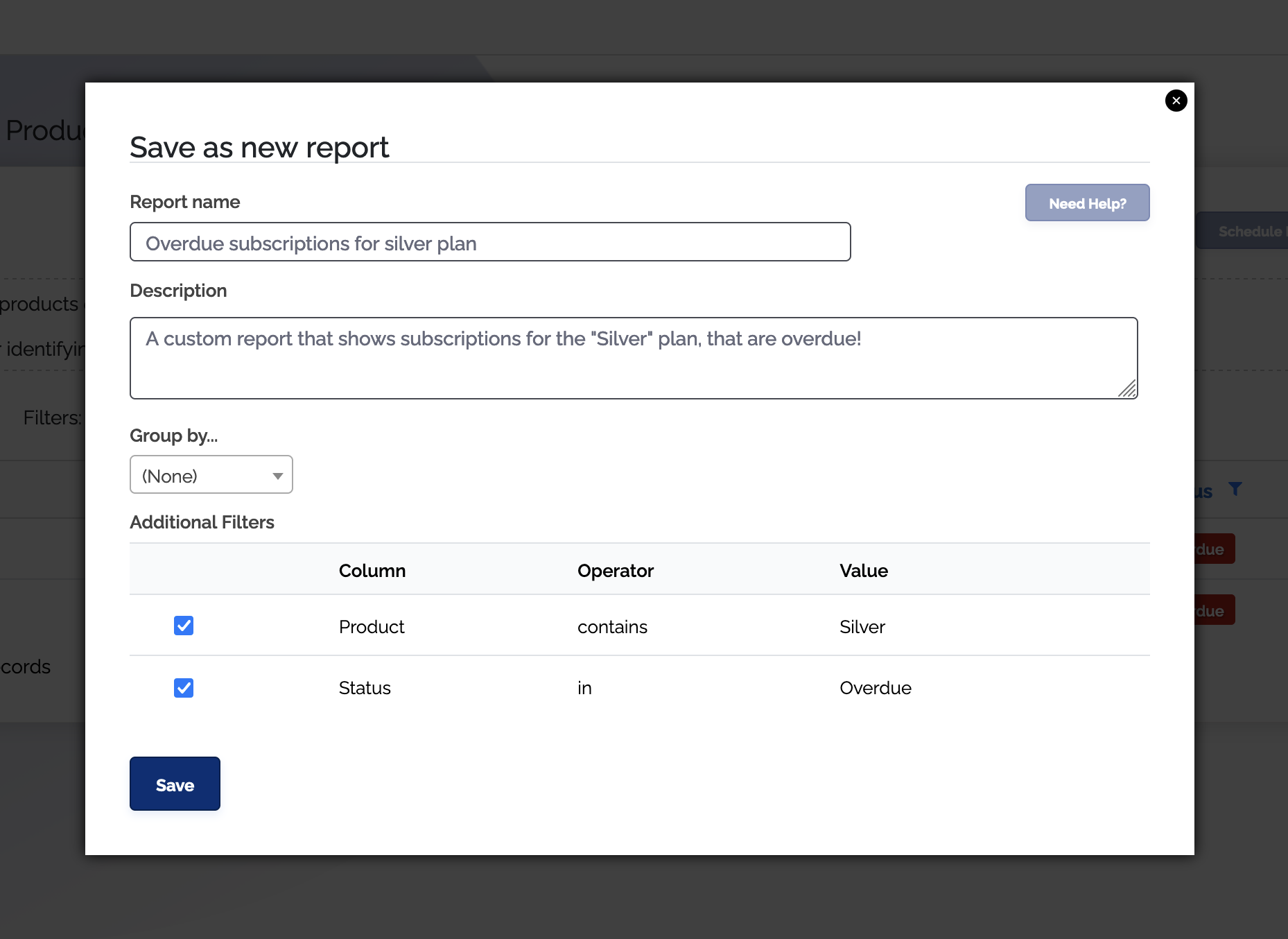
Your report will be saved, and anyone with access to the Report Center in ChargeOver can use the report.
Another way you can build a report is by going to your Report Center and clicking the
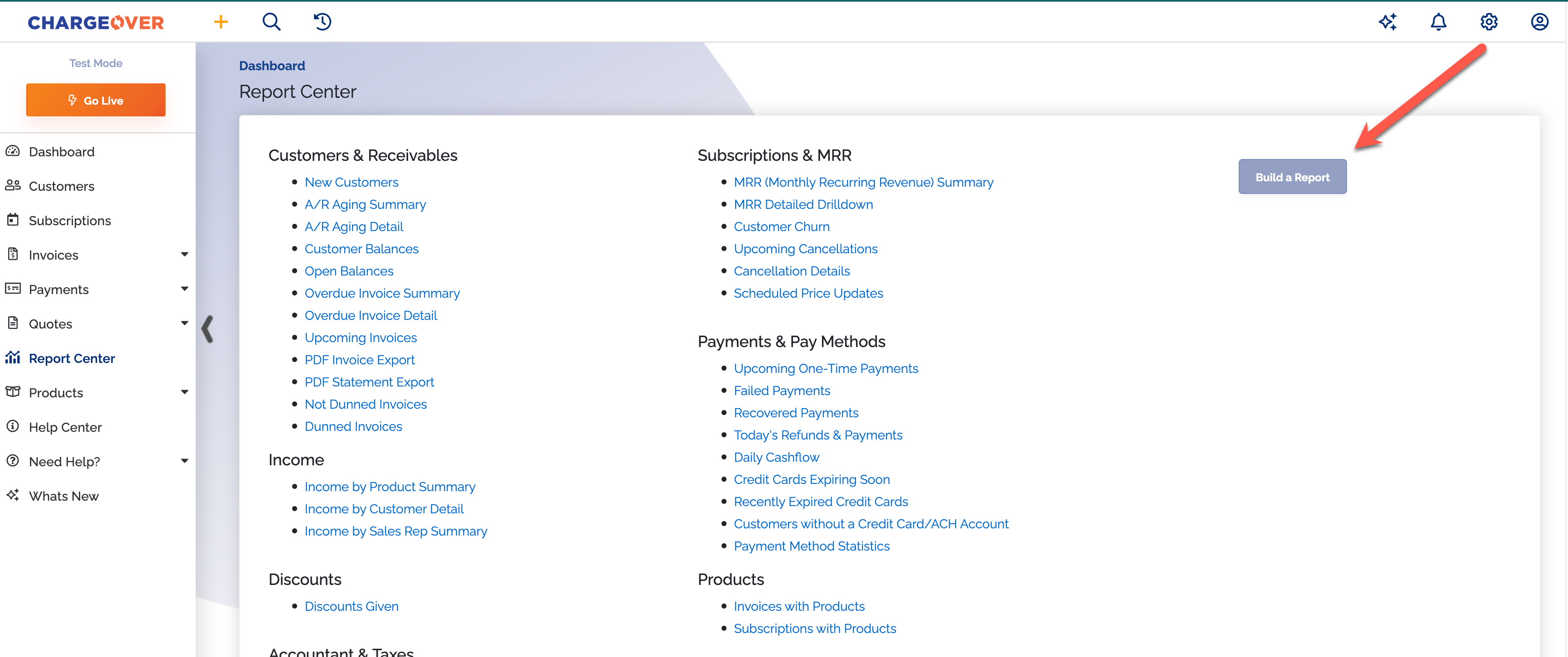
The available report bases are as follows:
- Customers
- Contacts
- Invoices
- Subscriptions
- Invoice line items
- Subscription line items
- Payments
- Refunds
- Credits
- Write-offs
- All transactions (payments, refunds, credits)
- All transactions applied to invoices
- Quotes
- Products
- Discounts
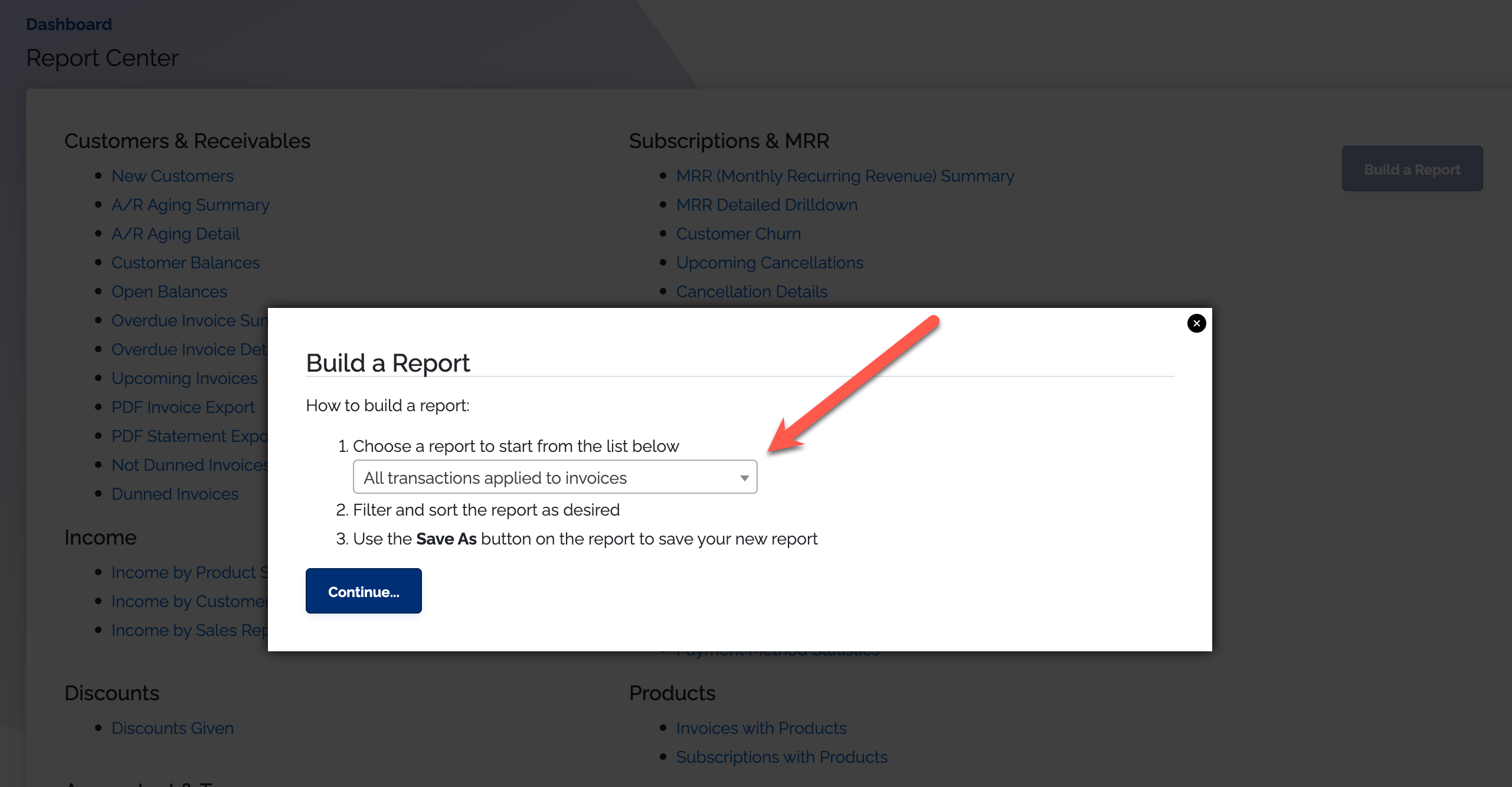
Once you click
In the example above, I chose the base 'all transactions applied to invoices.' These are the results the report pulled for me once I created the report.
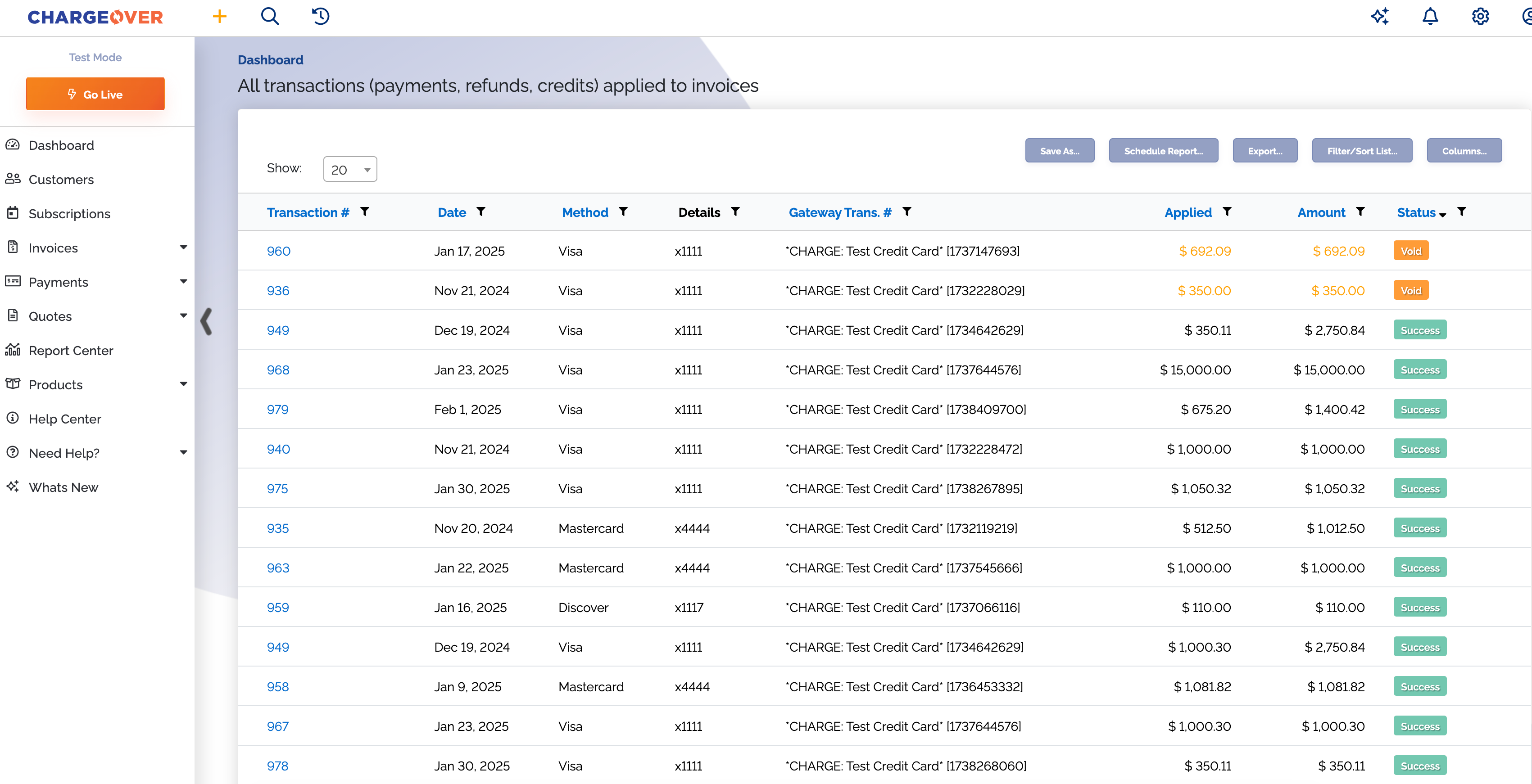
You can play around with the report bases as much as you would like and also add additional columns and filters to your reports after they are created as well.
If you have any feedback on our reporting and how it works, please email support@chargeover.com. We would love to hear your thoughts on how reporting for you is going. We love feedback!
Filters
Filters you saved are pre-applied to your report when you view it.
For example, if you the report you saved was filtered by a date range of
Dec 1, 2023 to March 15, 2024, then the report will only show records that
fall in that date range. Anyone who uses the report will be able to apply
additional filters on top of that, but the report will never show anything
outside of the date range you saved it with.
Subtotals
Subtotals are another way to filter your report to produce more refined results. It allows you to filter your report down or group by a certain column you have enabled.
For example, if you wanted to filter all of your customers by Brand, you could filter your All Customers report and make sure you have the Brand column enabled.
Then make sure your other columns are filtered the way you want them and click
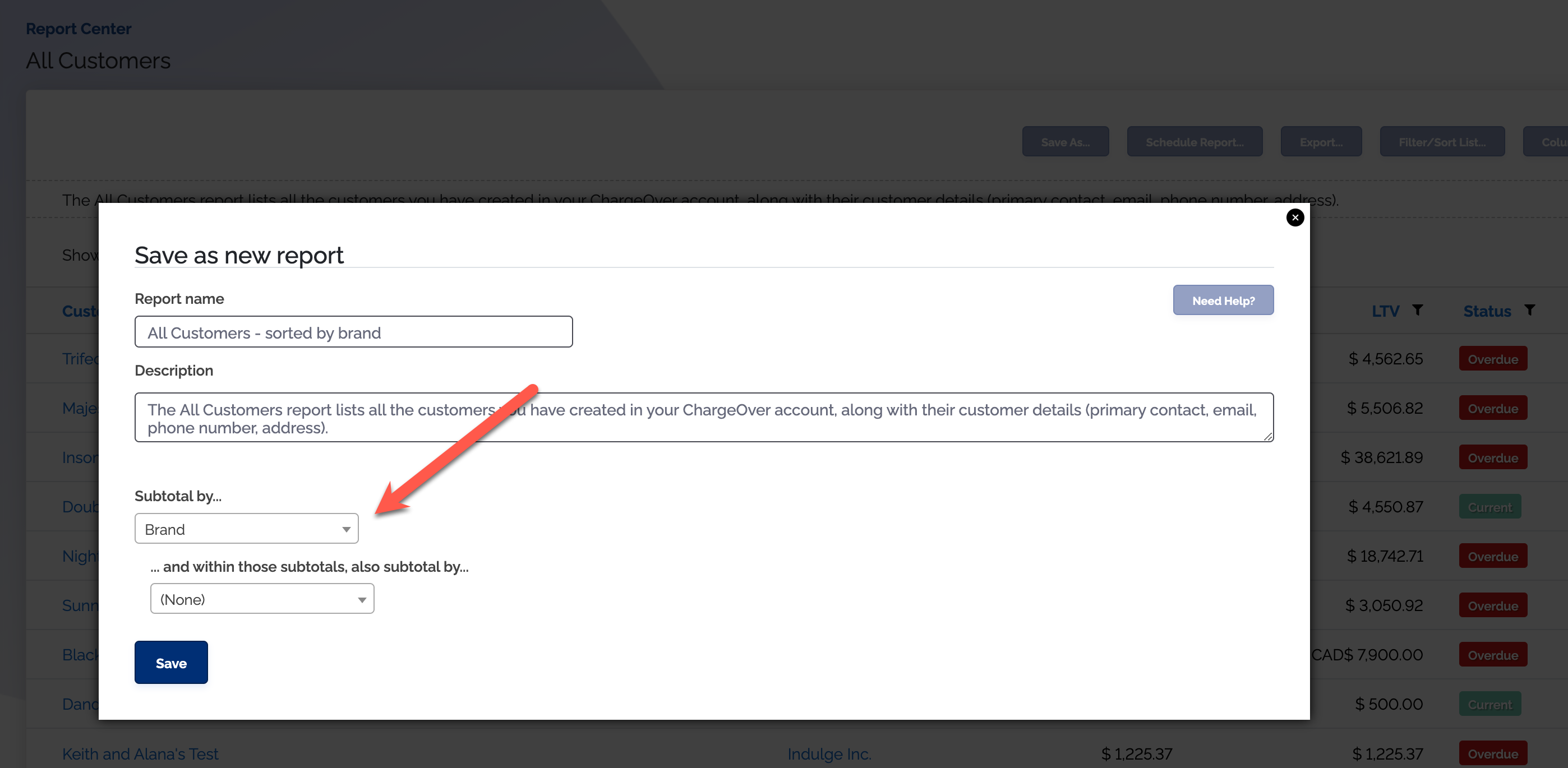
Your final result will look something like this.
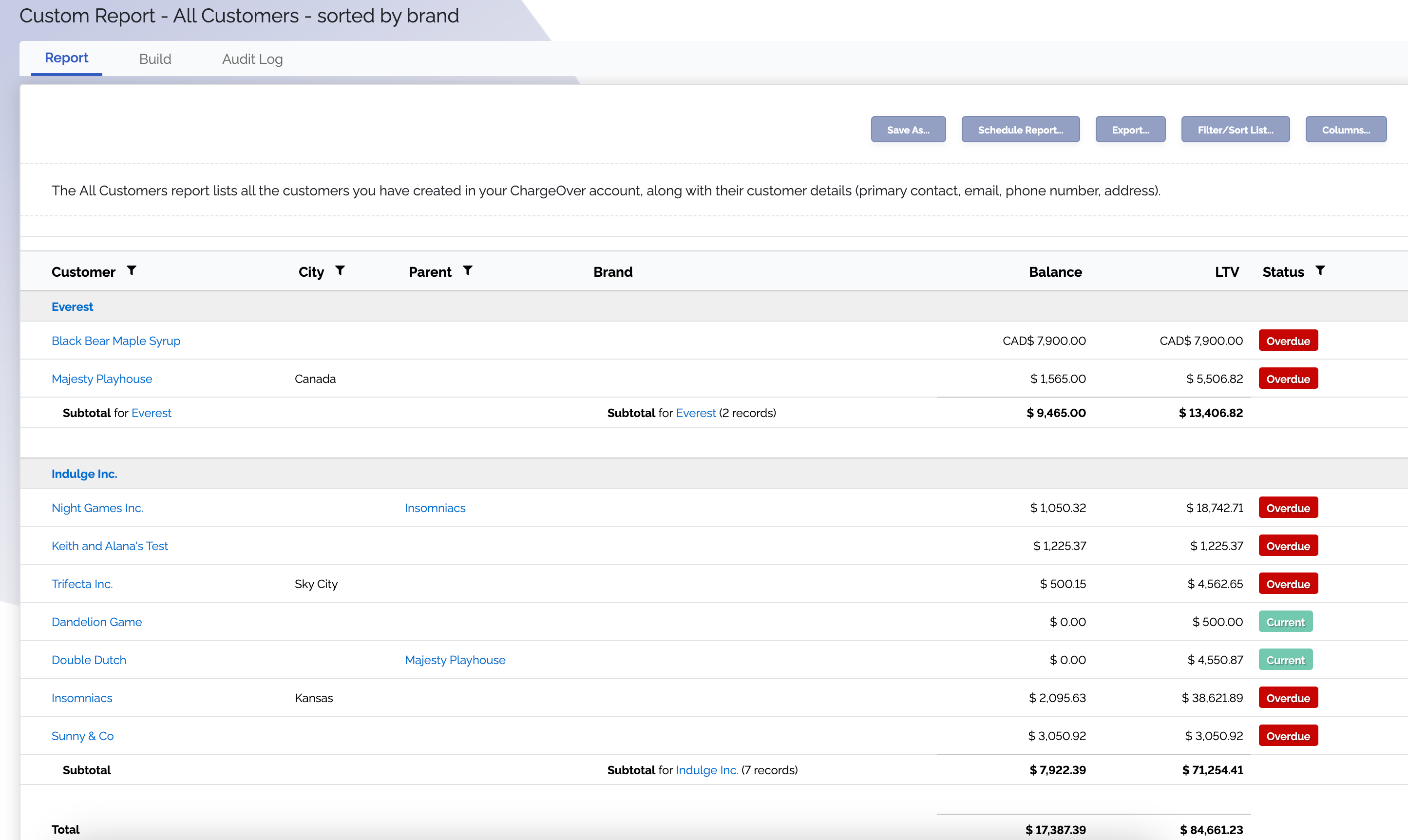
Columns
You can toggle individual columns on or off on your report, just like you can on other reports in ChargeOver.
The columns available to you will be the same columns available on the report you started building from.
Group By and Subtotals
When you build the report, you can optionally group or subtotal the report by one or two columns. Grouping the report will break the report into sections by the values in the column you choose, and subtotal any numeric fields.
For example, if you report on invoices, and chose to group by the
Bill State/Province field, you'll see headings for each state or province at
the top of each group, and subtotals for each state or province at the bottom of
each group.
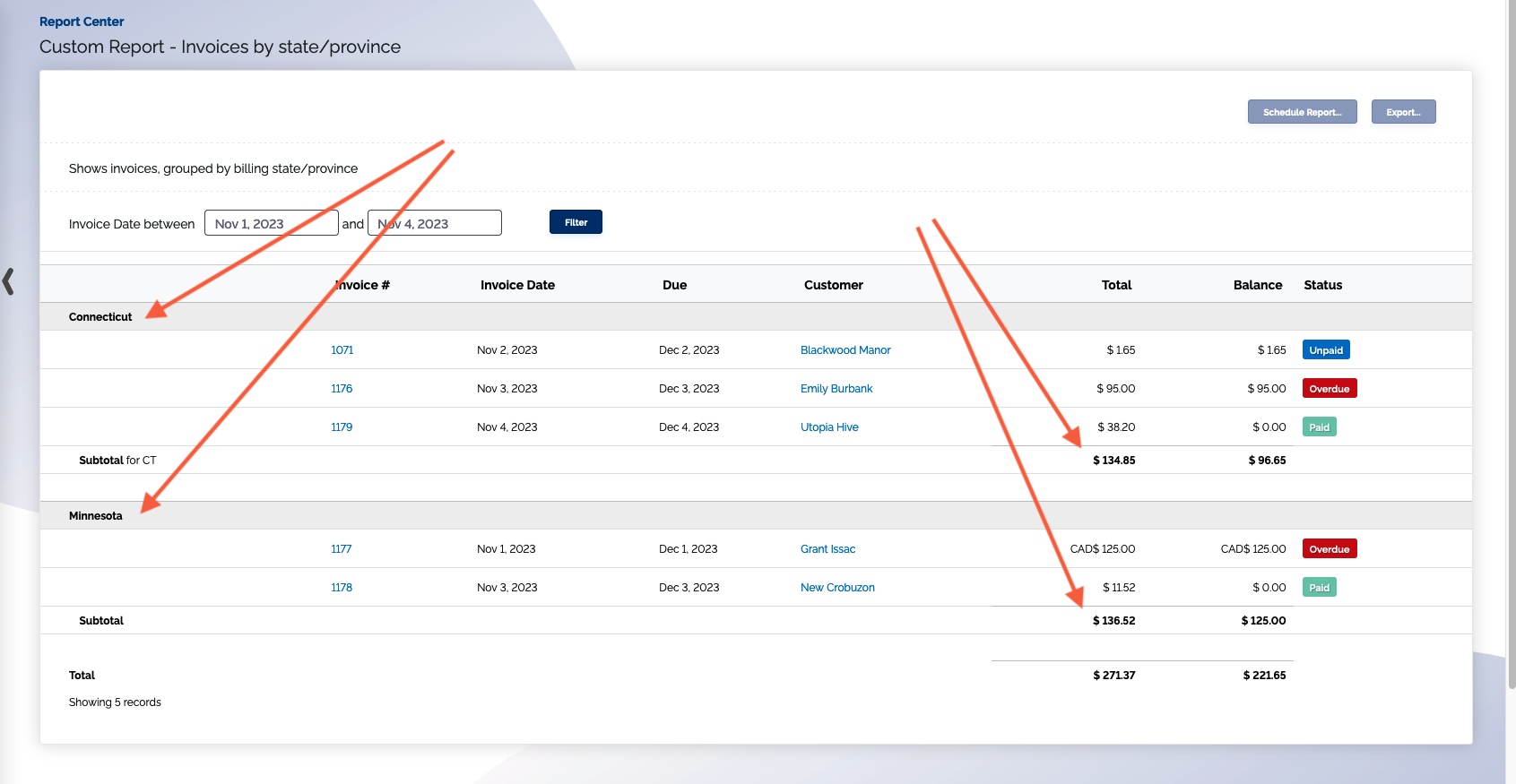
Viewing Custom Reports
All saved reports can be found in the Report Center within ChargeOver.
When you view a saved report, you can use the Build tab to see how the report
is structured.
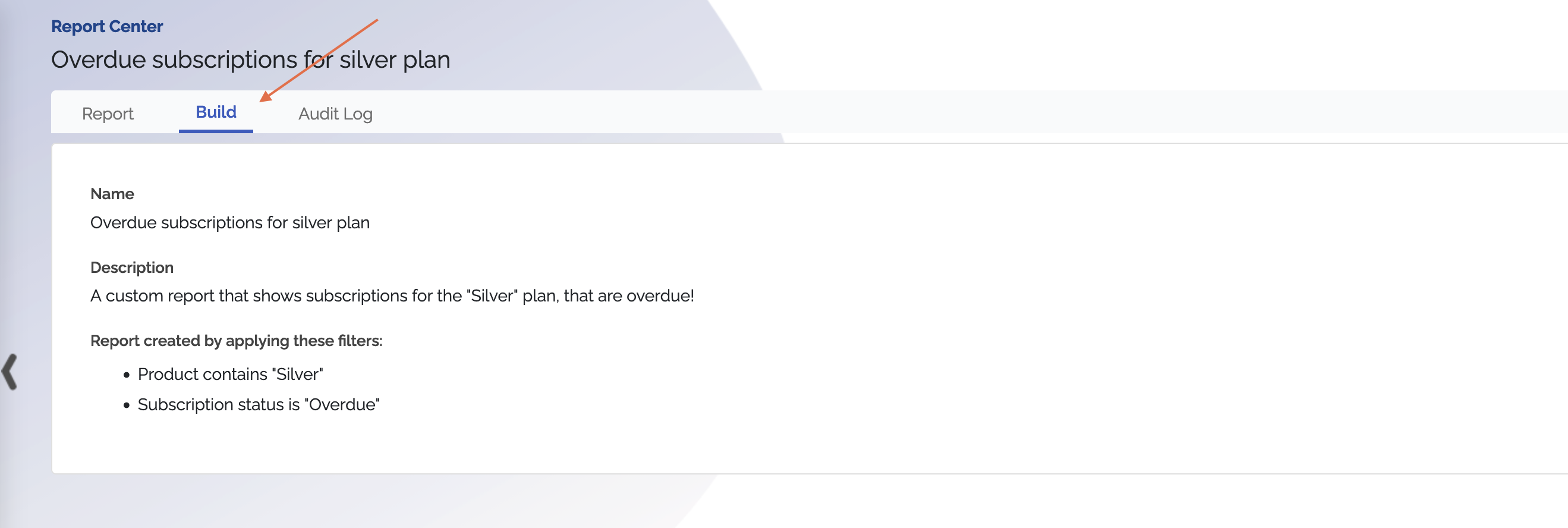
Updating a Report
Once a saved report is created, it cannot be edited/changed. (We hope to improve this in the future!)
You can always delete the report and build a new one.
Delete a Report
Use the
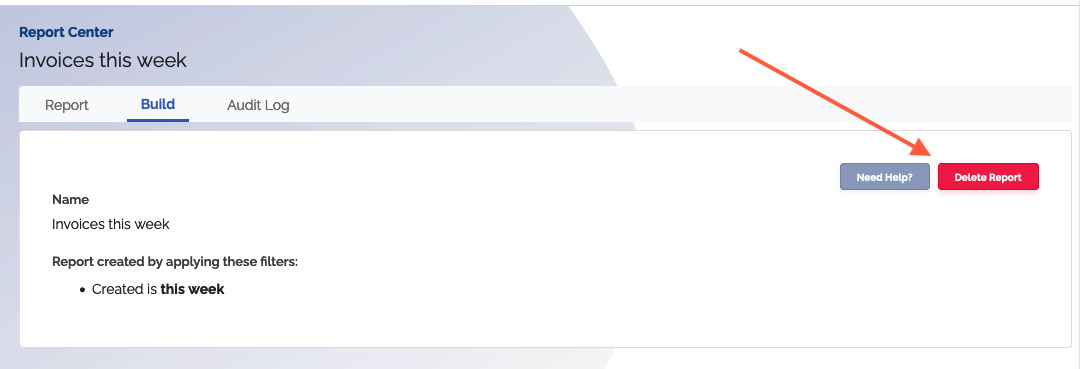
Can You Build Me a Custom Report?
We'd be happy to build a custom report for you!
Often, the fastest way to provide these details to us is for you to mock-up your report in Excel or a Google spreadsheet.
If that's easy for you to do, please send that to us.
Info We Need
To build you a custom report, we need to know a few different things, at a minimum.
- What this report should be called/named
- The specific fields/columns you want on the report
- Any totals/averages/etc. you want included
- If there is any filtering you need done (e.g. only show active subscriptions, or only paid invoices) please specify those
- Please be specific as to exactly which fields you're looking for (e.g. don't just put "Date" as a column, because I won't know if you mean the invoice date, or the payment date, or the subscription create date, or etc. etc. etc.)
What You Need to Know
- The custom report will be available to view at any time via the
Report Center - You will be able to schedule the report to be sent to you via email like any
other report, using the
Schedule button - You will be able to export the report to CSV/Excel at any time via the
Report Center - You will be able to ask for any adjustments or changes that need to be made to your report at anytime
Please contact us to get the custom report process started.
- Typical turn-around time for custom reports is 2 to 3 weeks. If you have a deadline, please let us know!
- The more detail you give us, the better. The more we understand what you need, the quicker we can get the report built!