Admin Users and Roles
Overview
The admin users and roles add on is where you can determine who can login to your ChargeOver account and view and edit certain things in your account. You can create different permissions for different types of admin users and you can also delete admin users at any time, if you have the role of Administrator.
Add a new admin user
- Go to your Settings menu
- Select Admin Users & Roles from the left menu
- Click the
New Admin User button
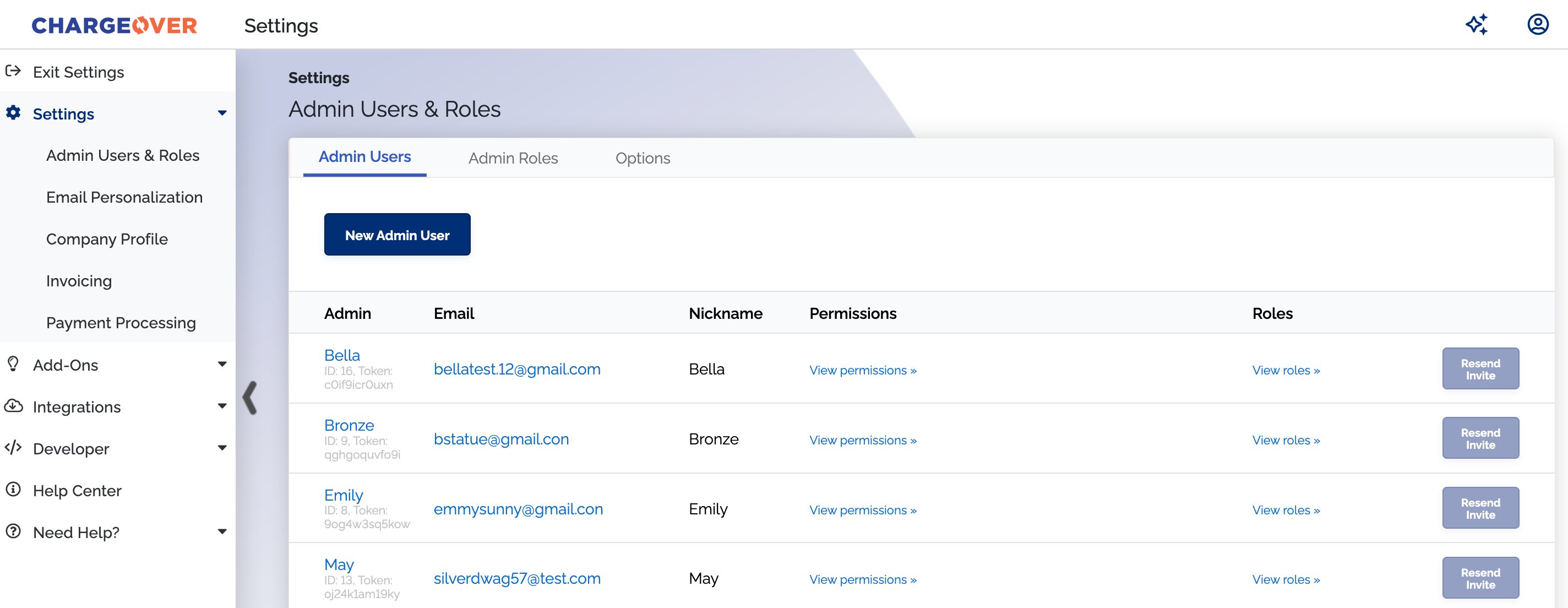
- Fill in the required fields and click
Save
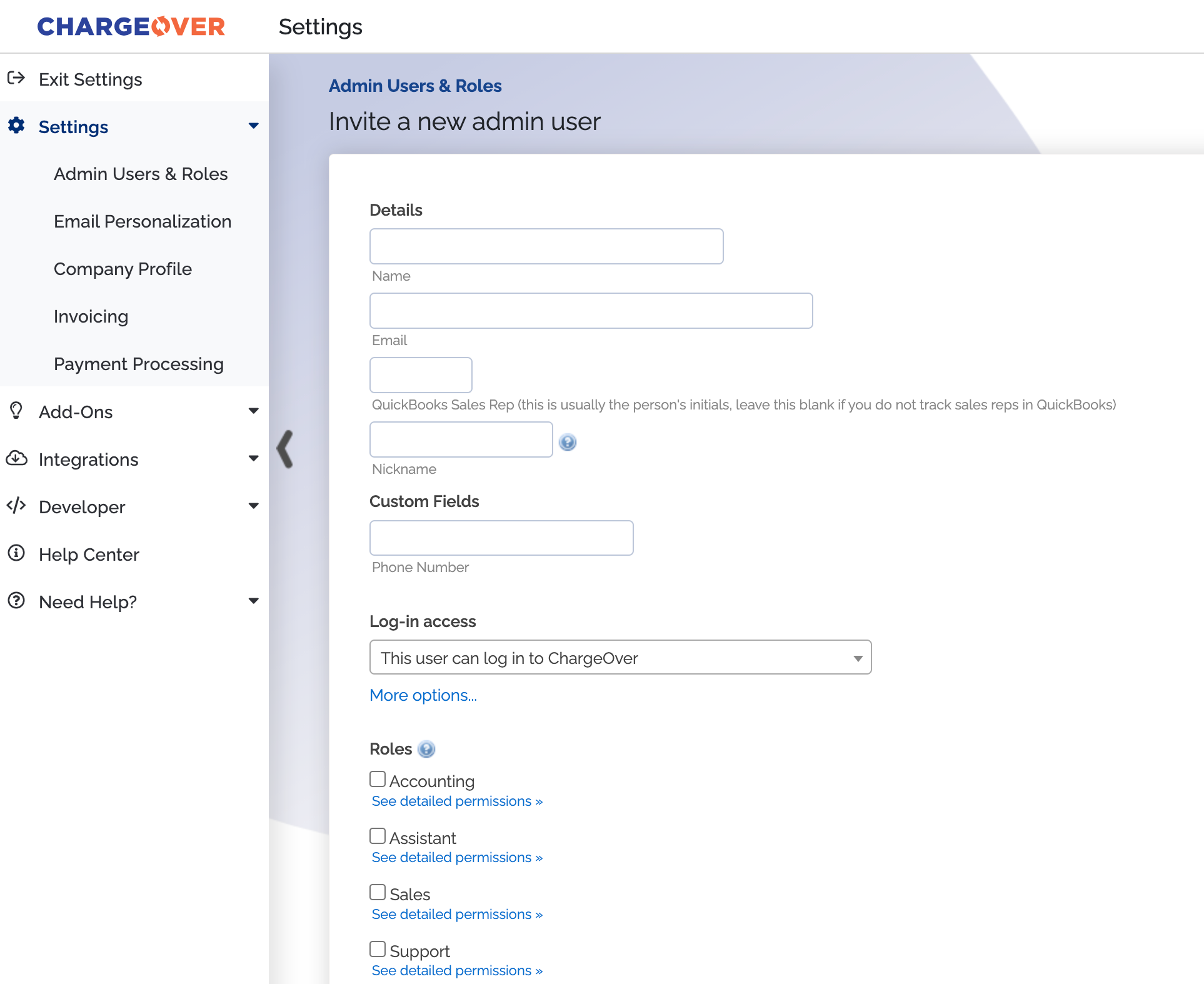
An email will be sent immediately to the new team member, with instructions on how to log in to ChargeOver.
The new team member will use their email address to log in, and will be able to set their own password.
The permissions your team members have are based on what admin roles and permissions you assign them to.
Think carefully about what each team member should have access to when assigning roles.
Only show records a user owns
If you want admin users to, by default, see any records they own right away when they login, there is a setting for it under each admin user.
The option below is meant to de-clutter ChargeOver for the admin user and allow them to find the customers they are responsible for, quickly.
The admin user will still be able to find and view other customers and records that belong to other team members by using the search bar in the ChargeOver account. This does not block other records from being found by the admin user. Only adjusting their permissions can do that.

Admin permissions
Overview
ChargeOver supports customizable roles and permissions. Use permissions and roles to give specific users access to specific pieces of data or actions within ChargeOver.
For example, you might allow your salespeople to create and edit recurring packages, invoices, and payments, but deny them permission to void or refund payments. Meanwhile, your accountant can be given access to do those refunds and voids instead.
Set admin role permissions
- Go to your Settings and select
Admin Users & Roles in the left menu - On the next page, select the
Admin Roles Tab
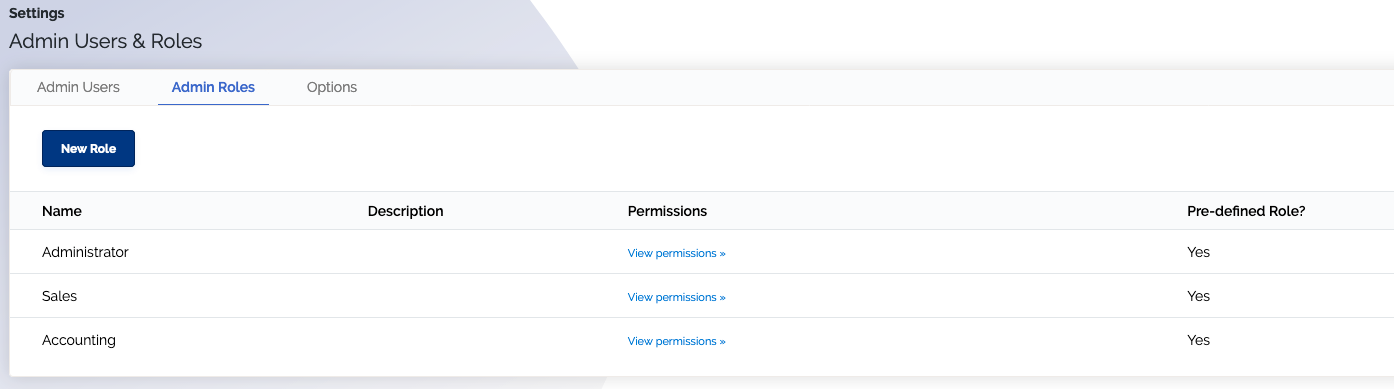
Create a new admin role
- Click the
New Role button - Enter a name for the role, and choose the permissions you want the role to have
- Click the
Save button at the bottom of the form

Edit an admin roles permissions
Sometimes you may want to edit a users admin role permissions. To do this, you may have to create a new, custom admin role for this user, if they are going to have unique permissions that only apply to them.
- Go to your settings and the Admin Users & Roles tab. Click the blue link 'View roles' to see what role the user is assigned to
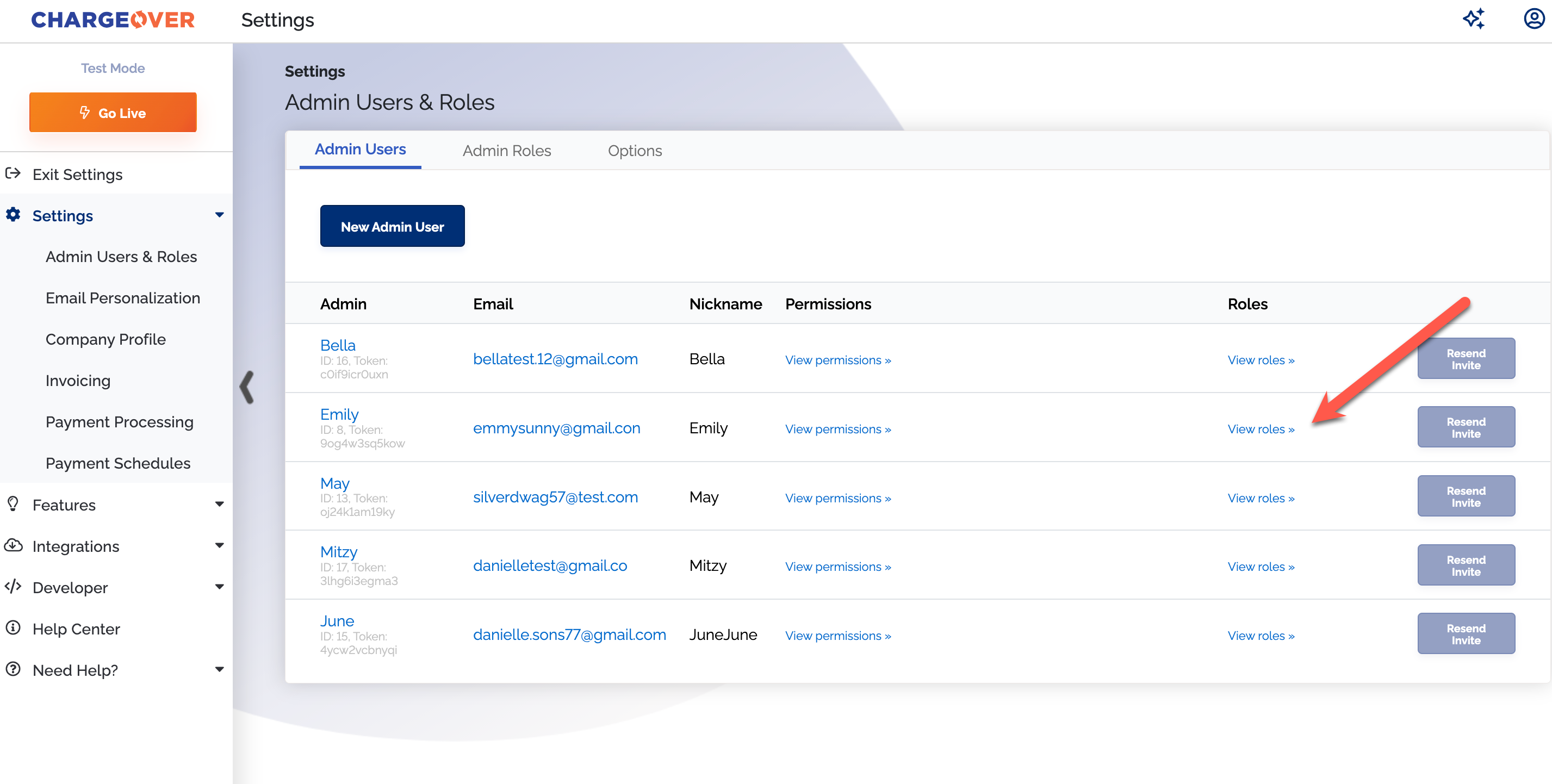
- Then click the Admin Roles tab and find the current role the user is assigned to. Decide if you want to edit the role they have now (if it is a custom role), or if they need to have a new custom role created for them.
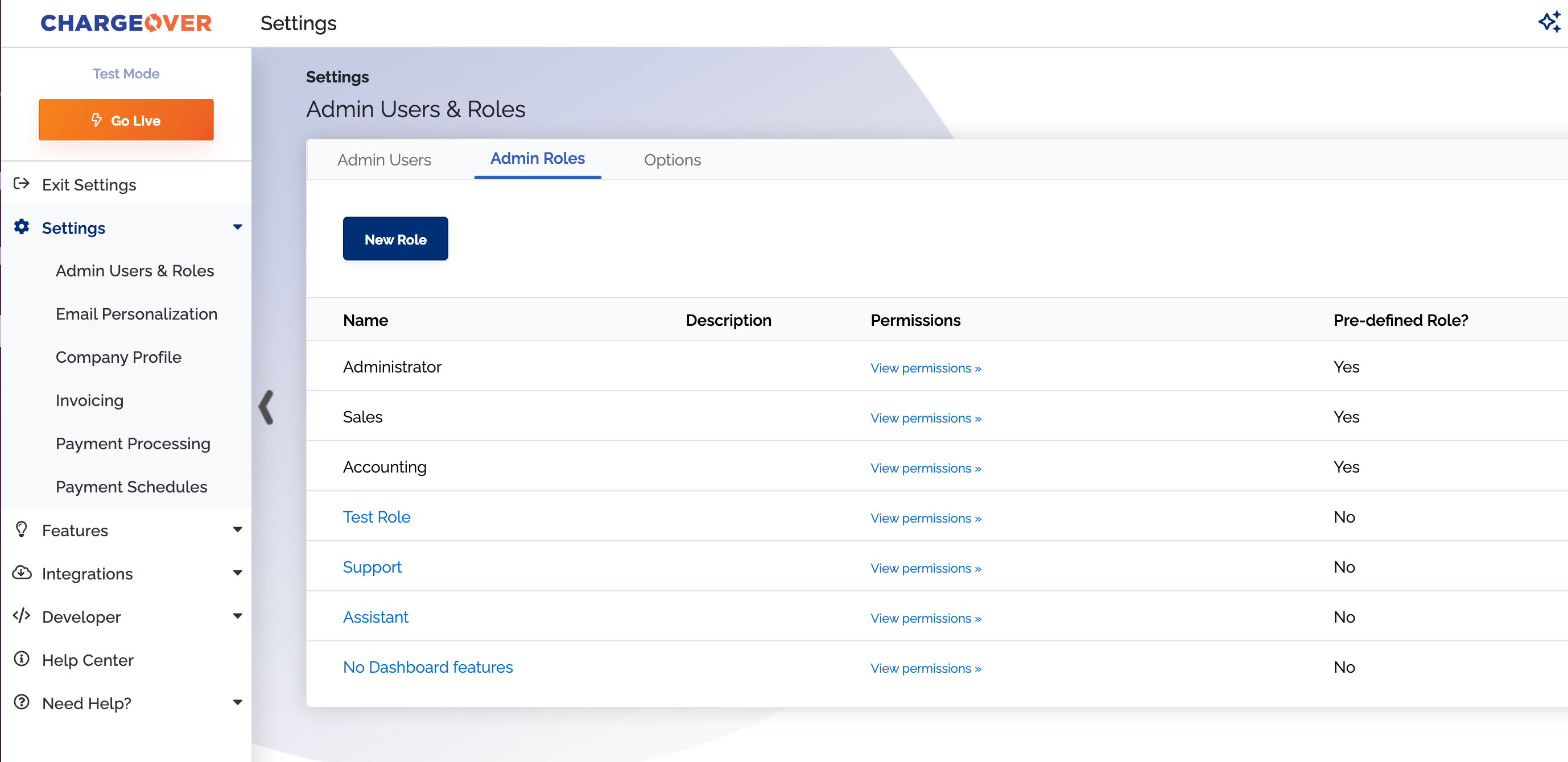
- If you decide to create a new role for the user, follow the steps to do that here. Or, if you are editing an existing custom roles permissions, click the roles name to edit it
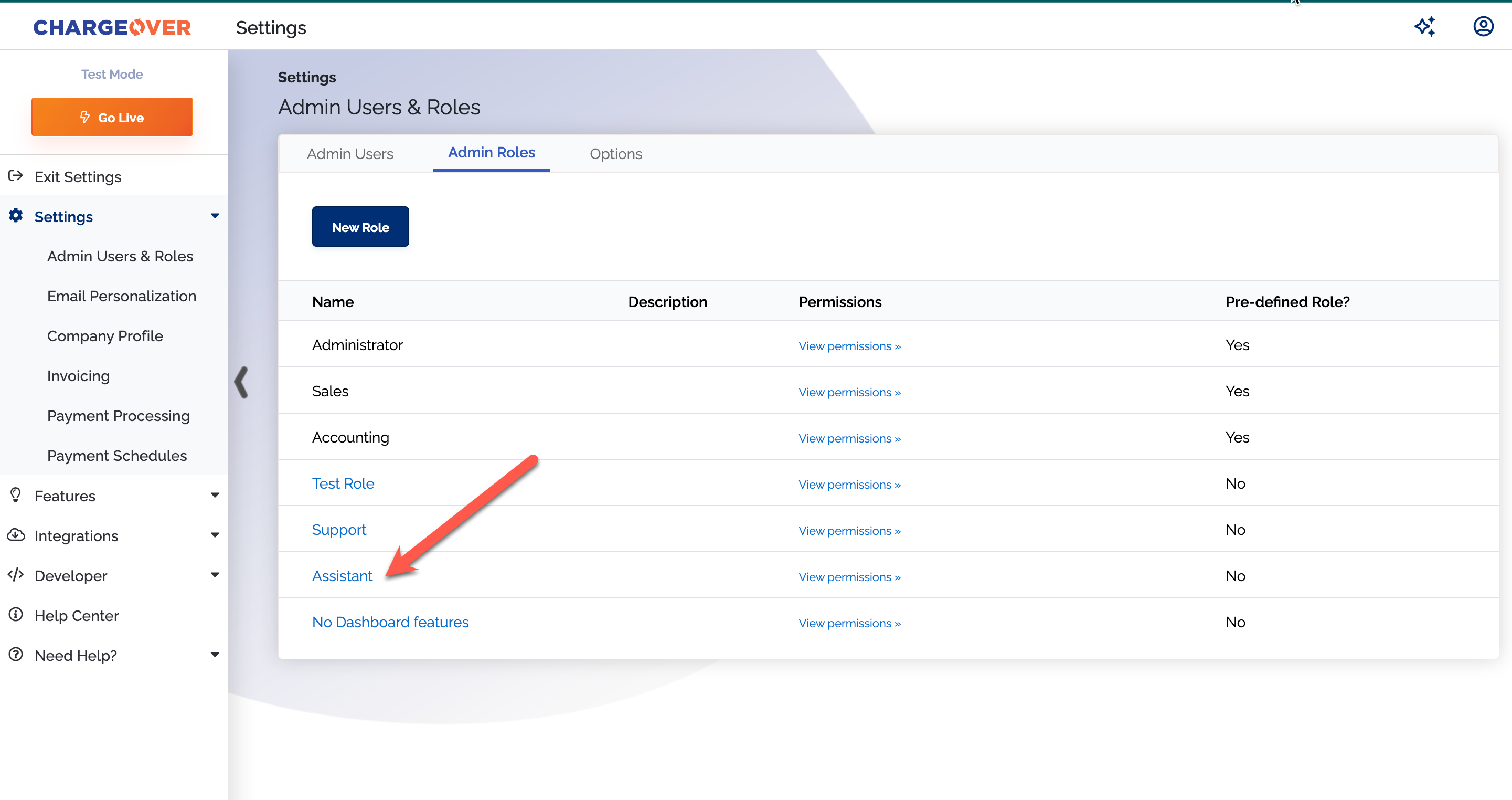
- Use the check boxes to check which permissions the new role should have. Once you are done,
Save your changes
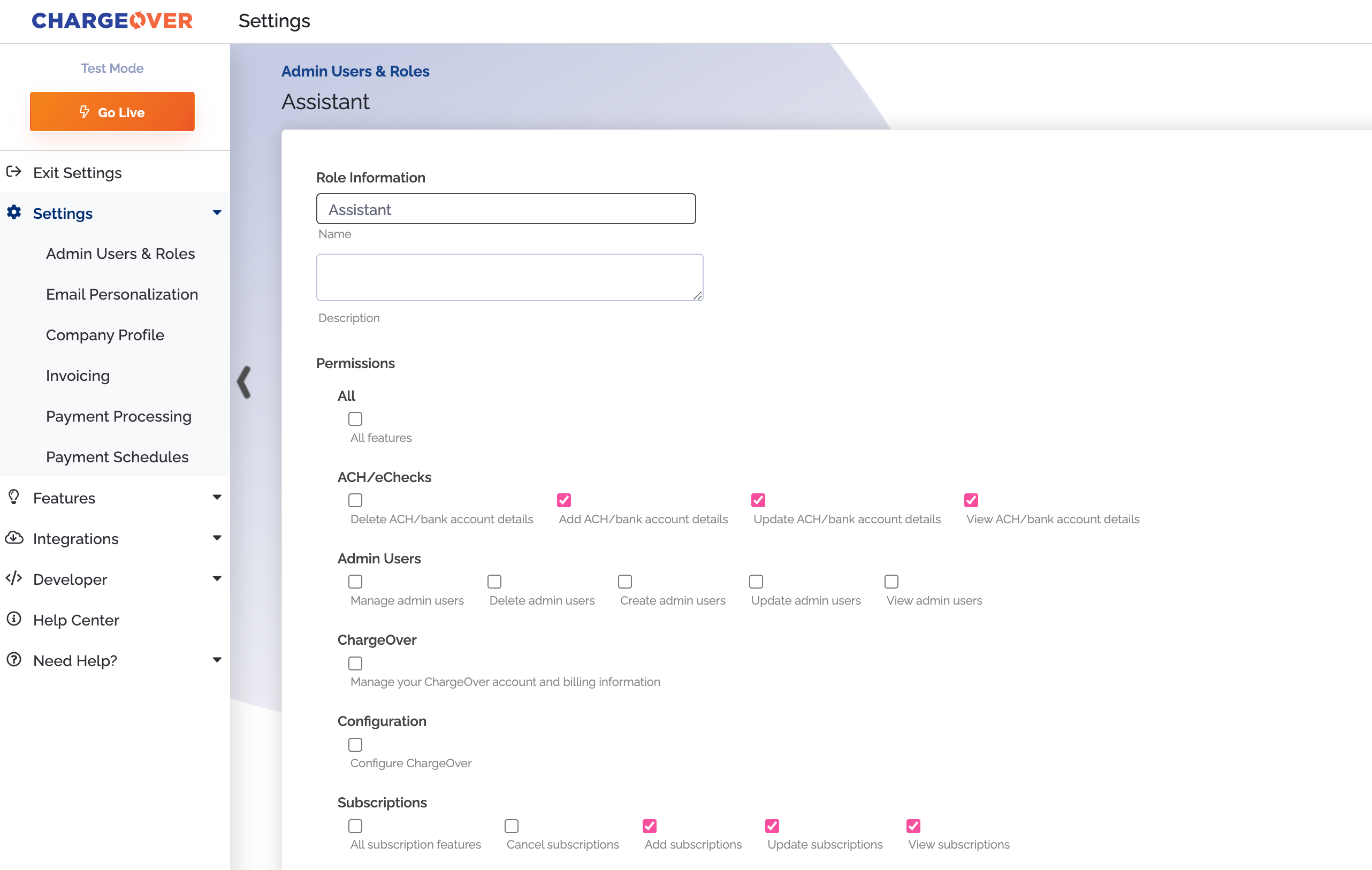
- If you created a new role, click the name of the admin user to edit the role they are assigned to and select the new role.
Save your changes. Now the admin user has a new role assigned, with new permissions!
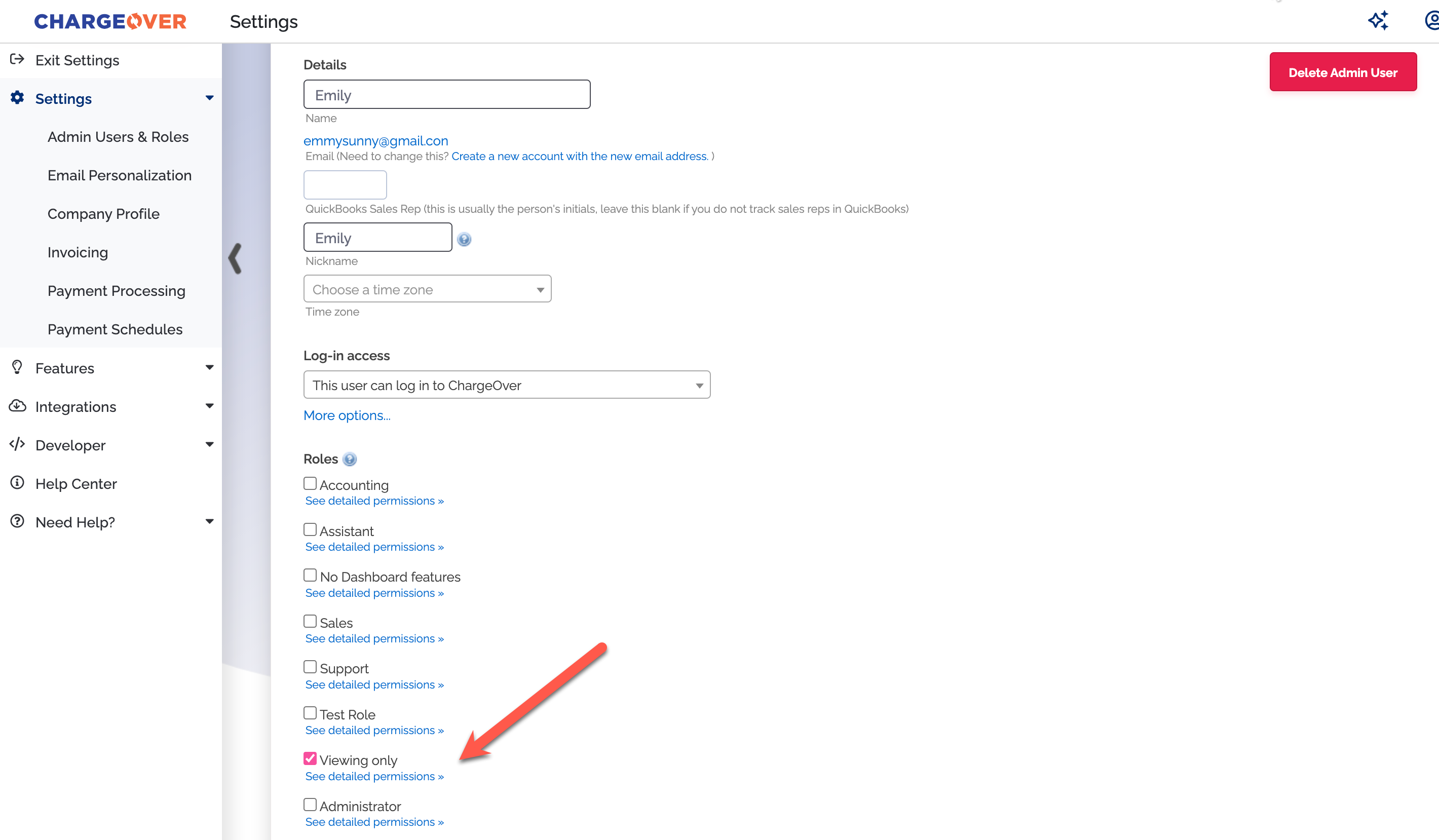
Delete an admin user
There are times when you have an admin user who no longer works at your company or no longer needs access to their ChargeOver login.
In those cases, you should work quickly to revoke their access to ChargeOver.
- To get started, head over to your Settings and select
Admin Users and Roles - Select the name of the person you want to remove access to ChargeOver from
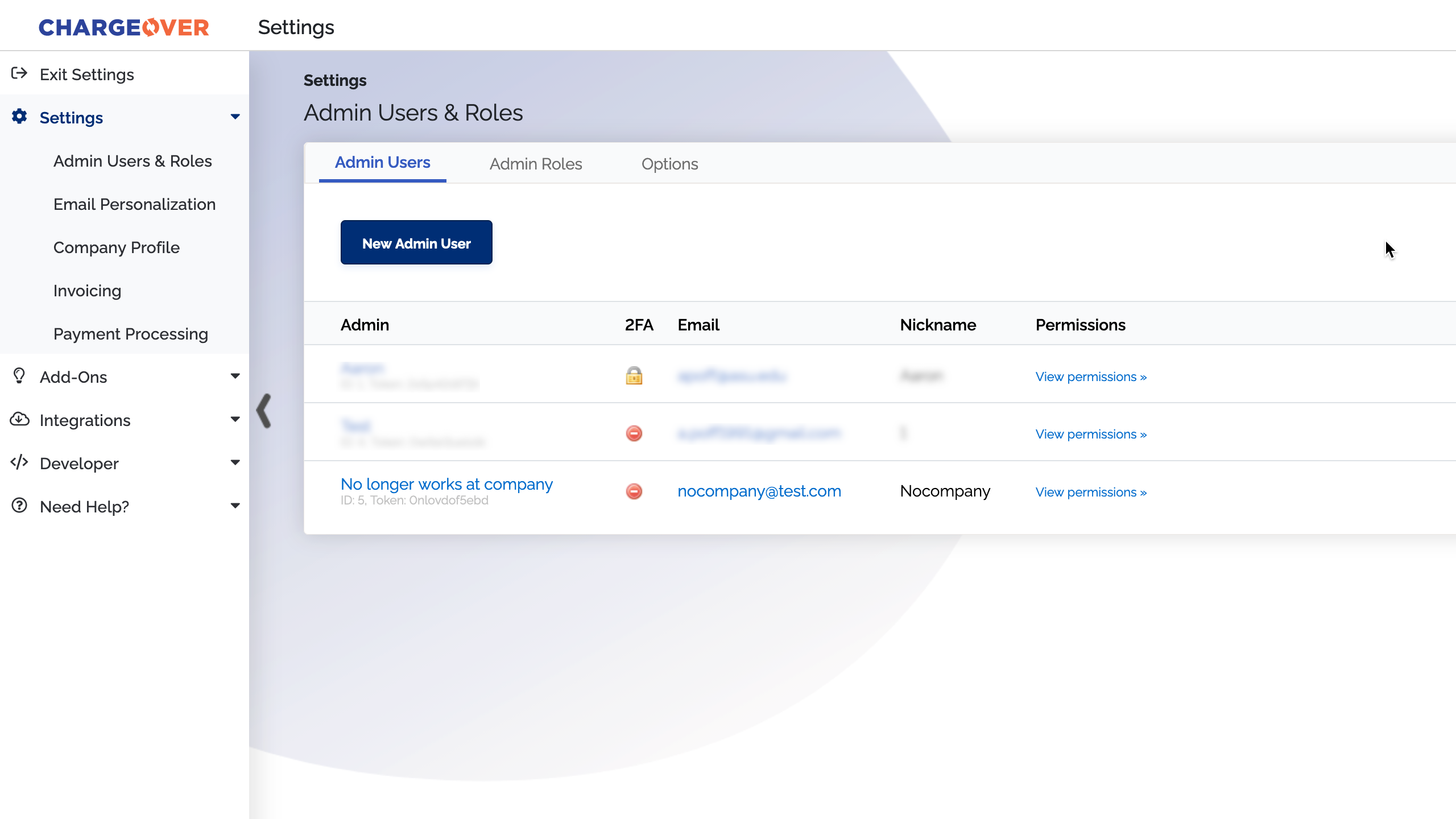
- On the next page, you should see a bright red
Delete Admin User button. Once you select that option, you'll be prompted to confirm your decision
This cannot be undone, so please proceed with caution.
Once you're done, the user will be removed from your Admin User's list. They will no longer have access to ChargeOver.
Restrict login access
This option restricts the Admin from logging into your account, so their name will still be on your list of Admins, but will not have the ability to edit anything in app.
- Go to your Settings and
Admin Users and Roles - In the Admin Users section, there will be a list of all the Admin users that have access to your account. Click the name of the person you want to edit
- You will see an option called "User Type." Hit the drop down and select
This user can NOT log in ...etc
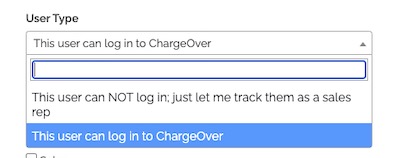
Save your changes
Revoke admin permissions
This option will change someone's status as an Admin to another role title.
Go to your Settings and
Admin Users and Roles In the Admin Users section, there will be a list of all the Admin users that have access to your account. Click the name of the person you want to edit
You will see a "Roles" option. From there you can decide which role you want to change the Admin to

- If you hover over the "See detailed permissions" it will show all the permissions that role comes enabled with
- Un-check the Administrator box and check the new role you want the person to have
Save your changes
Delete an admin role
You might have too many Admin roles available for use in your instance, or maybe you want your staff to avoid accidentally selecting the wrong Admin role for new staff. Whatever the reason, you can delete admin roles.
- Go to Settings then
Admin Users and Roles - Select the role you would like to delete
- In the upper right hand corner select
Delete Role
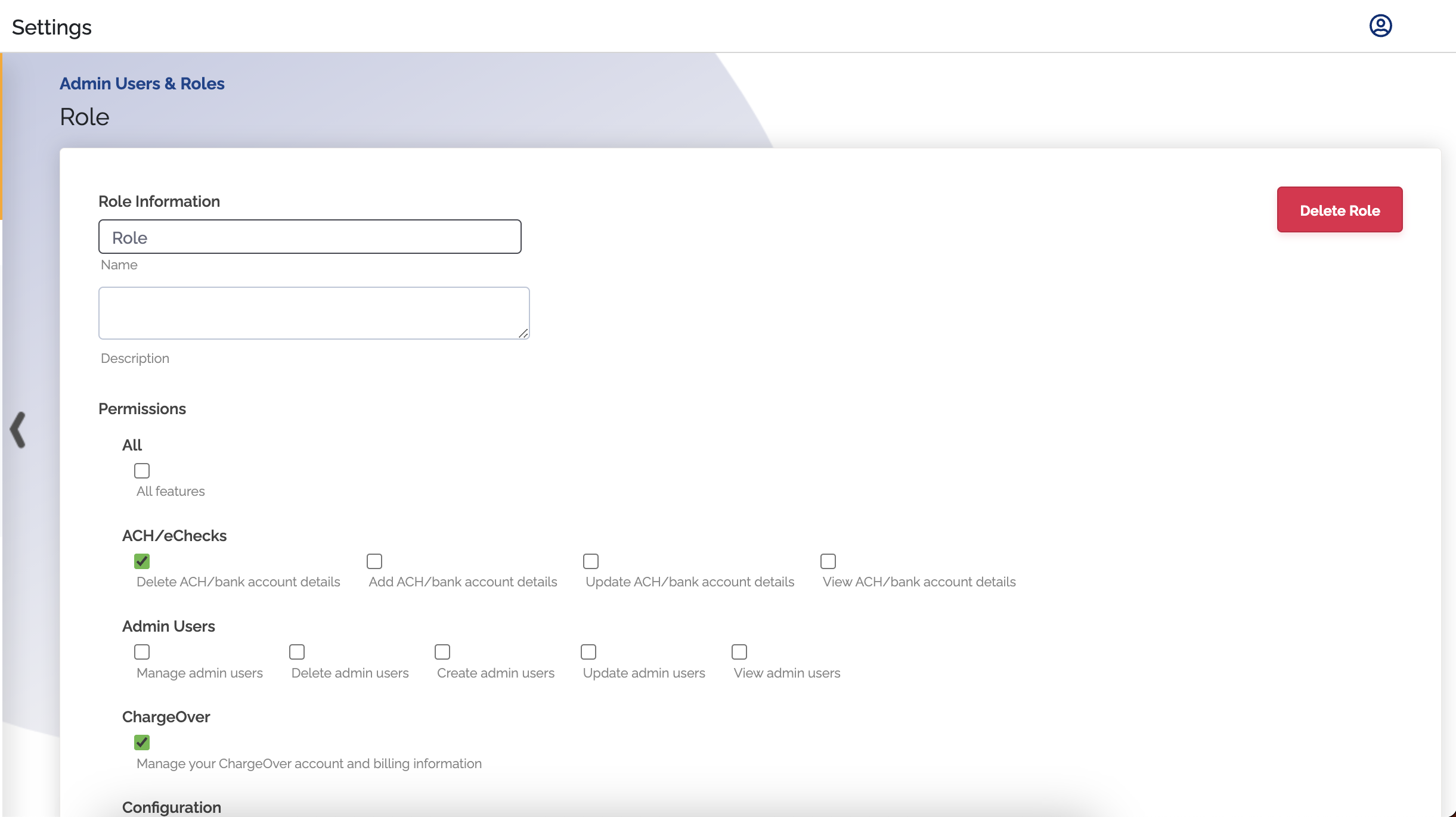
You cannot delete an admin role if the role is a built in role, like the Administrator, Sales or Accounting. And you cannot delete an admin role if the role is in use by an existing admin.
Inactivity timer
For security purposes, ChargeOver signs an admin user out after a period of inactivity. The default time is set to sign out after one hour of inactivity. You can adjust this time frame easily.
- Head over to your Setting menu and select
Admin Users & Roles from the menu on the left - Then select the tab,
Options - Select the time frame from the drop-down "Sign out for inactivity" and
click
Save