Service Dates
Tracking service dates on invoices help provide clarity to customers regarding what date range service is being provided for.
They are also needed to accurately calculate revenue recognition.

Enabling service dates
Service dates are configured per product in ChargeOver. To configure service dates:
- Look at each product in your products list to identify which products need service dates
- For each product, configure service date calculations
Showing service dates to your customers
If you've chosen to display service dates to customers on the invoices they receive, service dates will be visible to customers.
If all of your products have the same service dates (for example, they are all billed in advance), the service dates show above the invoice line items:
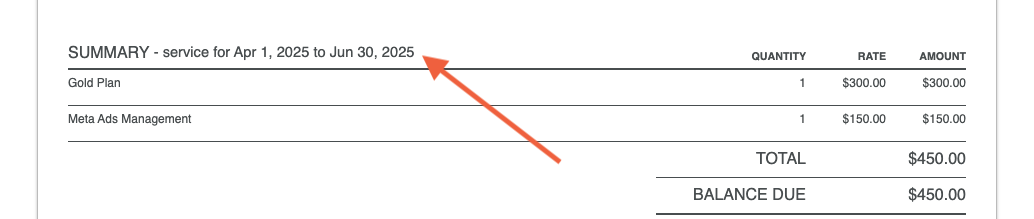
If some of your products have different service dates than others (for example, some are billing in advance and others are billed in arrears), service dates show next to each line item:
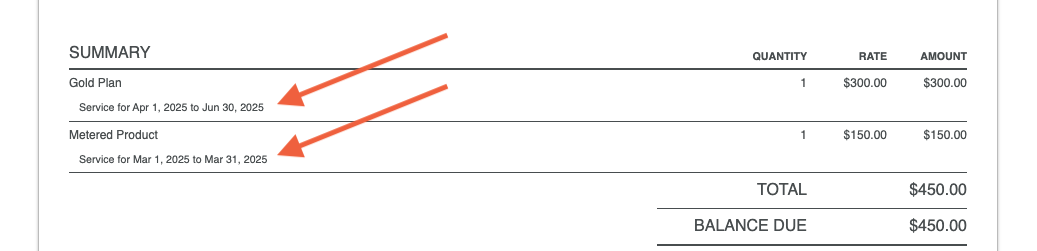
If you just enabled service dates, service dates will only show up for newly created invoices (only invoices you created after enabling service dates will have service dates associated with them).
Edit the invoice and add service dates if you need service dates to show on historical invoices.
If you have a custom invoice template you may need to contact us to get service dates to show on your invoices.
Viewing and editing service dates
ChargeOver will automatically calculate and set the service dates for each product on invoices created from subscriptions.
If you need to view or modify these service dates, you can use the MRR & Service Dates option:
- When viewing an invoice, choose
MRR & Service Datesfrom the right-side panel - Service dates for each product will be displayed
- Click the
Edit Service Dates and Cycle button to change service dates and/or payment cycle
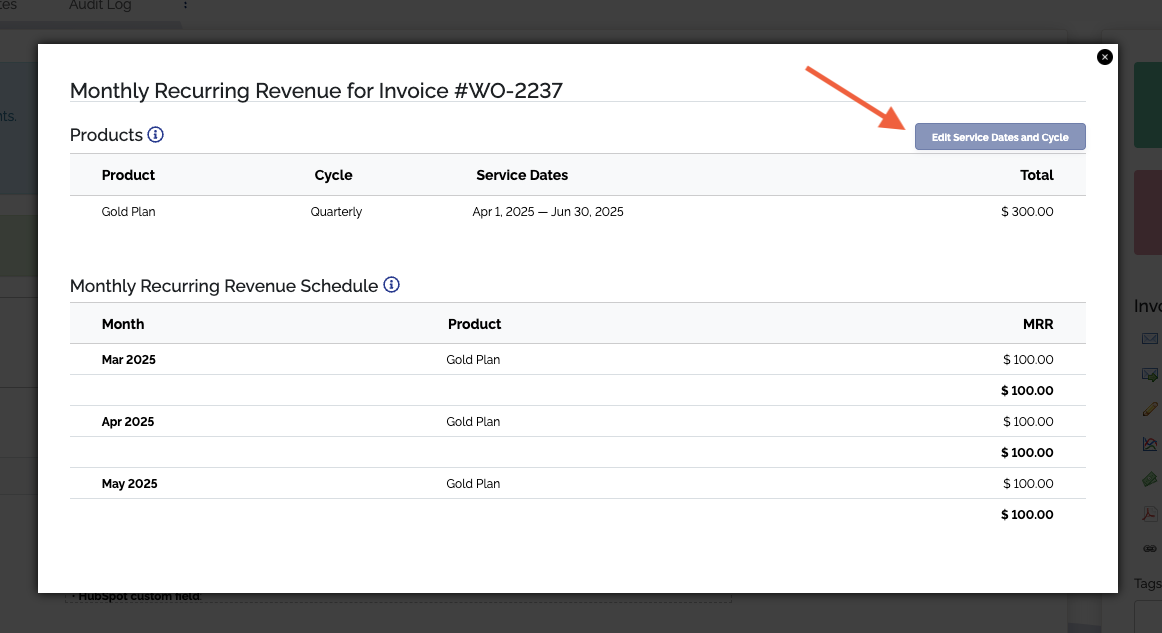
Service dates and QuickBooks Online
ChargeOver will automatically sync service dates to QuickBooks Online.
If you use QuickBooks Online's revenue recognition features, the service start date will be synced to QuickBooks Online so that QuickBooks can calculate revenue recognition.
Service dates and revenue recognition
ChargeOver can automatically calculate GAAP- and ASC606- compliant deferred and recognized revenue. The service dates you define for products drive ratable revenue recognition calculations.
- See also: Revenue recognition with ChargeOver.
Related topics
Legacy merge tags for service dates in descriptions
ChargeOver no longer recommends using the below merge tag method of calculate service dates. Use service date calculations on the product instead.
If the above service dates calculation options don't meet your needs, ChargeOver also supports a powerful template language that you can use in product descriptions to show applicable service dates on the invoice.
Merge tags for billing in advance
If you bill in advance, you can use something like this in the subscription line Description field:
Service for {{ invoice.cycle_pre_from_date|date("m/d/Y") }} to {{ invoice.cycle_pre_to_date|date("m/d/Y") }}
When ChargeOver generates an invoice for a subscription, the invoice will be automatically adjusted to include the appropriate service date. For example, if a monthly invoice was generated on February 15, 2016, the service period end date would be March 14, 2016. So, the service period would look like this:
Service for 02/15/2016 to 03/14/2016
Merge tags for billing in arrears
If you bill in arrears, you can use something like this:
Service for {{ invoice.cycle_post_from_date|date("m/d/Y") }} to {{ invoice.cycle_post_to_date|date("m/d/Y") }}
For example, if a monthly invoice was generated on August 29, 2023, the service period end date would be August 28, 2023. So, the service period would look like this:
Service for 07/29/2023 to 08/28/2023
Date formatting
Within the Date(…) Block, you can use any of the following formatters.
- d – Day of the month, 2 digits with leading zeros, 01 to 31
- D – A textual representation of a day, three letters, Mon through Sun
- j – Day of the month without leading, zeros 1 to 31
- l – (lowercase ‘L’) A full textual representation of the day of the week, Sunday through Saturday
- S – English ordinal suffix for the day of the month, 2 characters st, nd, rd or th. Works well with j.
- F – A full textual representation of a month, such as January or March, January through December
- m – Numeric representation of a month, with leading zeros, 01 through 12
- M – A short textual representation of a month, three letters, Jan through Dec
- n – Numeric representation of a month, without leading zeros, 1 through 12
- t – Number of days in the given month, 28 through 31
- Y – A full numeric representation of a year, 4 digits. Examples: 1999 or 2003
- y – A two digit representation of a year. Examples: 99 or 03
- a – Lowercase Ante meridiem and Post meridiem, am or pm
- A – Uppercase Ante meridiem and Post meridiem, AM or PM
- g – 12-hour format of an hour without leading zeros, 1 through 12
- G – 24-hour format of an hour without leading zeros, 0 through 23
- h – 12-hour format of an hour with leading zeros, 01 through 12
- H – 24-hour format of an hour with leading zeros, 00 through 23
- O – Difference to Greenwich time (GMT) in hours. Example: +0200
- P – Difference to Greenwich time (GMT) with colon between hours and minutes. Example: +02:00
- T – Timezone abbreviation. Examples: EST, MDT …
- c – ISO 8601 date. Example: 2004-02-12T15:19:21+00:00
- r – RFC 2822 formatted date. Example: Thu, 21 Dec 2000 16:01:07 +0200
More examples
Service for {{ invoice.cycle_pre_from_date|date("M Y") }}– Service for February 2016Service for {{ invoice.cycle_pre_from_date|date("n/Y") }}– Service for 2/2016Service for {{ invoice.cycle_pre_from_date|date("Y-m-d") }}– Service for 2016-02-16